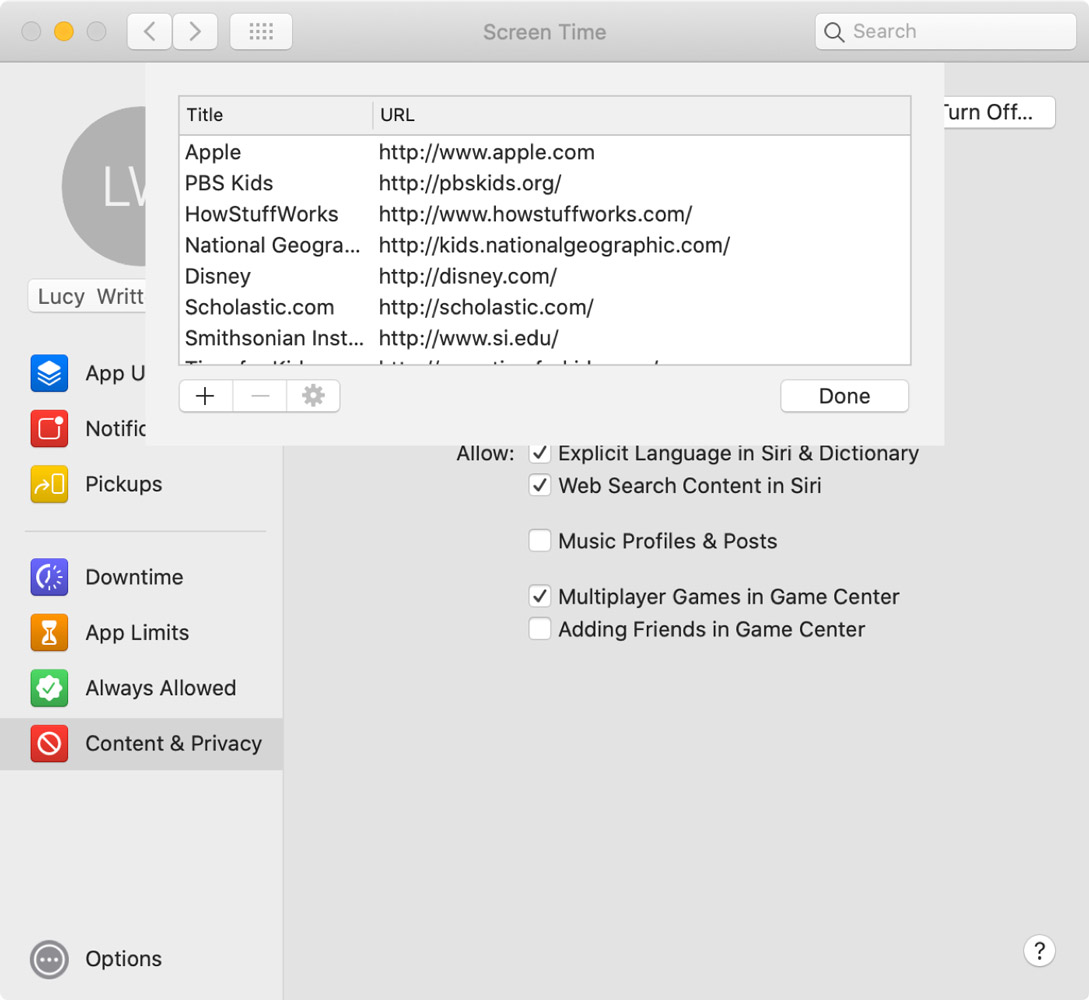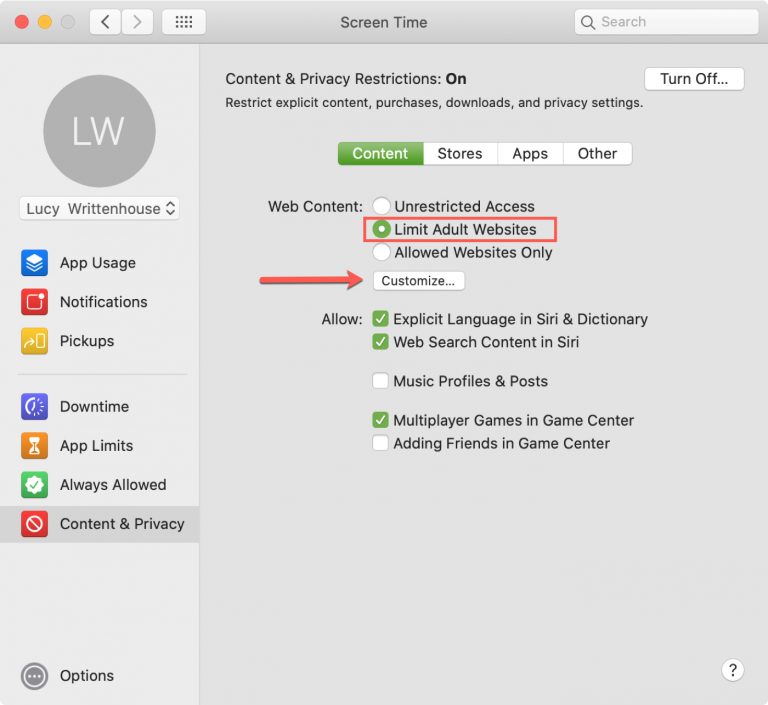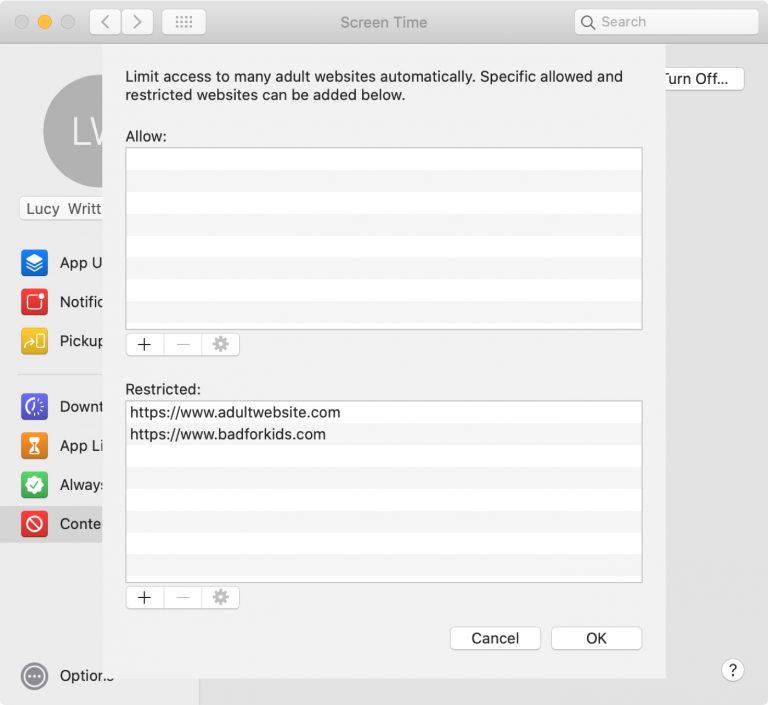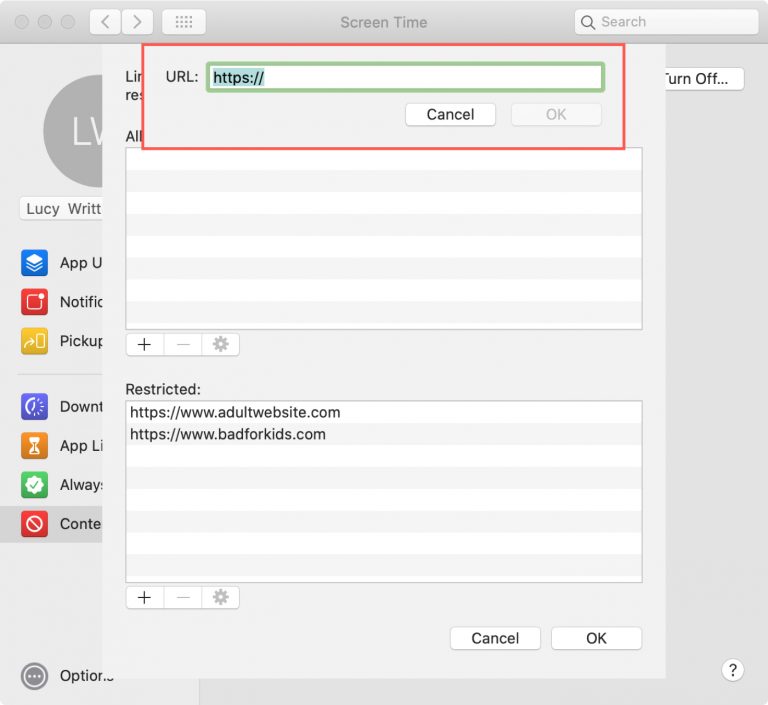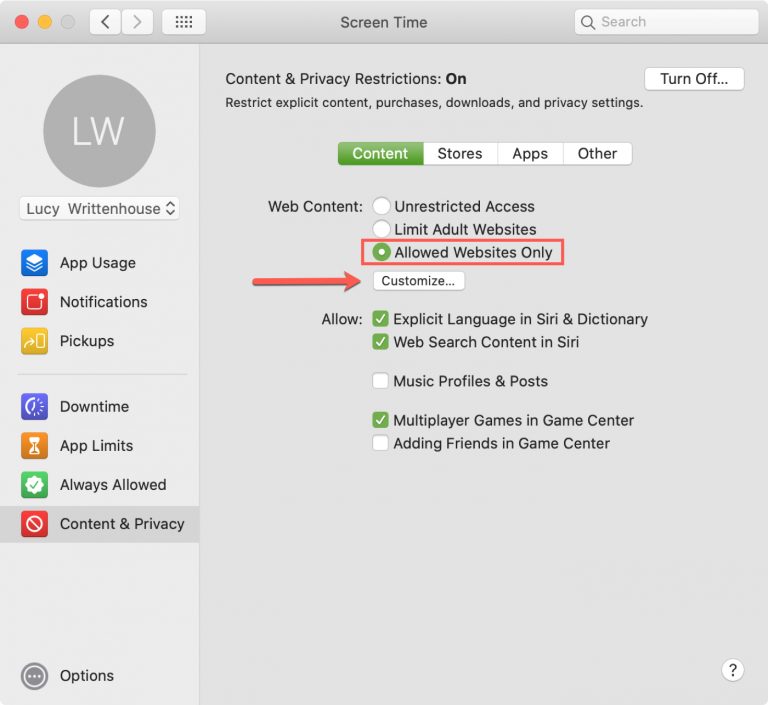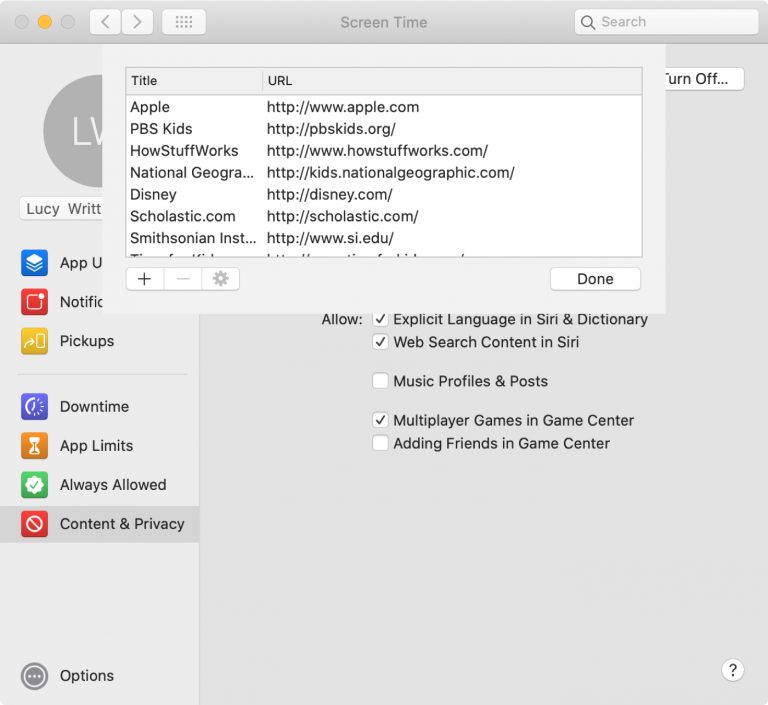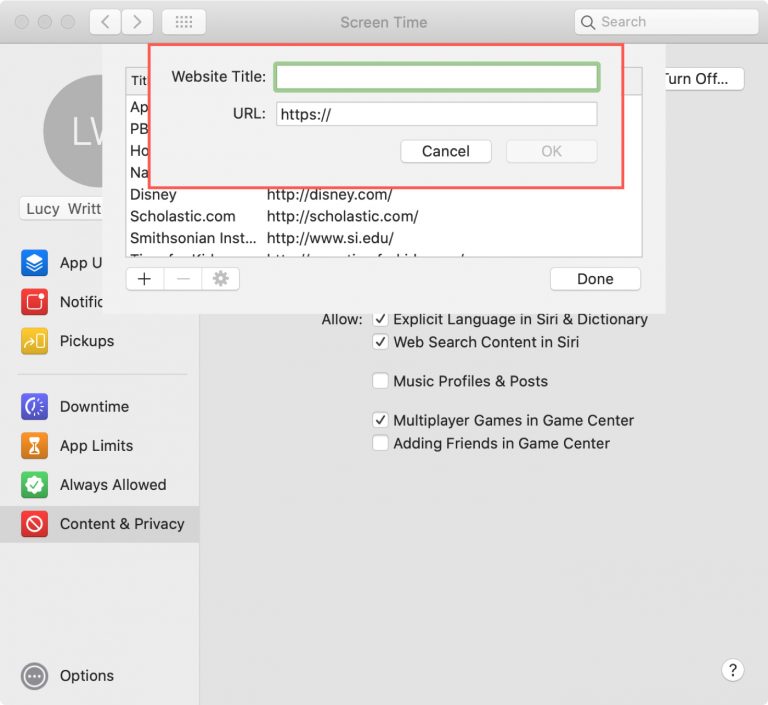با ویژگی اسکرین تایم مک شما میتوانید محدودیتهای مختلفی را در سیستم عامل مک، همانند iOS، ایجاد کنید. این محدودیتها برای مدیریت زمان خودتان و کنترل فرزندان بسیار کاربردی است. شما همچنین میتوانید با این ویژگی وب سایتهای خاصی را مجاز یا محدود کنید. با وجود وب سایتهای مختلفی که وجود دارد، شما میتوانید تعریف کنید که فرزندتان فقط به چند سایت خاص دسترسی داشته باشد، یا به یک سری از سایتها دسترسی نداشته باشد.
ما در اینجا آموزش محدود کردن وب سایتهای خاص یا مجاز کردن آن ها را با استفاده از Screen Time مک برای شما آماده کردهایم.
گزینههای محدود کردن وب سایتها با Screen Time مک:
برای محدود کردن دسترسی به وب سایتها با اسکرین تایم در مک شما دو گزینه متفاوت دارید. Limit Adult Websites و Allowed Websites Only دو انتخاب شما هستند.
- با Limit Adult Websites وب سایتهای بزرگسالان به طور خودکار نمایش داده نمیشوند و شما میتوانید سایتهای دیگری را نیز به آن اضافه نمایید.
- با انتخاب Allowed Websites Only فرزندتان فقط به وب سایتهای تعریف شده از سوی شما دسترسی دارد.
ما در اینجا نحوه کار با هر دو را به شما عزیزان آموزش میدهیم، که وابسته به نیازتان میتوانید یکی از آنها را انتخاب نمایید.
نکته: اگر از Family Sharing استفاده میکنید باید با استفاده از مک خود این قابلیت را فعال نمایید. اما اگر از آن استفاده نمیکنید، با همان مک فرزندتان این مراحل را انجام دهید.
محدود کردن وب سایتهای بزرگسالان در مک:
ابتدا System Preferences را از داک، یا با انتخاب آیکون اپل و System Preferences باز کنید.
۱- روی Screen Time کلیک کنید.
۲- اگر از قابلیت Family Sharing استفاده میکنید، نام کاربری فرزندتان را از سمت چپ، بالا انتخاب کنید.
۳- گزینه Content & Privacy را از منوی سمت چپ انتخاب کنید و سپس روی Content در بالای صفحه بزنید.
۴- از زیر شاخه Web Content، گزینه Limit Adult Websites را انتخاب نمایید. با انتخاب این گزینه بسیاری از سایتهای بزرگسالان محدود میشوند. با این حال شما میتوانید وب سایتهای دیگری را نیز اضافه نمایید.
۵- روی گزینه Customize بزنید.
۶- شما دو بخش را در صفحه باز شده جدید مشاهده میکنید. بخش اول با نام Allowed که میتوانید وب سایتهای مجاز را اضافه نمایید، و بخش دوم با اسم Restricted که وب سایتهای غیر مجاز را میتوانید اضافه نمایید. برای اضافه کردن سایت مورد نظر در هر بخش، روی علامت + بزنید. اگر سایتی به صورت خودکار توسط مک به علت محتوای بزرگسالان محدود شود و شما در بخش اول آن را قرار دهید، محدودیت مک نادیده گرفته میشود.
۷- برای اضافه کردن وب سایت موردنظرتان پس از زدن علامت +، آدرس URL آن را وارد نمایید و روی OK کلیک کنید.
۸- زمانی که وب سایت موردنظرتان را اضافه کردید، روی گزینه OK بزنید.
نمایش وب سایتهای مجاز با اسکرین تایم مک
ابتدا System Preferences را از داک، یا با انتخاب آیکون اپل و System Preferences باز کنید.
۱- روی Screen Time کلیک کنید.
۲- اگر از قابلیت Family Sharing استفاده میکنید، نام کاربری فرزندتان را از سمت چپ، بالا انتخاب کنید.
۳- گزینه Content & Privacy را از منوی سمت چپ انتخاب کنید و سپس روی Content در بالای صفحه بزنید.
۴- از زیر شاخه Web Content، گزینه Allowed Websites Only را انتخاب نمایید.
۵- روی گزینه Customize بزنید.
۶- در پنجره باز شده شما یک لیست از وب سایتهای مجاز را مشاهده میکنید. برای حذف کردن هر کدام روی آن کلیک کنید و سپس گزینه – را انتخاب نمایید. برای اضافه کردن سایت جدید هم گزینه + را بزنید.
۷- در پنجره باز شده عنوان و آدرس سایت مورد نظرتان را وارد کنید و روی OK بزنید.
۸- زمانی که ویرایش لیست سایتهای مجاز به اتمام رسید، روی گزینه Done بزنید.