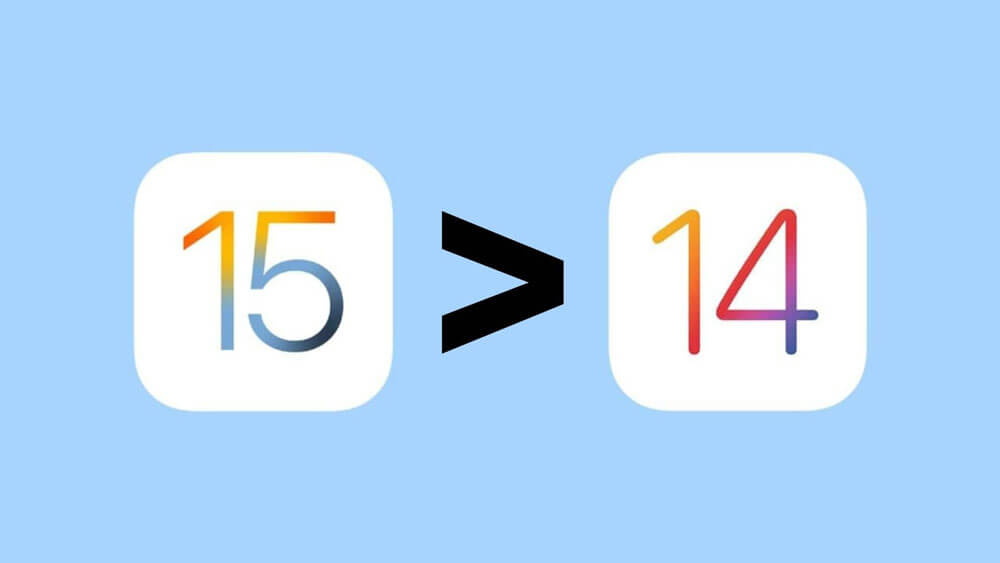آموزش دانگرید از iOS 15 به iOS 14.8
نصب iOS 15 روی آیفون برای برخی از کاربران مشکل ساز شده است و قصد بازگشت به نسخه قبلی را دارند. خوشبختانه امکان دانگرید به iOS 14.8 وجود دارد که ما در این مطلب آموزش کامل و قدم به قدم دانگرید از iOS 15 به iOS 14.8 برای شما قرار دادهایم.
اگر تجربه دانگرید را قبلا داشتهاید، پس رویه را میدانید چون چیزی تغییر نکرده است. با این حال چند نکته مهم در این میان وجود دارند که باید به آنها توجه نمایید.
نکات مهم برای دانگرید iOS 15 به iOS 14.8
- در زمان نگارش این مطلب، امکان دانگرید به iOS 14.8 وجود داشت. قبل از شروع به دانگرید، از طریق این لینک نسخههایی که توسط اپل ساین میشوند را بررسی نمایید یا در کامنتها مطرح کنید که کارشناسان ما آن را بررسی نمایند.
- بعد از دانگرید به iOS 14.8، فقط فایلهای بکاپ iOS 14.8 و قبلتر روی آن ریستور میشوند. شما نمیتوانید فایل بکاپ iOS 15 را در iOS 14 بازیابی کنید.
- اگر اپل واچ دارید و watchOS 8 روی آن نصب است، ابتدا مطمئن شوید که میتوانید آن را دانگرید و به آیفون خود متصل نمایید.
نحوه دانگرید iOS 15 به iOS 14.8 در آیفون
این آموزش برای آیپد و دانگرید iPadOS 15 به iPadOS 14.8 نیز کارساز است.
۱- ویژگی Find my iPhone را از طریق تنظیمات (Settings > iCloud > Find my iPhone) خاموش کنید.
۲- فایل فریمور iOS 14.8 را مناسب با دستگاه خود از طریق این لینک دانلود کنید. (دانلود iPadOS 14.8)
نکته: اگر فایل فریمور را با سافاری دانلود میکنید، مطمئن شوید ویژگی unzip خودکار غیر فعال است یا از طریق فایرفاکس و کروم دانلود را انجام دهید.
۳- آیفون خود را با کابل لایتنینگ به کامیپوتر متصل کنید.
۴- اگر از مک با سیستم عامل جدید استفاده میکنید، باید آیفون را از نوار کناری Finder انتخاب کنید. در صورتی که از ویندوز و یا مک با سیستم عامل قدیمی استفاده مینمایید، باید از طریق آیتونز این کار را انجام دهید. در صورتی که اولین بار است آیفون خود را به این کامپیوتر میزنید، یک پیغام مبنی بر اعتماد شما به کامپیوتر در آیفون نمایش داده میشود که باید آن را تایید کنید و رمز عبورتان را وارد نمایید.
۵- کلید Alt/Option در مک، یا Shift در ویندوز را نگه دارید و گزینه Restore iPhone… را انتخاب نمایید.
۶- فایل فریمور دانلود شده در مرحله ۲ را انتخاب نمایید. سپس برای ادامه روی گزینه Restore and Update بزنید.
۷- در مرحله بعدی اطلاعاتی در مورد نسخه iOS 14.8 نمایش داده میشود که باید روی Next و سپس Agree کلیک کنید.
۸- آیتونز/Finder کار را آغاز کرده و نصب iOS 14.8 روی آیفون شما آغاز میشود. این فرآیند در حدود ۱۵ دقیقه زمان میبرد.
۹- بعد از اتمام فرآیند اگر فایل بکاپ داشتید، آن را بازیابی کنید.