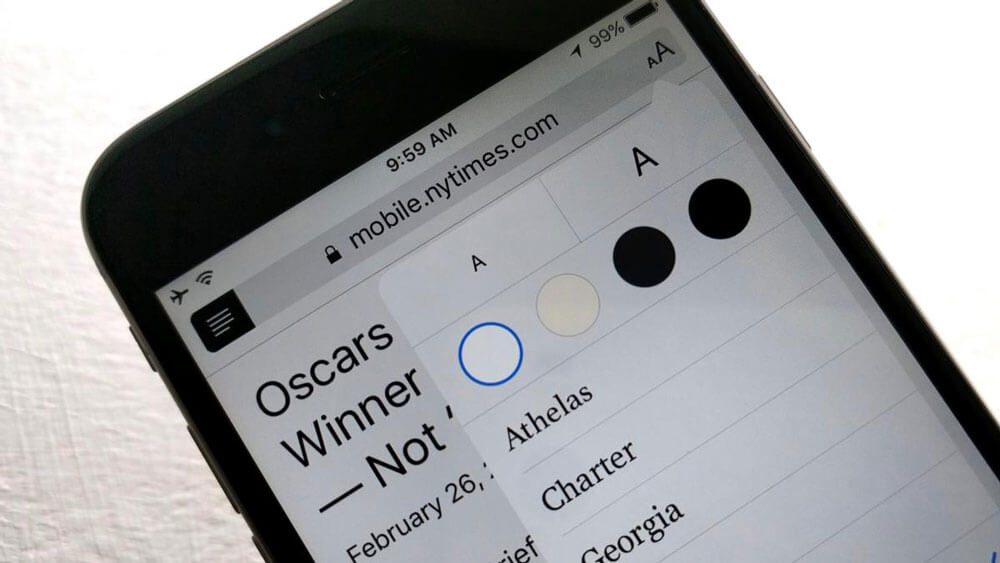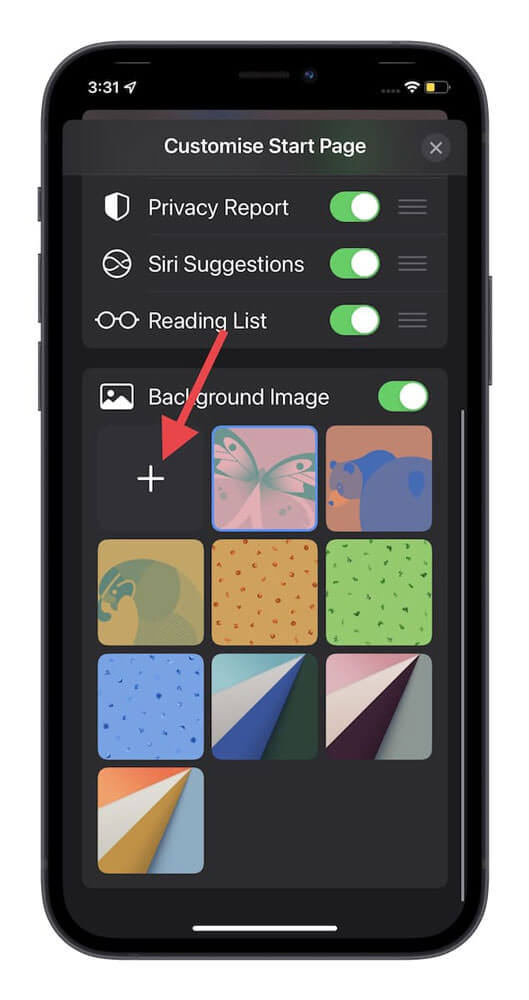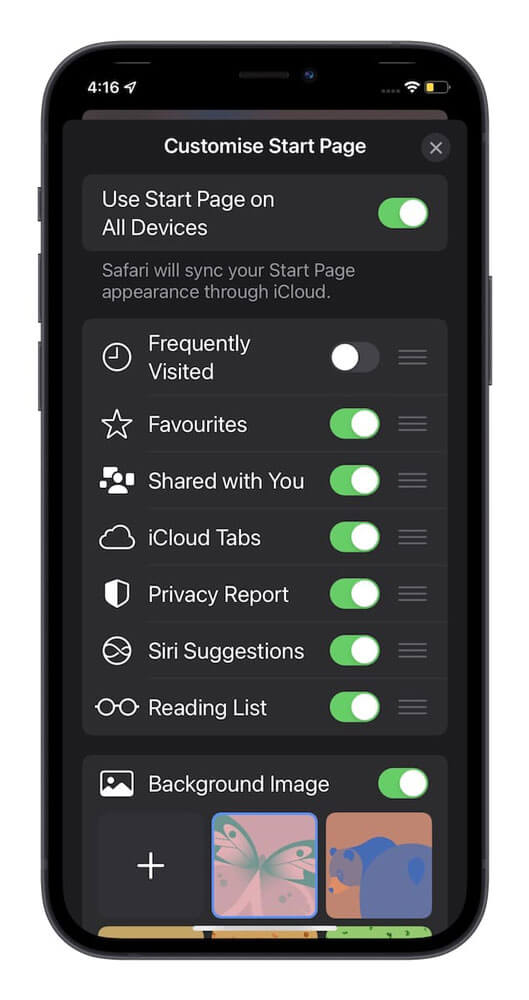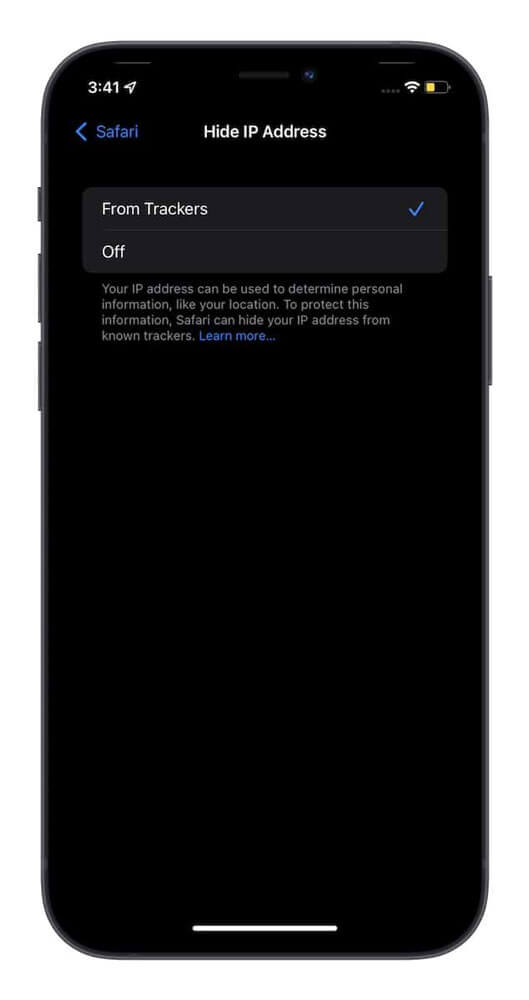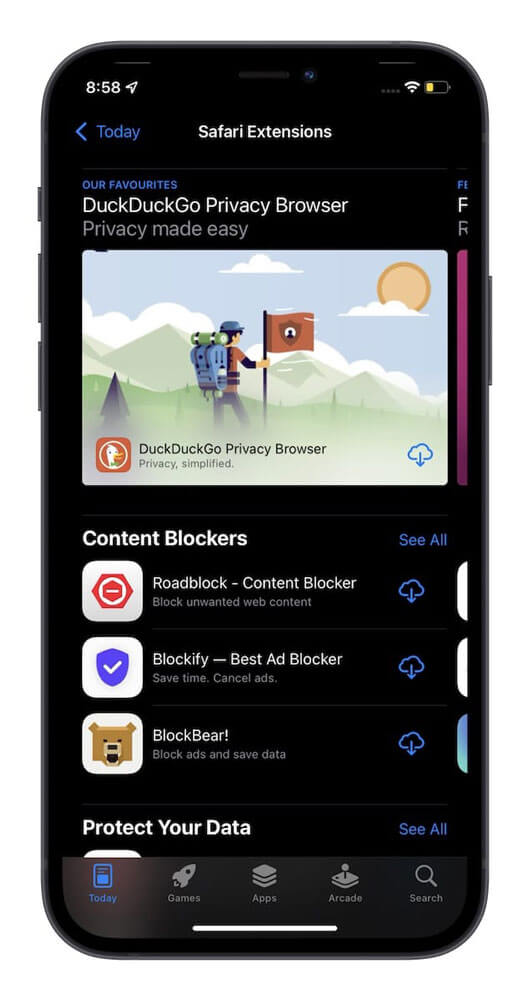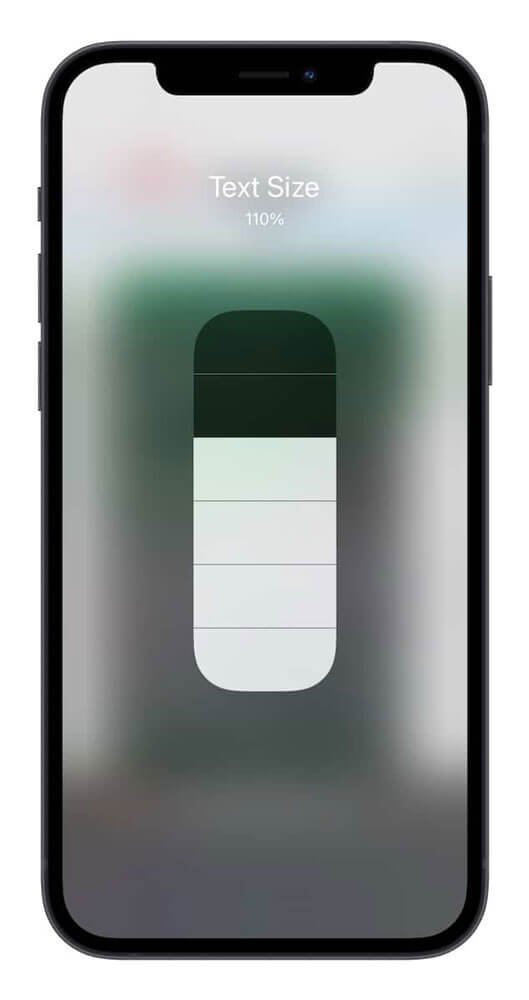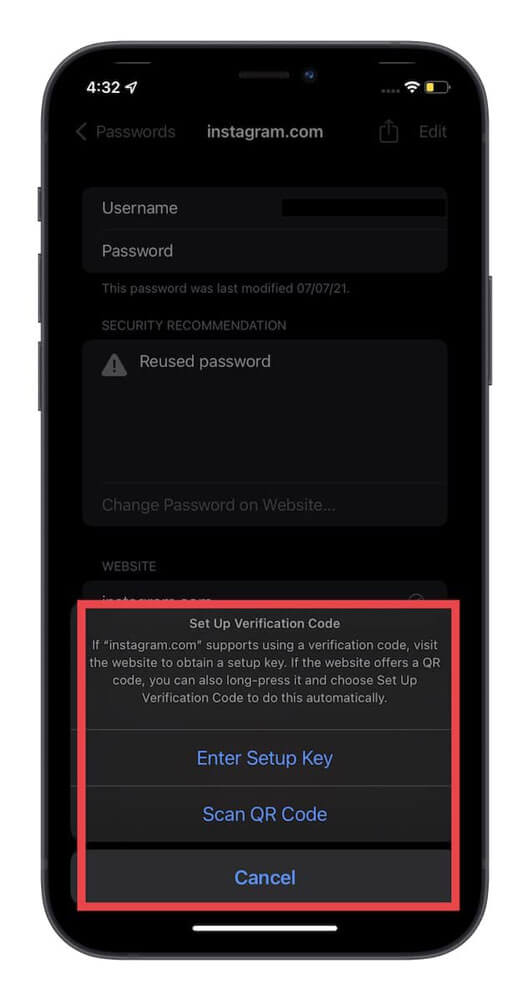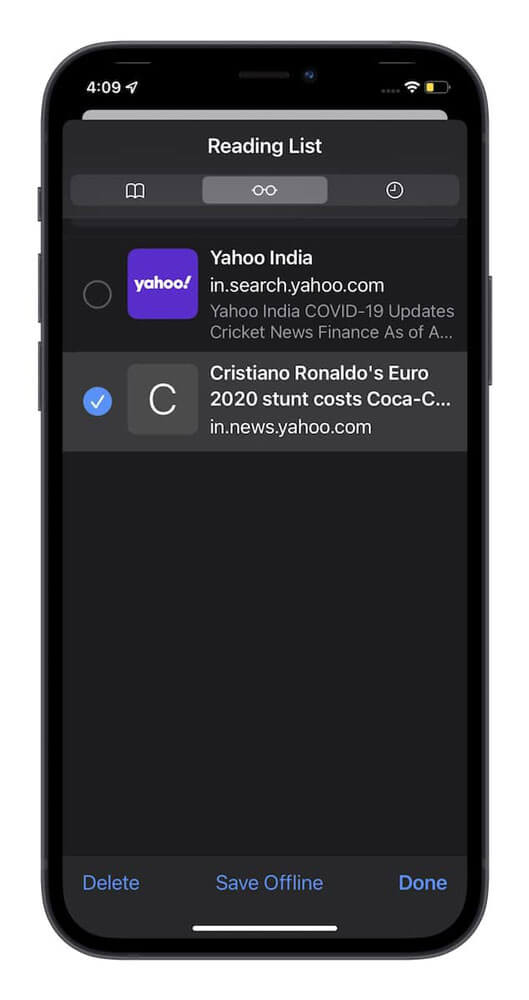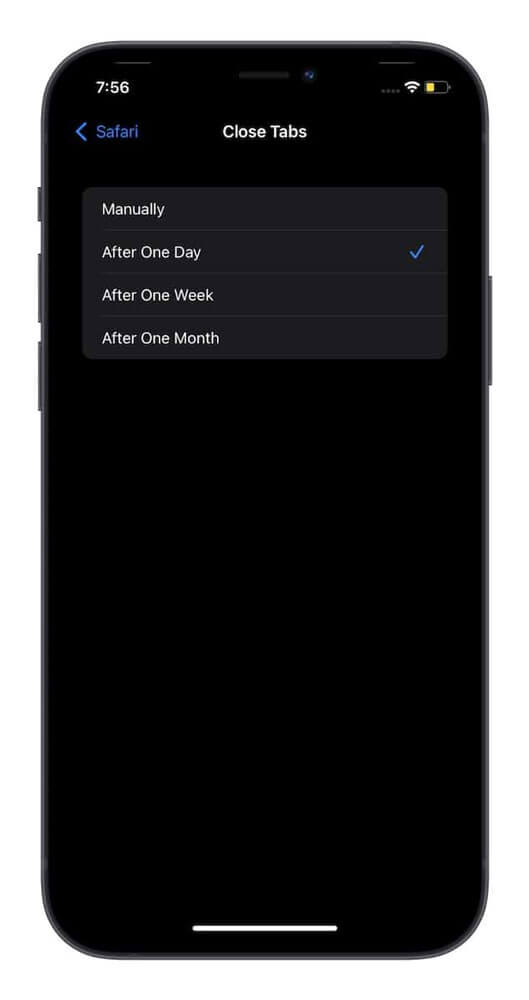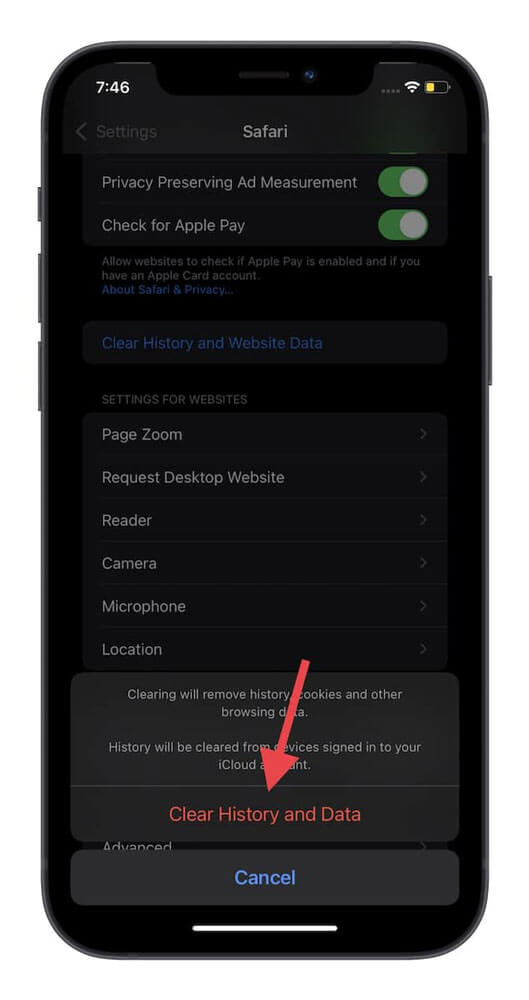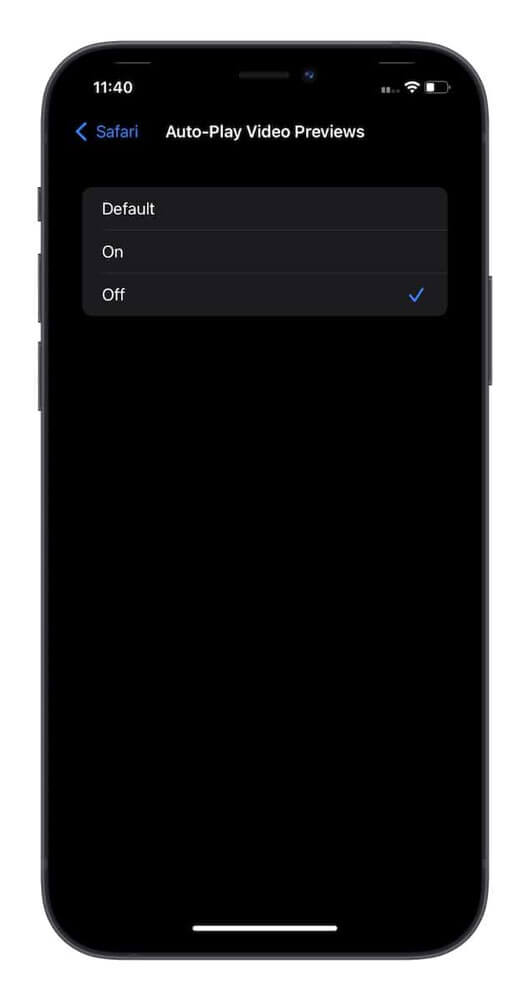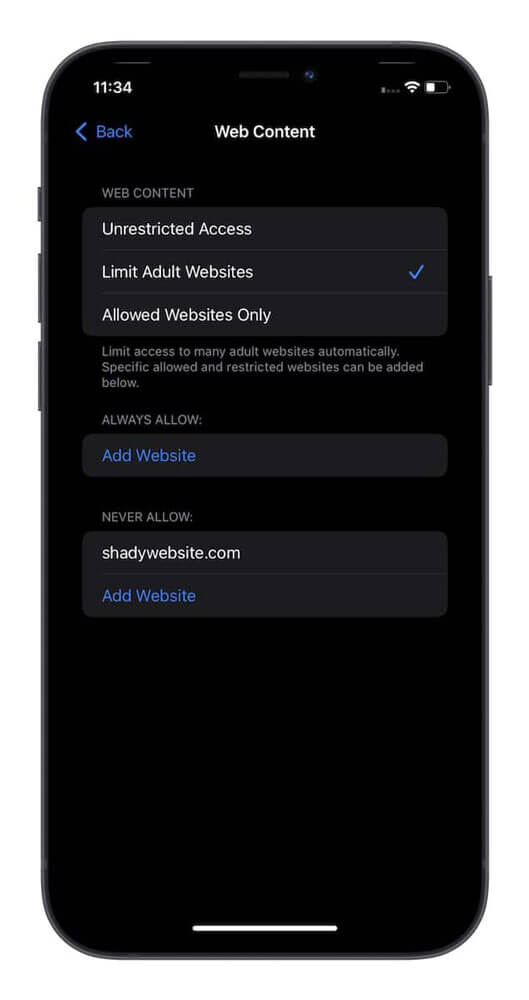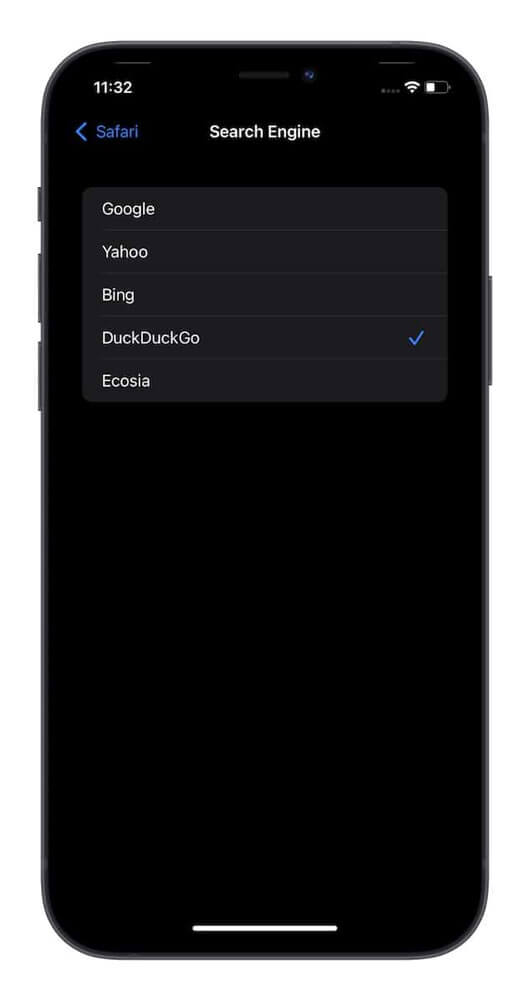۲۰ ترفند سافاری در آیفون و iOS
سافاری ویژگیهای بسیاری دارد که اغلب کاربران با آنها آشنا نیستند. ما در این مطلب ۲۰ ترفند کاربردی و مفید سافاری را برای شما جمع آوری کردهایم که در آیفون با سیستم عامل iOS 15 و جدیدتر در دسترس میباشند. البته اغلب این ترفندها برای آیپد نیز کارساز میباشند.
۱- تغییر محل آدرس بار
با تغییر مکان آدرس بار یا همان نوار آدرس سافاری که از بالا به پایین منتقل شد، بسیاری از کاربران نارضایتی خود را اعلام کردند و حتی برخی معتقد بودند این بدترین ارائه طراحی از سوی اپل است. با در نظر گرفتن این انتقادات، اپل راهی را برای تغییر این شرایط ارائه کرد. شما میتوانید محل آدرس بار را در سافاری تغییر دهید.
برای این کار سافاری را در آیفون خود باز کنید، روی دکمه متن (aA کنار آدرس سایت) بزید و گزینه Show Top Address Bar را انتخاب نمایید. برای باز گرداندن نوار آدرس به پایین، مجددا روی دکمه متن (aA کنار آدرس سایت) بزید و گزینه Show Bottom Tab Bar را برگزینید.
۲- تغییر تصویر صفحه شروع سافاری
اگر عاشق سفارشی سازی هستید، احتمالا از امکان تغییر تصویر صفحه شروع سافاری قدردانی میکنید. مرورگر پیشفرض iOS برخی تصاویر را برای این کار در اختیار شما قرار میدهد. البته میتوانید تصاویر دلخواه خودتان را نیز برای این منظور از گالری انتخاب نمایید.
برای انجام این کار سافاری را در آیفون خود باز کنید و روی آیکون تبها (که در گوشه سمت راست و پایین صفحه قرار گرفته) بزنید. حالا گزینه “+” را انتخاب کنید که یک صفحه جدید باز شود. سپس صفحه را به پایین بکشید و روی گزینه Edit بزنید. سپس میتوانید از بین پس زمینههای موجودی یکی را انتخاب کنید یا از گالری خودتان تصویر دلخواه را با زدن روی گزینه “+” اضافه نمایید. لازم به ذکر است هزاران والپیپر در بخش پس زمینههای اپل خوره از موضوعات مختلف در دسترس شما میباشد.
۳- سفارشی سازی استارت پیج Safari
اگر میخواهید سفارشی سازی بیشتری را برای صفحه شروع سافاری در نظر بگیرید، میتوانید نمایش داده شدن یا نشدن المانهای مختلف استارت پیج را تعیین کنید. این قابلیت اولین بار با iOS 15 ارائه شد و میتوانید موارد مختلفی مانند تبهای همگام سازی شده از آیکلاد، گزارشات حریم خصوصی، سایتهای که اغلب بررسی میکنید، پیشنهادات سیری و … را کنترل نمایید.
برای انجام این کار سافاری را در آیفون خود باز کنید و روی آیکون تبها (که در گوشه سمت راست و پایین صفحه قرار گرفته) بزنید. حالا گزینه “+” را انتخاب کنید که یک صفحه جدید باز شود. سپس صفحه را به پایین بکشید و روی گزینه Edit بزنید. در ابتدای صفحه باز شدن گزینههای مختلف برای فعال/غیر فعال کردن در دسترس شما هستند و همچنین میتوانید ترتیب نمایش آنها را تغییر دهید.
۴- سفارشی سازی تنظیمات یک وب سایت
سافاری امکان تغییر برخی تنظیمات را بر اساس هر سایت فراهم کرده است. بنابراین شما میتوانید حالت خواندن را همیشه برای یک سایت فعال داشته باشید و دسترسی به میکروفون، دوربین و مکان را تغییر دهید. برای این کار سافاری را باز کنید و روی دکمه متن (aA کنار آدرس سایت) بزید. سپس Website Settings را انتخاب نمایید. حالا تنظیمات مورد نظرتان را برای سایت باز اعمال کنید و در نهایت روی گزینه Done بزنید.
البته شما میتوانید این تنظیمات را به طور کلی برای همه سایتها نیز تغییر دهید. برای این کار به مسیر Settings > Safari > Settings for Websites بروید.
۵- مخفی کردن IP آدرس در Safari
ردیابها میتوانند از IP شما اطلاعات مختلفی مانند موقعیت مکانی، نحوه تعامل با وب سایتها، مواردی که روی آن کلیک کردید، مدت زمانی که در یک وب سایت بودهاید و … را به دست آوردند. با iOS 15 اپل یک گزینه را برای مخفی کردن IP اضافه نموده است. بنابراین اگر نمیخواهید ردیابها به IP آدرس شما دسترسی داشته باشند از طریق تنظیمات کلی دستگاه و مسیر Safari > Hide IP Address گزینه From Trackers را انتخاب نمایید.
۶- فعال کردن حالت خصوصی
با حالت خصوصی یا همان ناشناس، وب سایتهایی که مشاهده کردهاید ذخیره نمیشوند و سافاری تاریخچه مرور شما را به خاطر نمیسپارد.
برای دسترسی به این حالت انگشتتان را روی دکمه تبها (در گوشه پایینی سمت راست) کمی نگه دارید. سپس Private tab را انتخاب نمایید. تا زمانی که در این حالت هستید، وب سایتهایی که مشاهده میکنید، ذخیره نمیشوند. برای خارج شدن از این حالت نیز کافی است مجددا انگشتتان را روی گزینه تبها نگه دارید و X Tabs/New Tab را انتخاب نمایید. البته توجه داشته باشید که اگر وب سایت باز شده در حالت خصوصی را نبندید، در صورت مراجعه مجدد به این حالت، وب سایت همچنان باز است.
۷- افزونههای سافاری
در حال حاضر سافاری بدون شک یک مرورگر با ویژگیهای متعدد است اما از همه نظر کامل نیست. بنابراین اگر میخواهید سافاری کاملتری داشته باشید میتوانید به سراغ افزونهها بروید.
با iOS 15 اپل امکان توسعه افزونهها را برای برنامه نویسان شخص ثالث را نیز محیا کرد. از بلاکرها گرفته تا مترجم، بررسی گرامر، مدیریت بوکمارک و … میتوانند به عنوان افزونه به سافاری شما اضافه شوند.
اگر میخواهید به افزونههای موجود برای سافاری دسترسی داشته باشید به تنظیمات کلی دستگاه بروید و مسیر Safari > Extensions > More Extensions را بپیمایید. حالا به لیست افزونههای سافاری در اپ استوری دسترسی دارید.
۸- استفاده از افزونه نصب شده
هنگامی که افزونه مورد نظر خود را در آیفون و آیپد نصب کردید، باید آن را فعال نمایید. برای این کار سافاری خود را باز کنید و سپس روی آیکون به اشتراک گذاری (مربع با یک فلش رو به بالا) بزنید. سپس Manage Extensions را انتخاب کنید و افزونه مورد نظرتان را فعال نمایید.
البته اگر افزونه مورد نظر شما دسترسی بخواهد، برای کار کردن آن باید دسترسی مربوطه را بدهید.
۹- تغییر اندازه متن Safari
با iOS 15 شما میتوانید اندازه متن هر اپلیکیشن را به صورت جداگانه تغییر دهید.
برای این کار به مسیر Settings> Control Center بروید و گزینه سمت چپ عبارت text size یعنی “+” را انتخاب نمایید. حالا در اپلیکیشن مورد نظرتان _به طور مثال سافاری_، کنترل سنتر را باز کنید و آیکون اندازه متن را انتخاب نمایید. حالا در پایین دو گزینه دارید که یکی All Apps و دیگر App-Only است (به جای واژه App اسم نرم افزاری که در آن هستید درج میشود.) برای اینکه فقط در نرم افزار باز متن تغییر کند) باید گزینه App-Only را انتخاب کنید و از نوار عمودی بالا، اندازه متن را تغییر دهید.
۱۰- کد تایید دو مرحلهای
قبل از iOS 15 برای گرفتن کدهای تایید دو مرحلهای باید از اپلیکیشنهایی مانند Authy و Google Authenticator استفاده میکردید. در حالی که هر دو این اپلیکیشنها مورد اعتماد هستند اما استفاده از ابزار پیشفرض سیستم عامل طبیعتا راحتتر است. اپل با iOS 15 این امکان را فراهم کرده است و میتوانید کد تایید دو مرحلهای را بدون نیاز به اپلیکیشن خاصی داشته باشید. برای این کار به مسیر Settings > Passwords -> website ya barname mored nazar -> Set Up Verification Code بروید. در اینجا از شما خواسته میشود QR کد مربوطه یا ستاپ کی را ارائه دهید.
۱۱- مشاهده پسورد ذخیره شده با سیری
برای دسترسی به رمز عبورهای ذخیره شده با سافاری (و سایر اپلیکیشنها) میتوانید از سیری کمک بگیرید. کافی است به سیری بگویید “Show my passwords.” حالا با احراز هویت شما (از طریق چهره، اثر انگشت و یا رمز عبور)، صفحه رمز عبورهای ذخیره شده نمایش داده میشوند.
۱۲- سوییچ بین نسخه موبایل ودسکتاپ سایت
برخی از وب سایتها به خصوص سایتهای ایرانی دولتی، برای موبایل بهینه نشدهاند. هنگام کار با این سایتها طبیعتا با مشکل مواجه میشوید اما راهی وجود دارد که نسخه دسکتاپ یک وب سایت را در آیفون خود مشاهده کنید. یا به طور مثال زمانی که بخواهید از ویژگی تصویر در تصویر یوتیوب استفاده کنید باید نسخه دسکتاپ آن را باز کنید.
برای این کار روی گزینه متن (aA در کنار آدرس سایت) بزنید و گزینه Request Desktop Website را برای مشاهده نسخه دسکتاپ انتخاب نمایید.
۱۳- استفاده از گروه برای تبها
بعد از چندین سال انتظار، اپل سرانجام ویژگی Tab Groups را در سافاری اضافه کرد. با این ویژگی میتوانید تبهای متعدد را سازماندهی کنید.
برای این کار در سافاری روی آیکون تبها بزنید و از پایین صفحه گزینه X Tabs را انتخاب نمایید. اگر گزینه New Empty Tab Group را انتخاب کنید، یک گروه جدید ساخته میشود که میتوانید تبهای جدید را به آن اضافه کنید. اگر هم گزینه New Tab Group from X Tabs را بزنید، از تبهایی که در حال حاضر باز دارید، یک گروه ایجاد میگردد. برای ذخیره بعد از انتخاب اسم، در نهایت روی گزینه Save بزنید.
۱۴- حالت خواندن
زمانی که بخواهید یک مقاله را مطالعه کنید، به خصوص اگر طولانی باشد آن هم در یک وب سایت با کلی بنر متحرک و سایر حواس پرتیها، رفتن به حالت خواندن سافاری، یک انتخاب منطقی است. با فعال کردن حالت خواندن، تمامی تصاویر و سایر المانهای صفحه مخفی میشوند و متن در یک صفحه ساده به شما نمایش داده میشود. همچنین امکان تغییر رنگ پس زمینه و فونت نیز در این حالت وجود دارد.
برای این کار در وب سایت مورد نظر روی آیکون متن (aA که در کنار آدرس سایت قرار دارد) بزنید و گزینه Show Reader Mode را انتخاب نمایید. برای غیر فعال کردن این حالت نیز از منو روی گزینه Hide Reader Mode بزنید.
۱۵- مدیریت فهرست خواندن
شما میتوانید مطالب مورد نظر خود را برای مطالعه در آینده ذخیره کنید. سافاری امکان این کار را به روشی ساده فراهم کرده است و امکان ذخیره صفحات وب برای دسترسی آفلاین نیز وجود دارد.
سافاری را باز کنید و روی آیکون به اشتراک گذاری بزنید و سپس Add to Reading List را انتخاب نمایید. برای دسترسی و مدیریت به فهرست خواندن یا همان Reading List نیز، روی آیکون بوکمارکها بزنید و از تبهای بالا گزینه وسط را انتخاب نمایید.
۱۶- بستن خودکار تبها
برای عملکرد روان مرورگر، همیشه توصیه میشود که تبها را ببندید. با باز بودن تبهای متعدد جدای از به هم ریختگی سافاری، سرعت عملکرد برنامه نیز کاهش مییابد. شما با سافاری میتوانید به صورت خودکار یا دستی این کار را انجام دهید.
برای بستن تبها به صورت دستی کافی است که آیکون تبها را نگه دارید و گزینه Close All X Tabs را برای بستن تمام تبها و گزینه Close This Tab را برای بستن تب فعلی انتخاب نمایید.
برای بستن خودکار تبها نیز به مسیر Settings > Safari > Close Tabs بروید. حالا برای بسته شدن خودکار تبها گزینههای بعد از ۱ روز، ۱ هفته و ۱ ماه را در دسترس دارید.
۱۷- حذف سابقه و دادههای وب سایتها
سافاری به طور خودکار تاریخچه مرور شما و برخی از اطلاعات تکمیلی را ذخیره میکند تا تجربه بهتری را به شما ارائه دهد. با این حال این اطلاعات ذخیره شده گاها مشکل ساز میشوند و پاک کردن کش و کوکی یکی از راه حلها برای برخی از مشکلات است. برای این کار از طریق تنظیمات اصلی دستگاه به قسمت Safari بروید و Clear History and Website Data را انتخاب کنید. حالا در یک پنجره پاپ آپ از شما تاییدیه گرفته میشود که باید روی Clear History and Data بزنید.
۱۸- غیرفعال کردن پخش خودکار پیش نمایش ویدیو
بسیاری از وب سایتها پیش نمایش ویدیوها را به صورت خودکار به شما نمایش میدهند. این کار باعث میشود که حواس شما از محتوای اصلی پرت شود، پهنای باند اینترنت شما مصرف گردد و در نهایت منجر به کندی مرورگر شود. شما میتوانید جلوی این کار را بگیرید. برای تغییر این وضعیت به مسیر Settings > Accessibility > Per-App Settings > Add App -> Safari بروید. حالا از منوی باز شده گزینه Auto-Play Video Previews را انتخاب کنید و آن را روی Off قرار دهید.
۱۹- مسدود کردن وبسایتها
شما میتوانید دسترسی به سایتهای پورنوگرافی شناخته شده را مسدود کنید. این کار به خصوصی زمانی که گوشی برای فرزند شما است یا گوشی خود را در اختیار وی قرار میدهید، مفید است.
از طریق تنظیمات اصلی دستگاه به مسیر Screen Time > Content & Privacy Restrictions > Content Restrictions بروید و مطمئن شوید که گزینه Content & Privacy Restrictions فعال است و در ادامه به Web Content > Limit Adult Content مراجعه نمایید. با این کار دسترسی به وب سایتها پورن شناخته شده مسدود میگردد و میتوانید از قسمت Never Allow وب سایتهای دیگری که نباید باز شوند را وارد نمایید. حتی میتوانید گزینه Allowed Websites Only را انتخاب کنید و فقط برخی از سایتهای منتخب را برای دسترسی مجاز نمایید.
۲۰- تغییر موتور جستجو
موتور جستجوی سافاری به طور پیشفرض گوگل است. با این حال میتوانید آن را به موتور جستجوهای دیگر مانند بینگ، یاهو، اکوسیا و DuckDuckGo تغییر دهید. برای این کار به تنظیمات اصلی دستگاه و مسیر Safari > Search Engine بروید و موتور جستجوی مورد نظرتان را انتخاب نمایید.
حالا با این ترفندهای سافاری میتوانید استفاده بهتری از مرورگر پیشفرض آیفون و iOS داشته باشید. اگر شما نیز ترفند کاربردی را میشناسید که در لیست بالا وجود ندارد، حتما در نظرات آن را با ما به اشتراک بگذارید.
همچنین بخوانید:
- آموزش استفاده از دانلود منیجر سافاری در iOS و iPadOS
- نسخه RC یا همان نامزد انتشار iOS 15.1 و iPadOS 15.1 عرضه شد