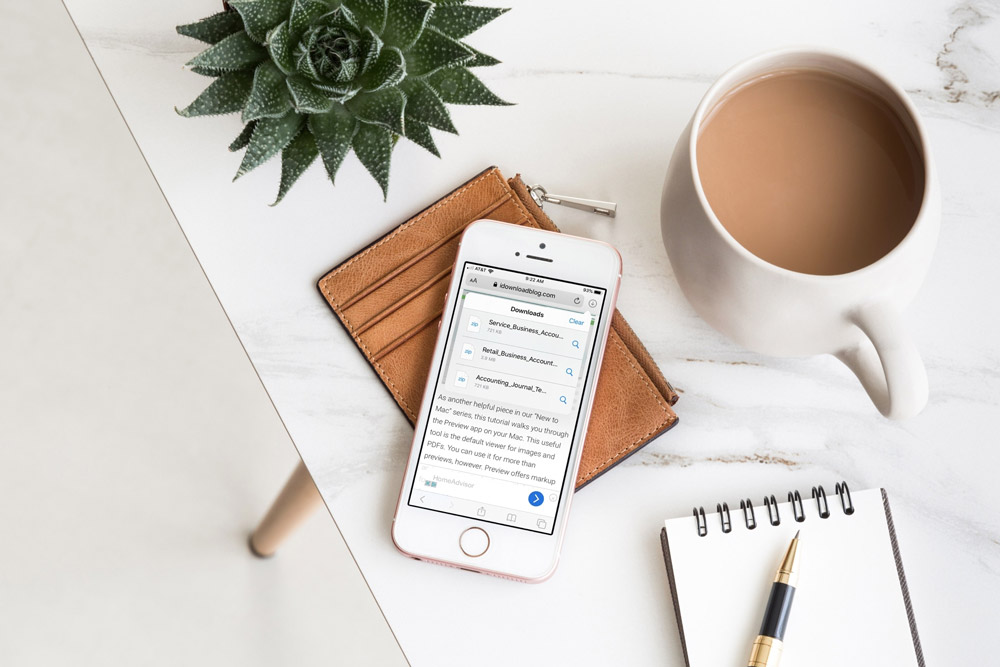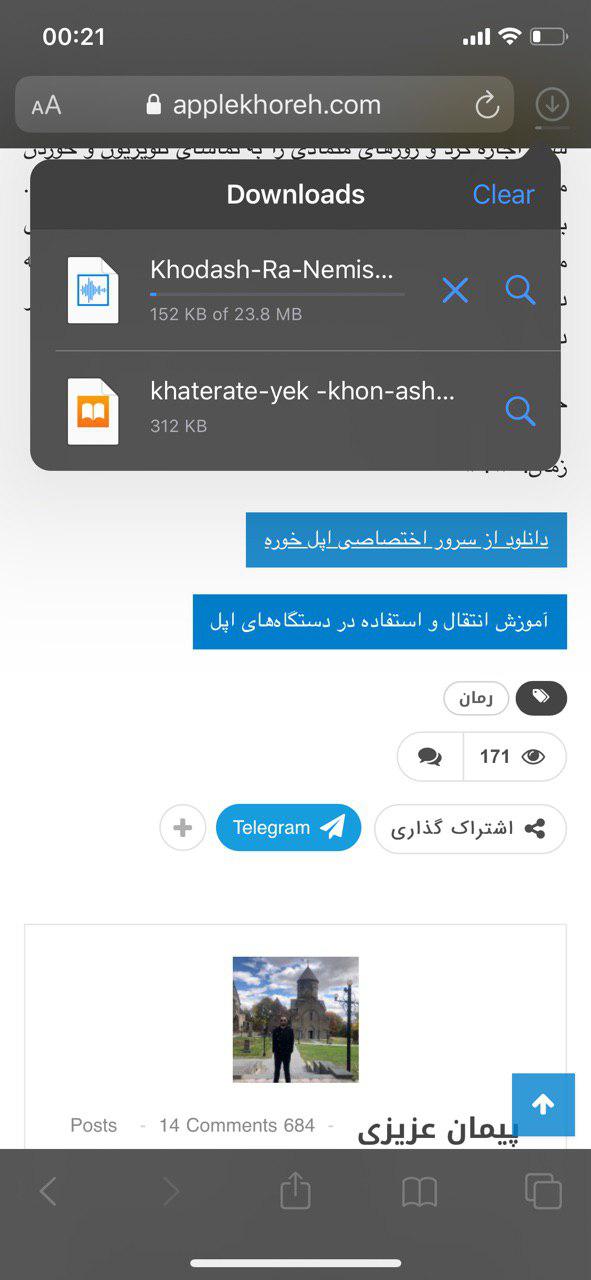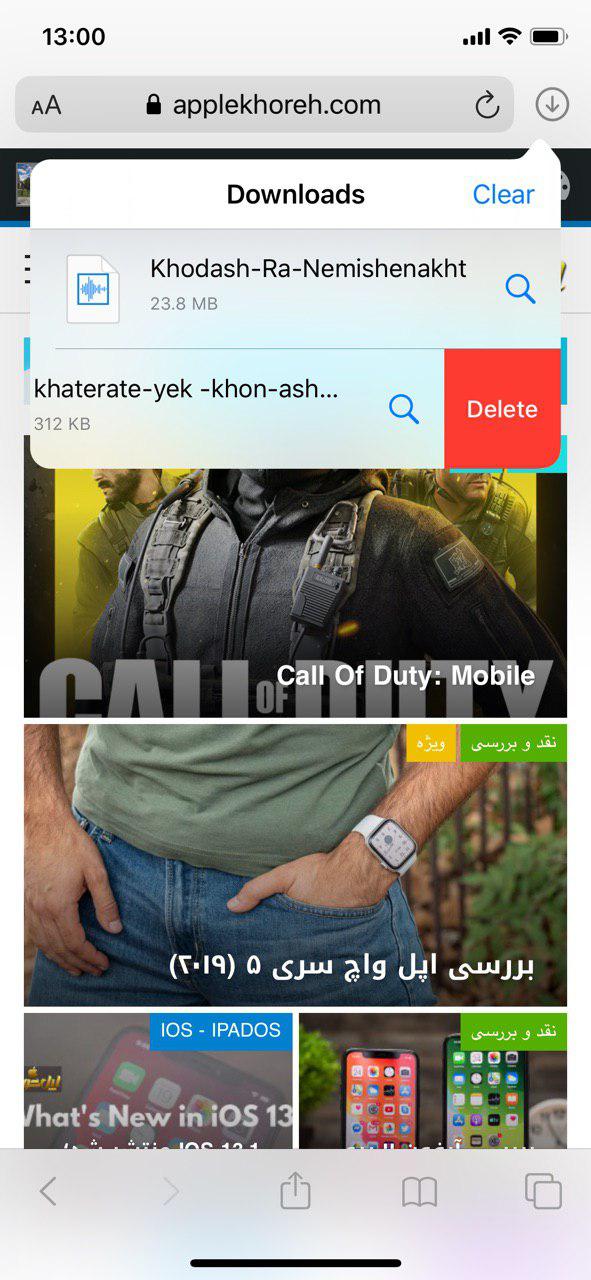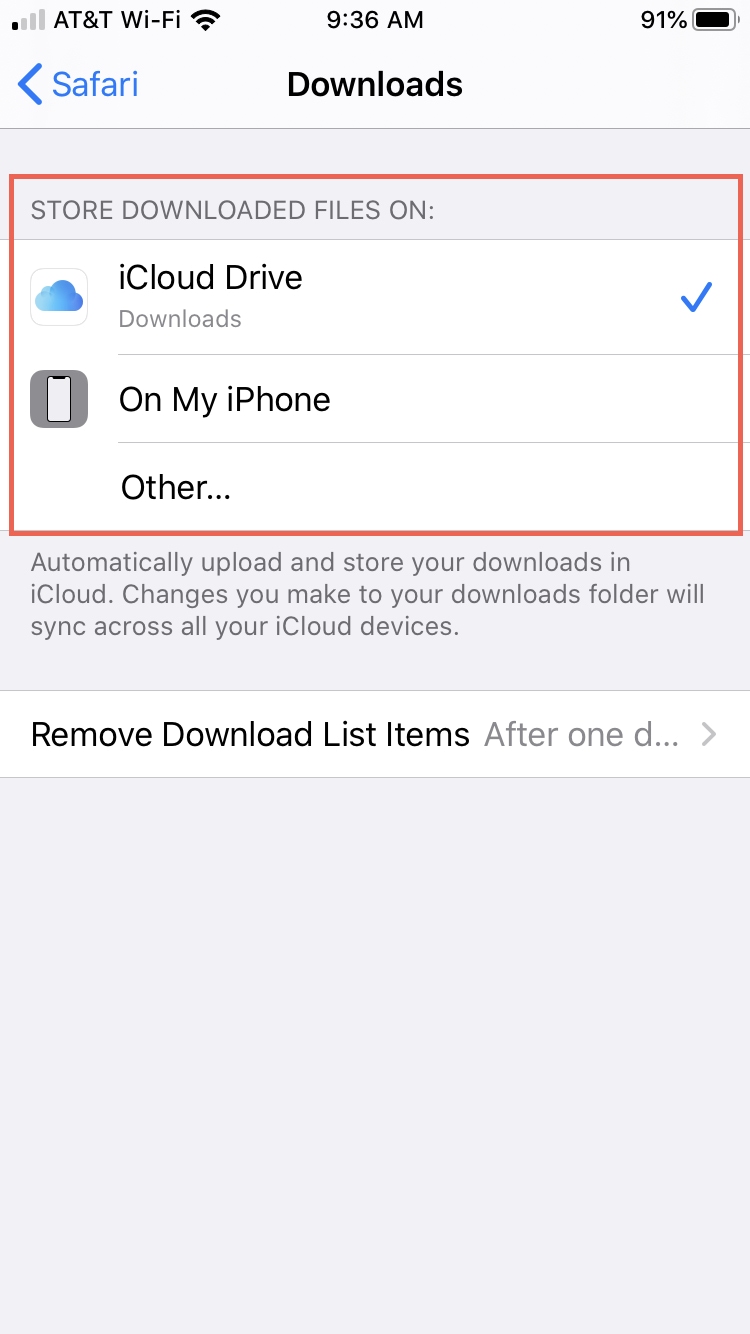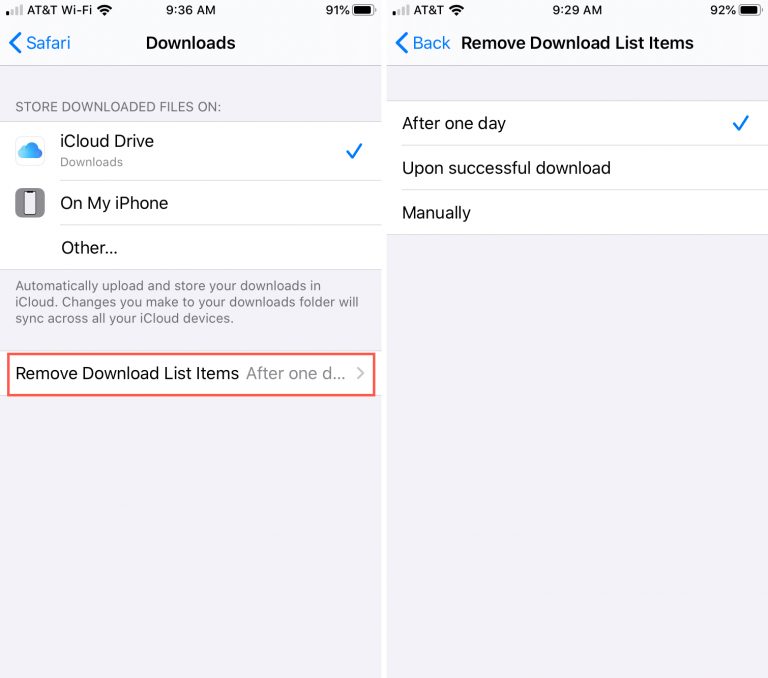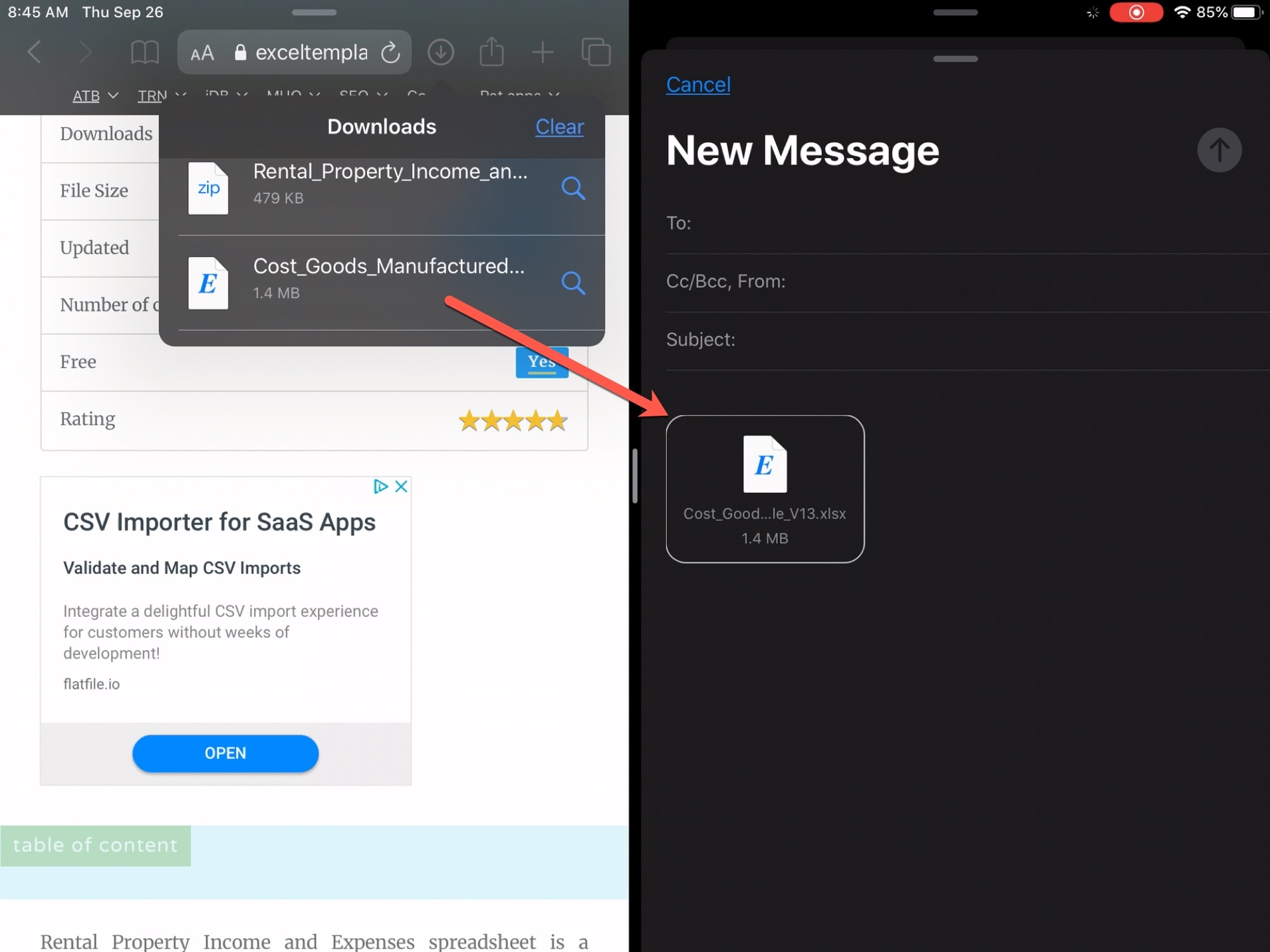آموزش استفاده از دانلود منیجر سافاری در iOS و iPadOS
اگر مک دارید و از سافاری استفاده میکنید، در مورد دانلود منیجر یا مدیریت دانلود سافاری همه چیز را میدانید. اما برای کسانی که فقط از آیپد و آیفون استفاده کردهاند این یک ویژگی جدید در iOS 13 و iPadOS 13 است.
دانلود منیجر قسمتی از مرورگر است که لیست دانلودهای شما توسط سافاری را نمایش میدهد. میتوانید در دانلود منیجر پیشرفت دانلودها و لیست کامل را مشاهده نمایید و به محل ذخیره فایل، به راحتی دسترسی پیدا کنید.
دانلود منیجر یا مدیریت دانلود سافاری کجاست؟
در صورتی که فایلی را با استفاده از دانلود منیجر دانلود کرده باشید، آیکون آن سمت راست نوار آدرس مشاهده میشود. این آیکون یک فلش رو به پایین است. برای دانلود با سافاری کافی است انگشتتان را روی لینک نگه دارید و از منوی باز شده Download Linked File را بزنید.
زمانی که روی آن آیکون بزنید لیست کامل دانلودها، وضعیت پیشرفت دانلود و یک علامت ذره بین در کنار هر دانلود مشاهده میکنید. با زدن روی علامت ذره بین، به محل ذخیره فایل هدایت میشوید.
چگونه دانلودها را مدیریت کنیم؟
زمانی که لیست دانلودهای شما باز میشود، میتوانید با انتخاب گزینه Clear تمام لیست را پاک کنید. همچنین میتوانید با کشیدن انگشت از راست به چپ رو انتخاب Delete، یک دانلود خاص را حذف نمایید.
به طور پیش فرض فایلهای دانلودی شما از سافاری در یک پوشه به اسم Downloads در iCloud Drive ذخیره میشوند. این یک راه سریع و آسان برای دسترسی به فایلهای دانلود شده است که از دستگاههای دیگر نیز به آن دسترسی دارید. اما در صورت تمایل میتوانید مکان آن را تغییر دهید. برای تغییر مسیر دانلود مراحل زیر را دنبال کنید.
۱- تنظیمات _Settings_ را باز کنید و Safari را انتخاب نمایید.
۲- از زیر پنل General گزینه Downloads را انتخاب نمایید.
۳- مکان مورد نظرتان را از صفحه باز شده انتخاب نمایید.
اگر محل دانلود را به On My iPhone تغییر دهید، تمامی فایلهای دانلودی در حافظه گوشی ذخیره میشوند. این یک گزینه ایده آل برای افرادی است که نیاز به دسترسی به فایلهای دانلود شده در سایر دستگاهها ندارند.
اگر هم گزینه Other را انتخاب نمایید، هر مکانی که توسط Files قابل شناسایی باشد را، میتوانید برای دانلود تعریف نمایید. این مکان میتواند یک درایور خارجی، یک سرور SMB یا گوگل درایو و Dropbox باشد.
یکی دیگر از تنظیمات پیشفرض دانلود منیجر زمان نگه داشتن لیست است. به طور پیش فرض این زمان یک روز است که میتوانید آن را تغییر دهید.
۱- تنظیمات _Settings_ را باز کنید و Safari را انتخاب نمایید.
۲- از زیر پنل General گزینه Downloads را انتخاب نمایید.
۳- از پایین صفحه Remove Download List Items را انتخاب نمایید.
گزینهای که به صورت پیشفرض انتخاب شده به معنای یک روز پس از اضافه شدن به لیست است. با انتخاب گزینه Upon successful download تا زمانی که دانلود تکمیل شود در لیست قابل مشاهده است؛ و با انتخاب Manually نیز پاک کردن خودکار از لیست غیر فعال میشود.
چه کارهای دیگر میتوان با دانلود منیجر سافاری انجام داد؟
در iPadOS شما میتوانید فایلهای دانلود شده توسط سافاری را به برنامه دیگری بکشید. این ویژگی به خصوص وقتی از Split View یا Slide Over استفاده میکنید، کاربردی است.
به طور مثال شما سافاری را به همراه یک صفحه ایمیل جدید در Split View یا Slide Over دارید. شما میتوانید دانلود منیجر سافاری را باز کنید و فایل دانلود شده را به برنامه ایمیل بکشید. با این کار فایل به ایمیل پیوست میشود.
مدیریت دانلود سافاری پروسه دانلود را در پس زمینه نیز انجام میدهد. این یعنی اگر فایل دانلود بزرگ باشد، نیازی نیست که در سافاری بمانید، میتوانید به سایر کارهایتان برسید و بعد از اتمام دانلود به سراغ آن بیایید.
حالا شما هر چه از دانلود منیجر سافاری نیاز باشد را میدانید. اگر سوال یا مشکلی در این رابطه داشتید میتوانید در نظرات مطرح کنید.