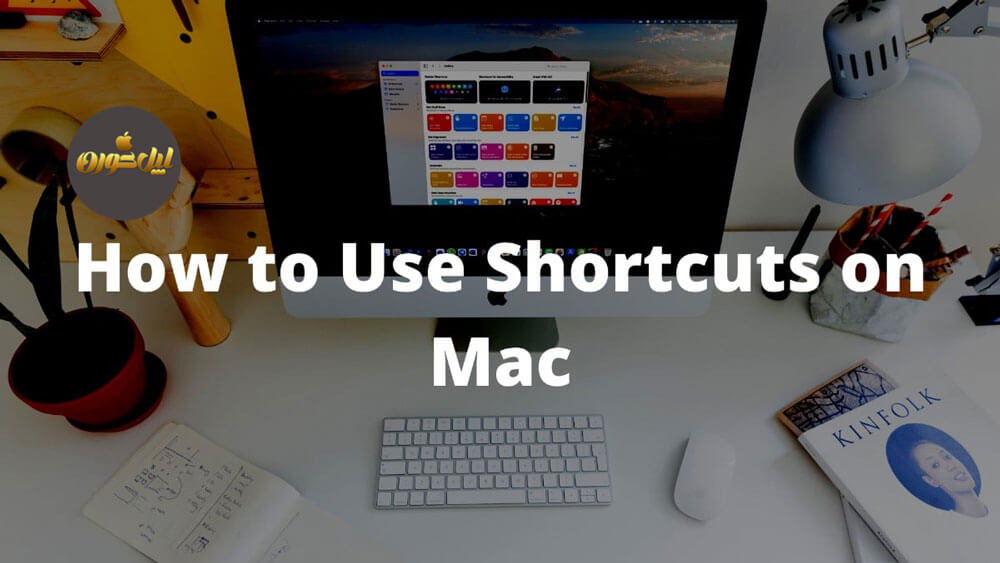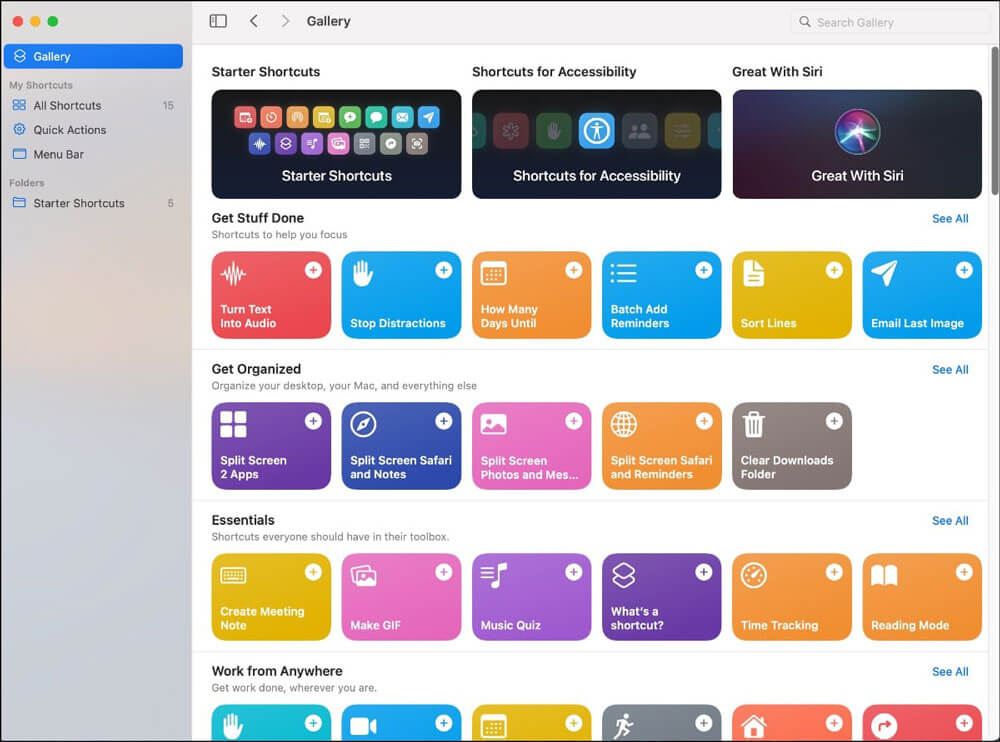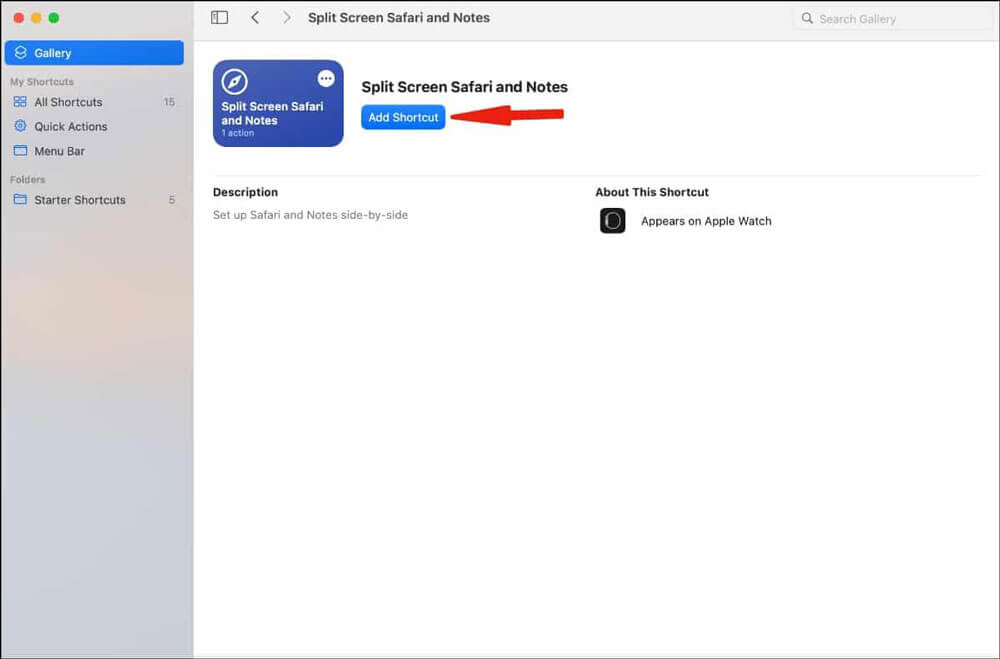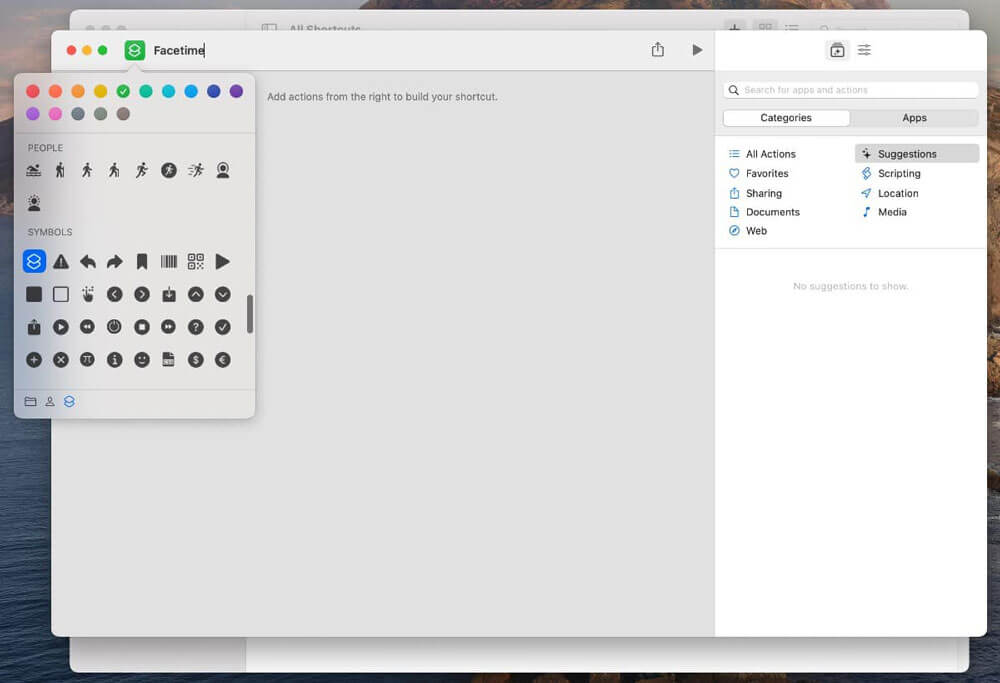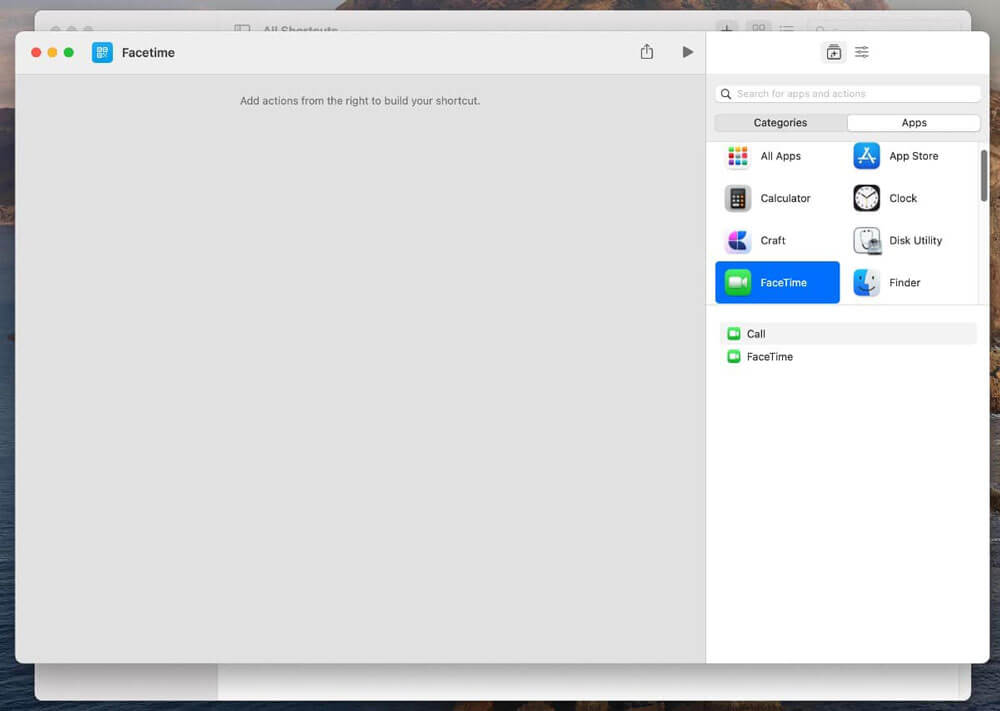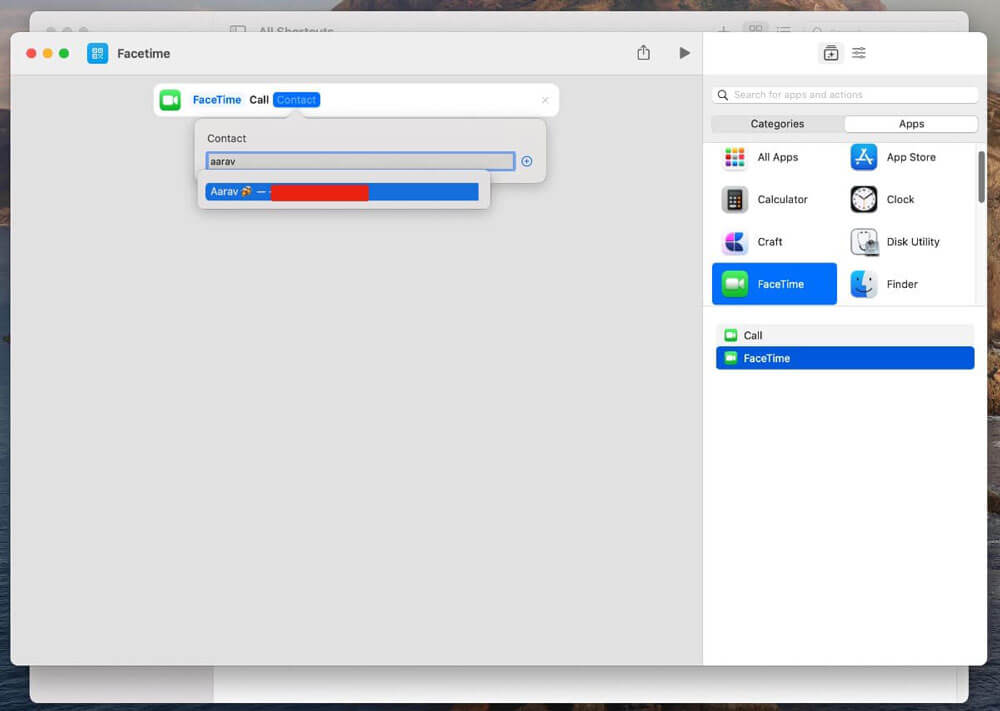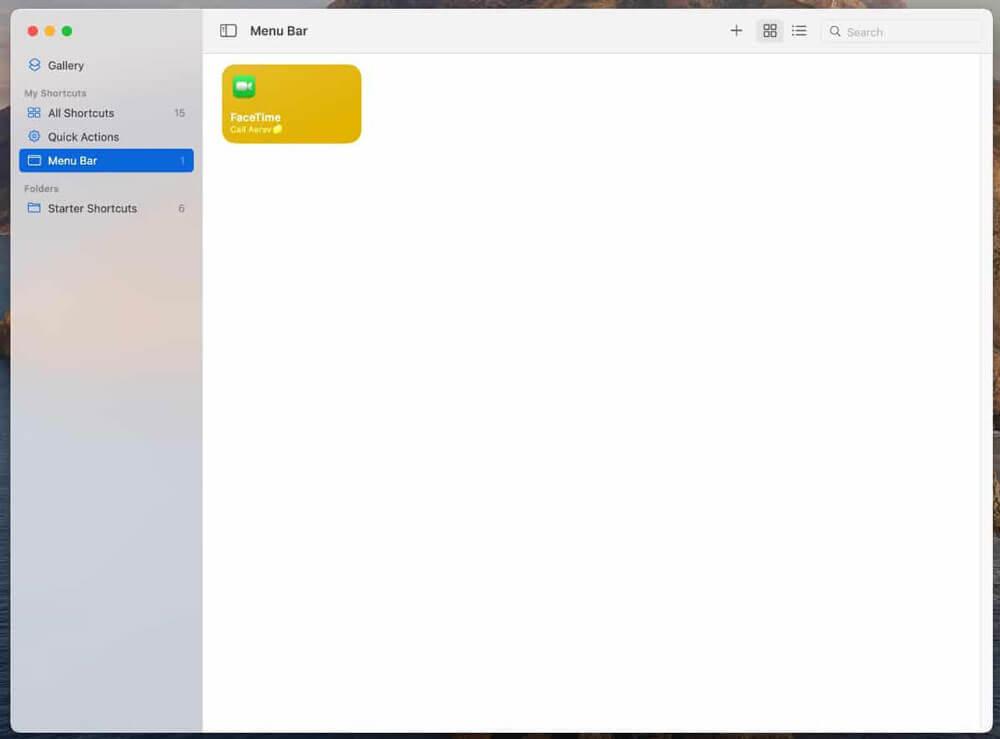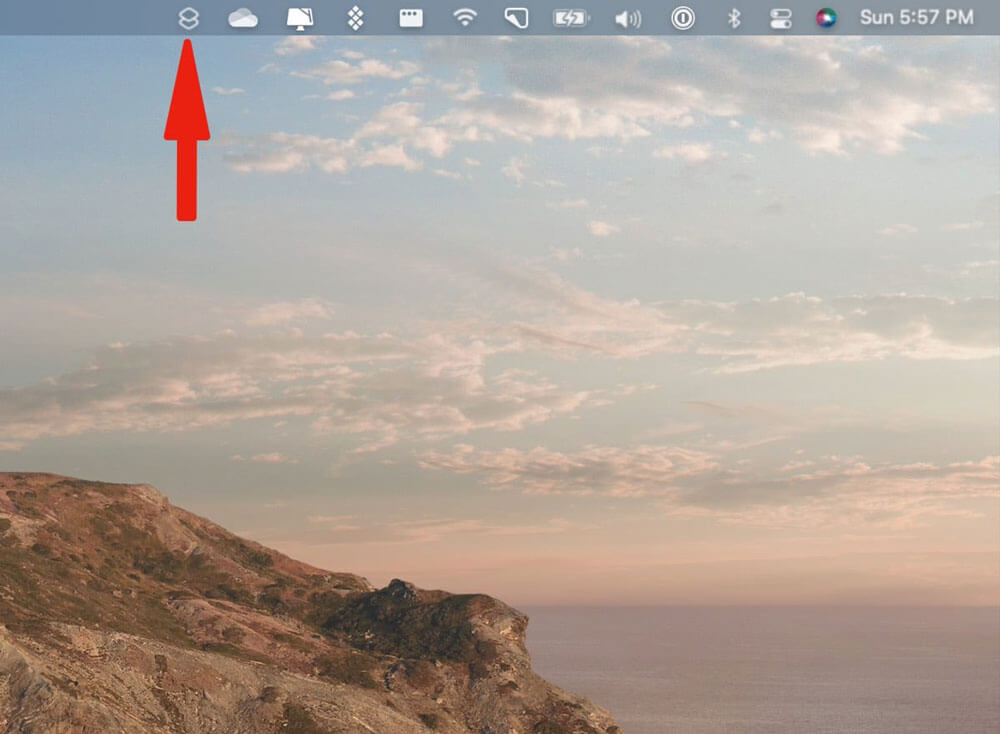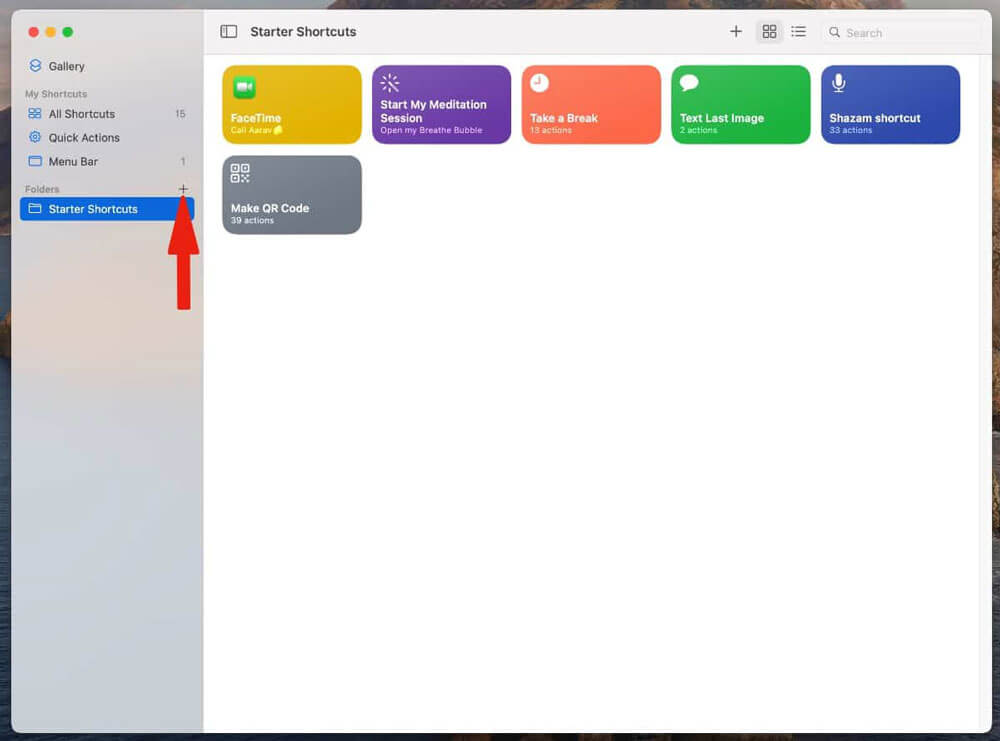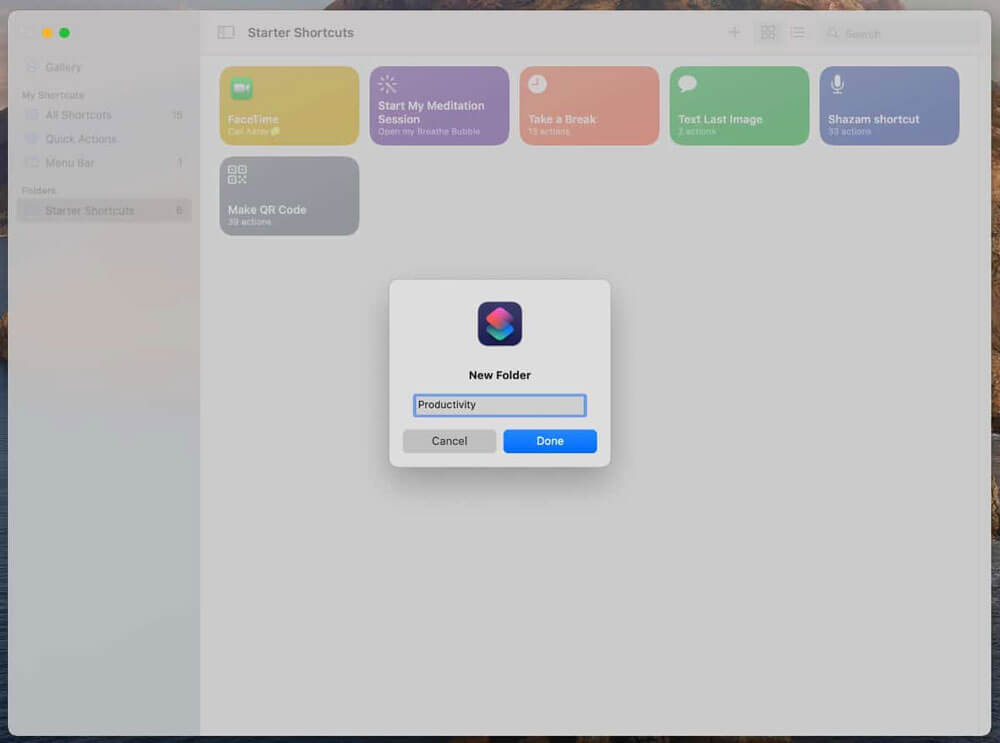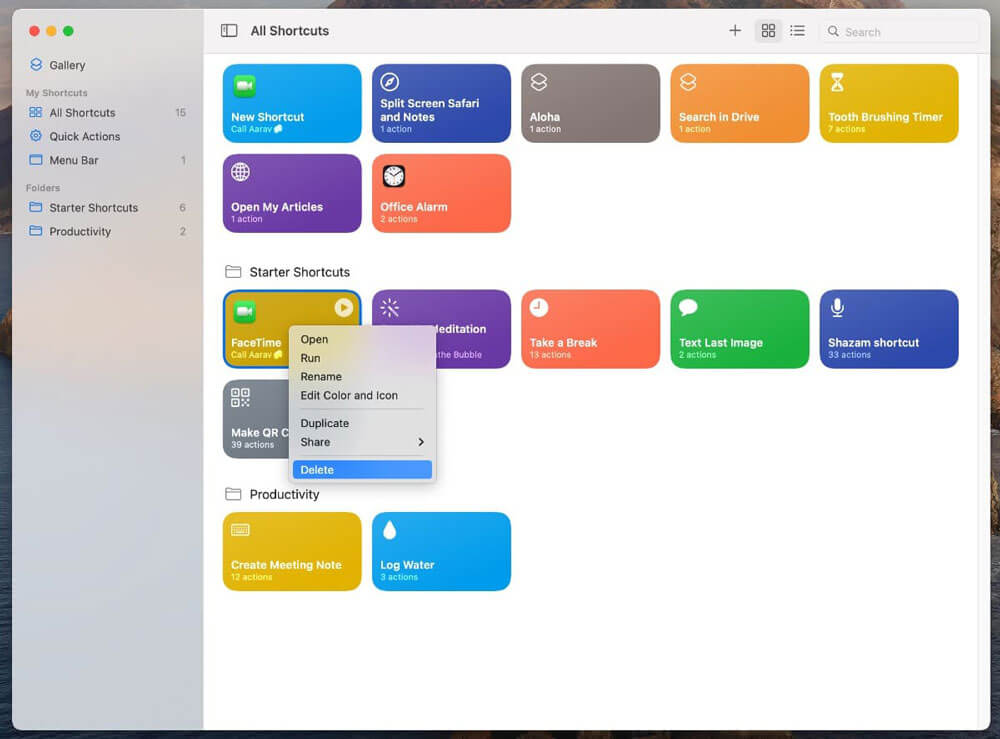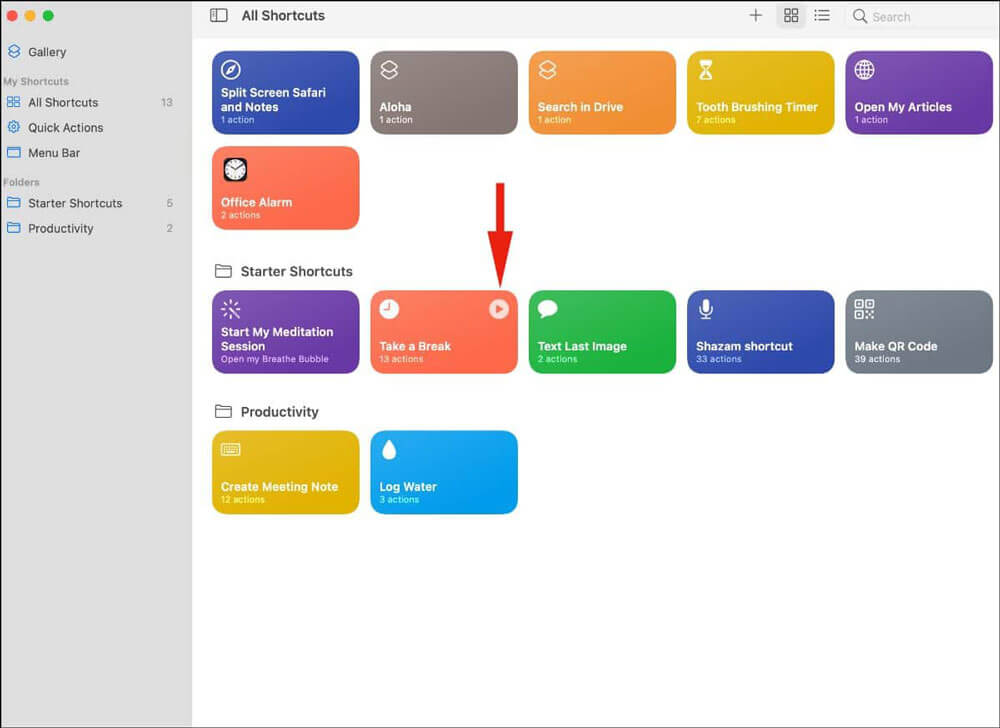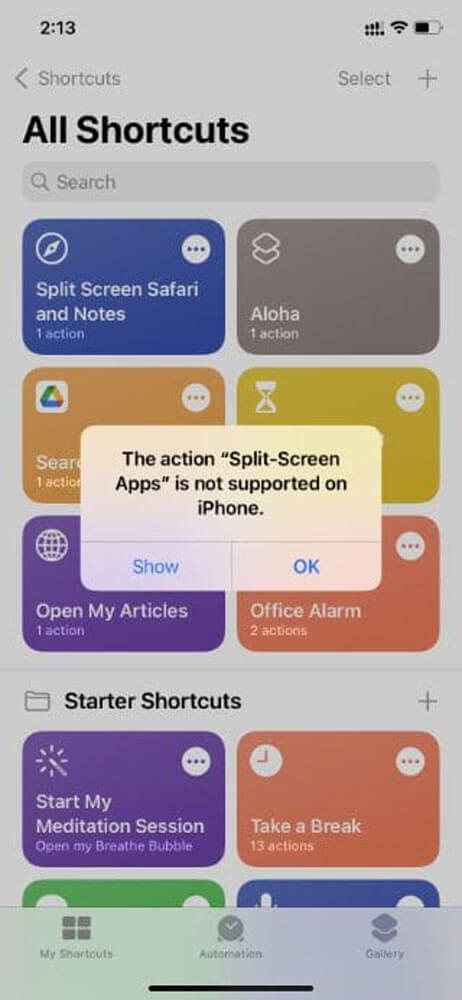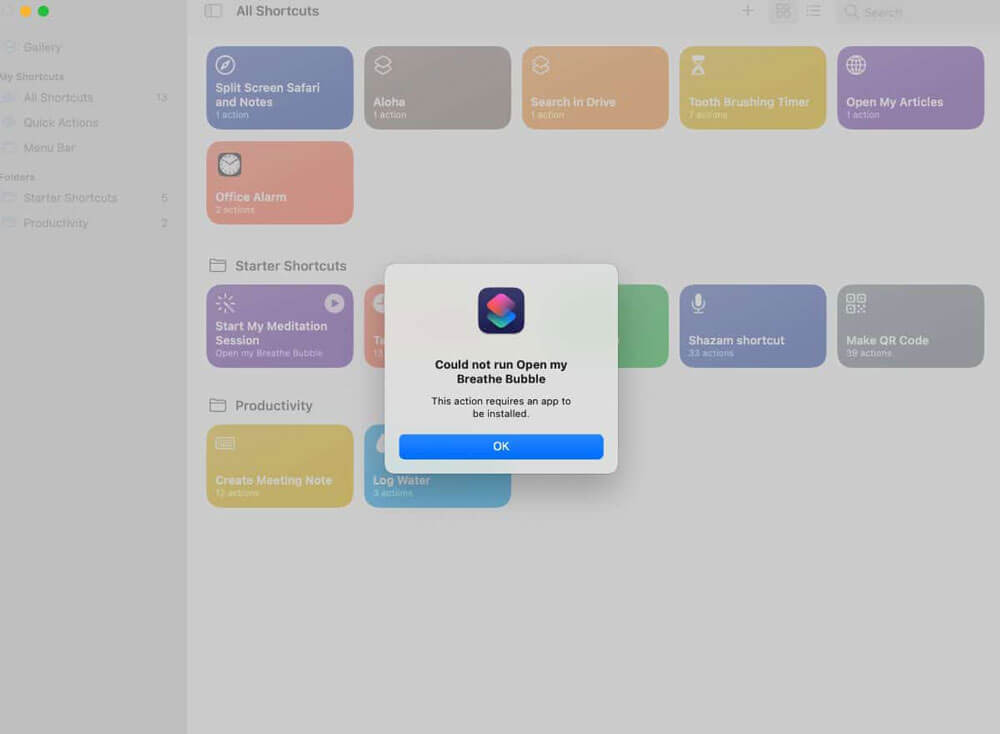اپل برای کمتر کردن شکاف بین iOS و macOS، برنامه Shortcuts را از آیفون به مک آورد. سیستم عامل macOS در حال حاضر یک برنامه اتوماسیون به نام Automator دارد ولی با نصب ،macOS Monterey با برنامه جدیدی روبرو میشوید. Automator دیگر به روز نخواهد شد و برنامه Shortcuts ابزار اصلی اتوماسیون در سیستم عاملهای iOS، iPadOS و macOS خواهد بود. ما در این مطلب آموزش کار با برنامه Shortcuts یا همان میانبرها در مک را داریم.
اپل برای این تغییر گزینهای را برای انتقال تمامی اتوماسیونهای ایجاد شده در Automator به Shortcuts ارائه میدهد. همه میانبرهای ایجاد شده، با تمامی دستگاههای موجود در اپل آیدی، همگام سازی میگردند.
همچنین بخوانید:
زمانی که مک خود را به macOS Monterey 12 و نسخههای جدیدتر آپدیت کنید، برنامه Shortcuts ظاهر میشود. اپل هنوز چیزی در مورد پشتیبانی نسخههای قدیمیتر macOS از این نرم افزار نگفته است.
استفاده از برنامه Shortcuts در مک
بعد از آپدیت به macOS Monterey، برنامه Shortcuts را در لانچپد خود مشاهده میکنید که آیکونی شبیه به نسخه آیفون خود دارد.
برای شروع اپل میانبرهای متوعی را به شما پیشنهاد میدهد که میتوانید به جای ساخت میانبر، از موارد موجود استفاده کنید. اگر کمی با زبان انگلیسی آشنا باشید یا با استفاده از گوگل ترنسلیت، میتوانید کارایی میانبرهای موجود را متوجه شوید. برای دسترسی به این میانبرها مراحل زیر را دنبال نمایید.
۱- روی لانچپد در داک کلیک کنید و برنامه Shortcuts را باز نمایید.
۲- از منوی Gallery میتوانید به میانبرهای آماده دسترسی داشته باشید که در دستههای مختلف به شما نمایش داده میشوند.
۳- میانبر مورد نظرتان را انتخاب کنید که توضیحات آن نیز به شما نمایش داده میگردد. با زدن روی گزینه Add Shortcuts، میانبر مورد نظر به منوی My Shortcuts اضافه خواهد شد.
حالا میتوانید این میانبر را در صورت نیاز اجرا کنید. برای دسترسی به آن در برنامه، به قسمت All Shortcuts بروید.
ساخت میانبر دلخواه در macOS
اگر کمی خلاقیت به خرج دهید میتوانید میانبرهای دلخواه خود را نیز بسازید. ما در مثال زیر یک میانبر برای ایجاد تماس فیس تایم ایجاد میکنیم.
۱- برنامه Shortcuts را در مک خود باز کنید.
۲- به منوی My Shortcuts > All Shortcuts بروید.
۳- روی آیکون + در گوشه بالا سمت راست بزنید.
۴- یک نام مناسب برای میانبر خود وارد کنید. همچنین میتوانید روی آیکون آن کلیک کنید و یک مورد دلخواه را انتخاب نمایید.
۵- از پنل سمت راست روی Apps > FaceTime بزنید.
۶- از گزینههای پایین روی FaceTime دبل کلیک کنید.
۷- از پنجره باز شده روی Contact کلیک کنید و مخاطب مورد نظرتان را جستجو نمایید.
۸- دکمه خروج را بزنید و میبینید که میانبر تازه ایجاد شده، در منوی My Shortcuts اضافه گردیده است.
از این به بعد برای برقراری تماس فیس تایم برای آن مخاطب، فقط کافی است روی آیکون پخش این میانبر کلیک کنید.
حالتهای بیپایانی برای ایجاد میانبر وجود دارد. همچنین میتوانید از میانبرهای موجود در اینترنت استفاده کنید که قبلا مواردی را برای آیفون معرفی کردهایم و در آینده برای مک نیز معرفی میگردد.
همچنین بخوانید:
افزودن میانبرها به نوار منوی مک
باز کردن برنامه Shortcuts و انتخاب میانبر مربوطه، مخالف اصول اولیه اتوماسیون است. خوشبختانه اپل به این موضوع فکر کرده و با یک گزینه میتوانید دسترسی سریعی به میانبرهای پرکاربردتان داشته باشید.
۱- برنامه Shortcuts را در مک خود باز کنید.
۲- به مسیر My Shortcuts > All Shortcuts بروید.
۳- پرکابردترین میانبرهای خود را از صفحه باز شده به پوشه Menu Bar بکشید.
۴- به محض انجام این کار، آیکون میانبر در نوار منوی بالای مک دیده میشود و هر آنچه را که به پوشه Menu Bar اضافه گردد، از این گزینه در دسترس خواهد بود.
دسته بعدی میانبرها
اگر با برنامه Shortcuts آشنا شوید قطعا به آن اعتیاد پیدا خواهید کرد. برای هر کاری در سیستم عامل به دنبال ایجاد میانبر میگردید. با این شرایط دهها میانبر مختلف خواهید داشت که باید آنها را سازماندهی کنید. برای این کار در ادامه با ما همراه باشید.
۱- برنامه Shortcuts را در مک خود باز کنید.
۲- از پنل سمت چپ و روبروی عبارت Folders، روی آیکون + کلیک کنید.
۳- نام مورد نظرتان را برای پوشه میانبرها وارد نمایید.
۴- میانبرهای مورد نظرتان را به پوشه جدید بکشید و رها کنید _Drag & Drop_
اگر هم قصد حذف هر میانبری را داشتید روی آن کلیک راست کنید و از منوی باز شده Delete را انتخاب نمایید.
نحوه اجرای میانبر در macOS
اکنون که نحوه اضافه کردن، ایجاد و دسته بندی میانبرها را یاد گرفتهایم، سراغ اجرای آنها میرویم.
اگر قصد اجرا کردن میانبر را دارید کافی است برنامه Shortcuts را باز کنید و موس را روی میانبر مورد نظرتان ببرید. یک نماد کوچک پخش در گوشه میانبر ظاهر میشود که با زدن روی آن، عملیات میانبر آغاز میگردد. البته همانطور که بالا گفته شد، بهتر است میانبرهای پر کاربرد را به منو بار مک ببرید و از آنجا اجرایشان نمایید.
Well done! You successfully read this important alert message.
آیا میتوان از میانبرهای آیفون در مک استفاده کرد؟
همه میانبرهای ایجاد شده در آیفون و مک همگام سازی میشوند. این یعنی هر میانبری در آیفون ایجاد شود، در مک نیز قابل مشاهده است و برعکس این ماجرا نیز صادق میباشد. میانبر اپلیکیشنهایی مانند سافاری، یادآور و … که اصطلاحا کراس پلتفرم هستند، در هر دو سیستم عامل کار میکنند.
اگر یک میانبر که برای مک طراحی شده در آیفون قابل اجرا نباشد، با پنجرهای مشابه عکس زیر روبرو میشوید. همچنین اگر در پروسه اجرای میانبر نیاز به باز کردن اپلیکیشن خاصی باشد اما روی دستگاه نصب نشده باشد، با خطا مواجه میشوید.
در تست ما، میانبر ایجاد شده با آیفون برای سافاری بدون مشکل در مک اجرا شد. میانبر دیگری برای یک اپلیکیشن شخص ثالث در آیفون ایجاد شد که در آن برنامه مک حضور نداشت، و با خطای زیر روبرو شدیم.
اپل به مرور ارتباط آیفون، آیپد و مک را عمیقتر میکند. قابلیت فوکوس و میانبرها دو اقدام جدید اپل برای صحه گذاشتن بر این ادعا میباشند.
در مک بهتر است که اپل یک ویجت اختصاصی برای میانبرها اضافه کند. همچنین اگر راهی برای اجرای میانبرها از طریق داک وجود داشت، خوب بود.
برنامه Shortcuts در مک قابلیتهای متعددی را به همراه دارد و اگر کمی با آن آشنا شوید، متوجه استعداد این برنامه برای اتوماسیون میگردید.