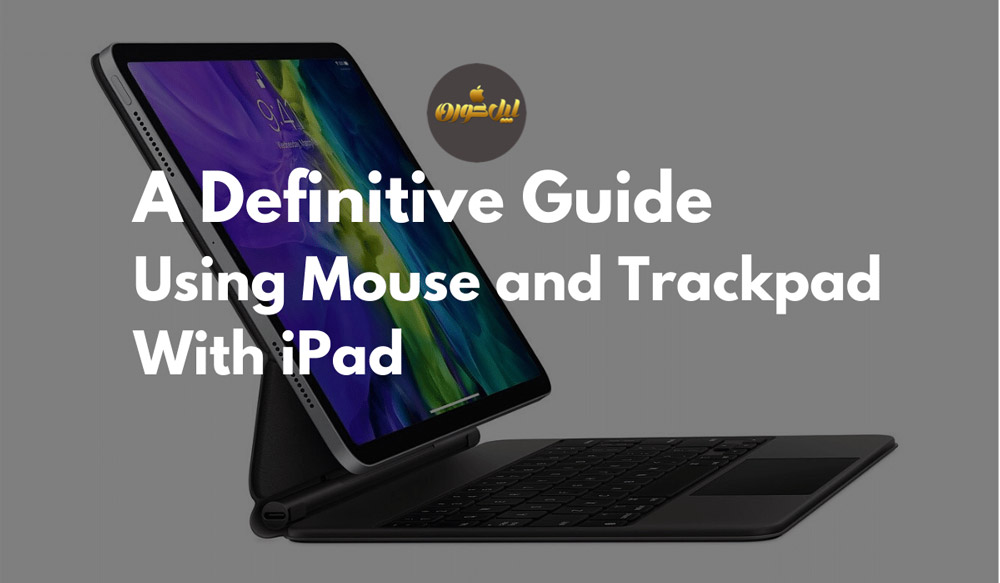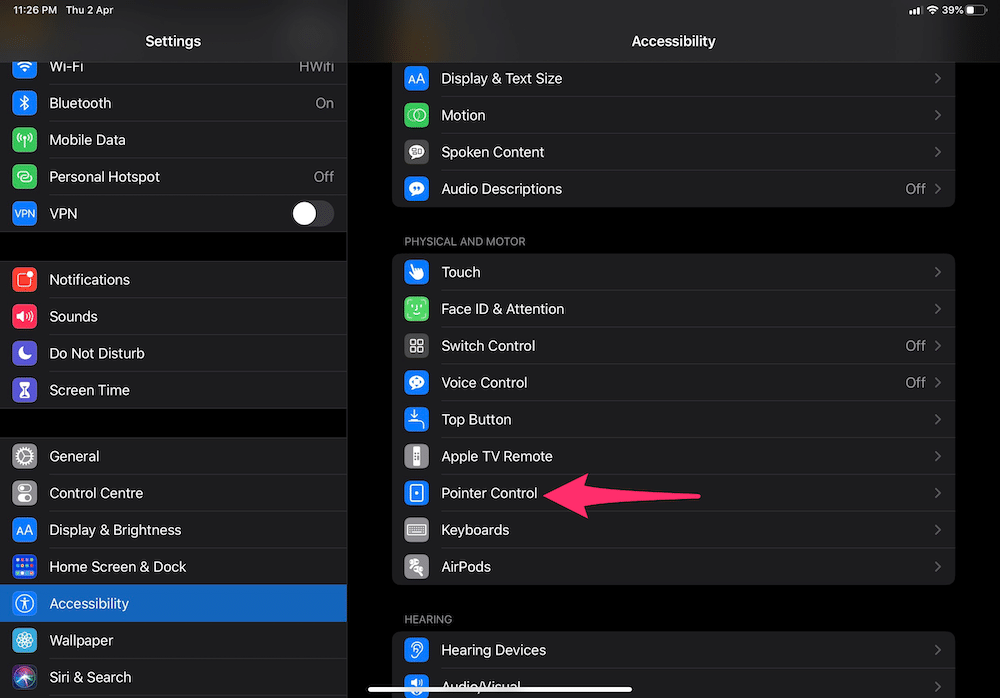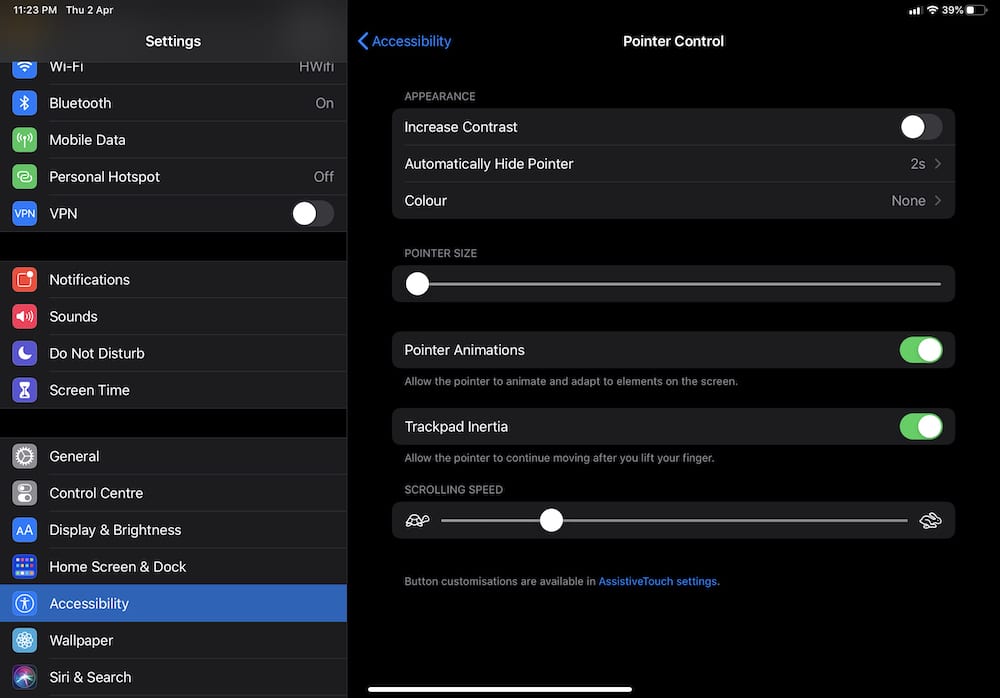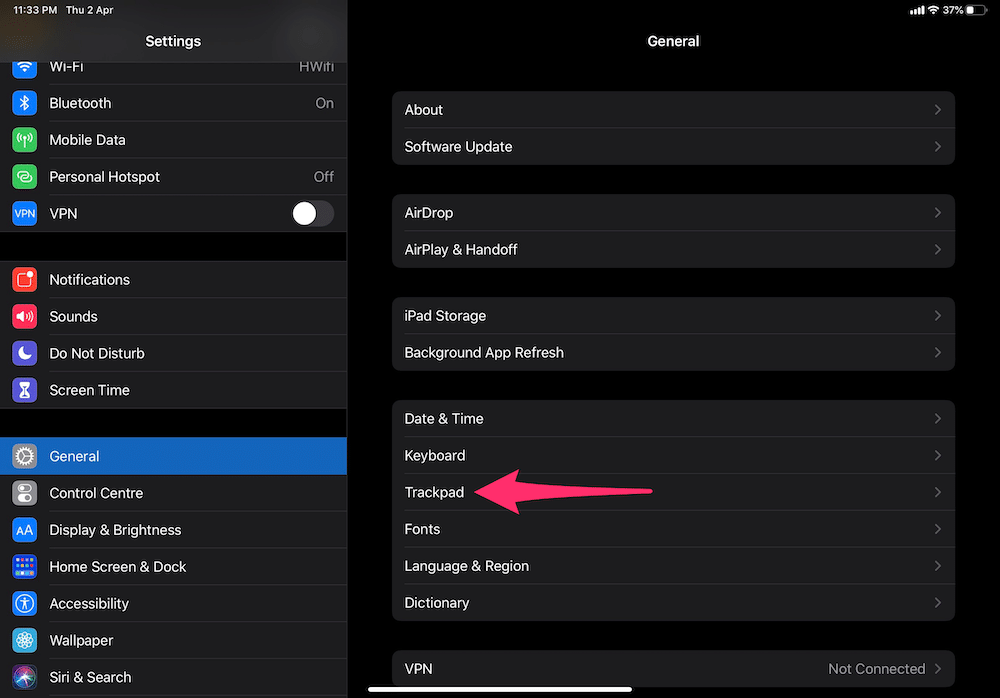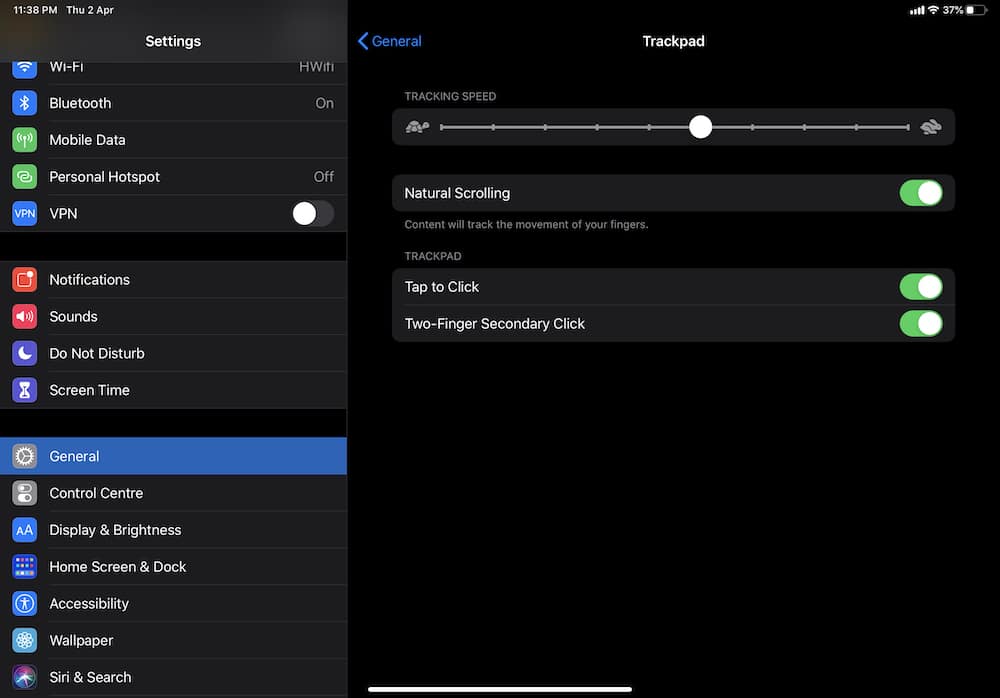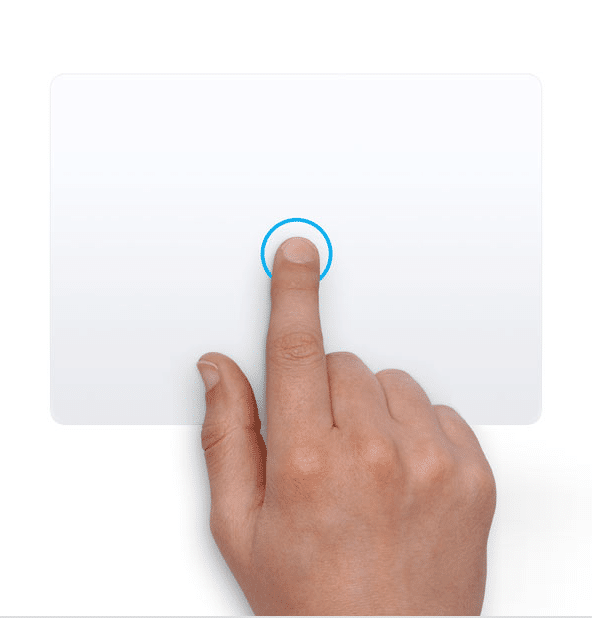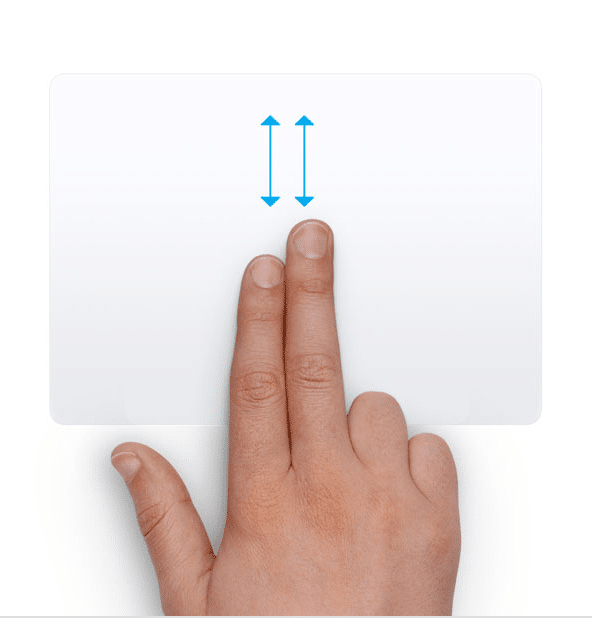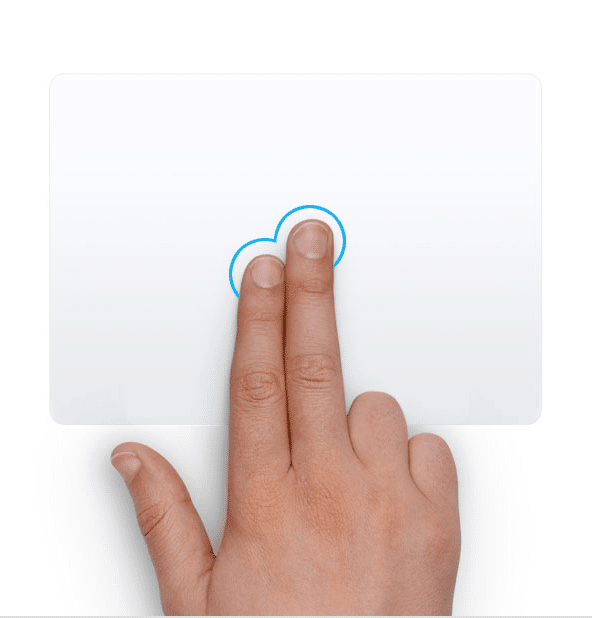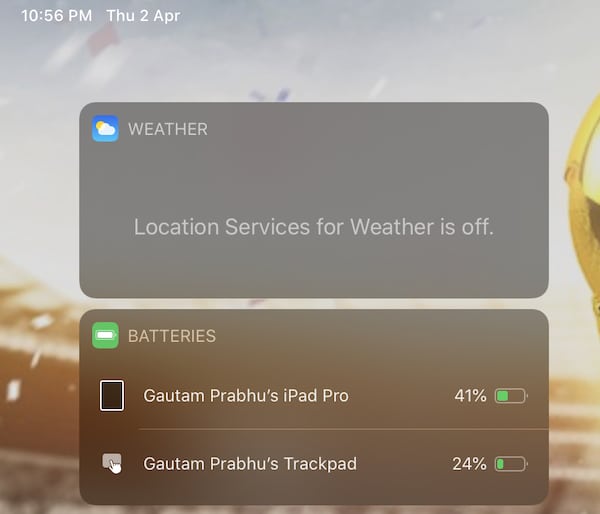اتصال و استفاده از ترک پد و ماوس (موس) بلوتوثی با آیپد : راهنمای کامل
اپل با آپدیت iPadOS 13.4 ، پشتیبانی کامل از ماوس و ترک پد را به آیپد اضافه کرد. البته امکان اتصال موس به آیپد با iPadOS 13 فراهم شده بود اما حالا اپل این ویژگی را تکمیل کرده و ترک پد هم پشتیبانی میشوند. ما در این مطلب نحوه استفاده و اتصال موس و ترک پد به آیپد، آیپد پرو، آیپد مینی و آیپد ایر را به طور کامل آموزش میدهیم.
در این مطلب به چه مواردی پرداخته میشود؟
- کدام مدلهای آیپد از ترک پد و موس پشتیبانی میکنند
- نحوه اتصال موس و یا ترک پد بلوتوث به آیپد
- نحوه تغییر ظاهر نشانگر موس
- تمامی تنظیمات ترک پد و موس
- تمام جسچرها و ترفندهای موس و ترک پد
- نحوه چک کردن باتری مجیک موس و مجیک ترک پد
- کیبوردهای آیپد با ترک پد
۱- کدام مدلهای آیپد از ماوس و ترک پد پشتیبانی میکنند؟
برای اینکه بتوانید از ترک پد و موس به طور کامل بهره ببرید باید iPadOS 13.4 و بالاتر را نصب داشته باشید. اینجا ما لیست آیپدهای پشتیبانی شده را داریم:
- تمام مدلهای آیپد پرو
- آیپد ایر ۲ و جدیدتر
- آیپد نسل ۵ و جدیدتر
- آیپد مینی ۴ و جدیدتر
۲- چگونه موس و ترک پد بیسیم را با بلوتوث به آیپد متصل کنیم؟
برای اتصال ماوس و ترک پد بلوتوث مراحل سادهای را در پیش دارید. پس از اطمینان از داشتن شارژ دستگاه بلوتوثی و روشن بودن آن، مراحل زیر را دنبال کنید:
۱- برنامه Settings یا همان تنظیمات را در آیپد خود باز کنید.
۲- به قسمت Bluetooth بروید و آن را روشن کنید.
۳- از لیست Apple Magic Trackpad, Apple Magic Mouse یا موس دیگری را انتخاب کنید و پروسه جفت سازی را همانند سایر لوازم جانبی انجام دهید.
اگر هنگام جفت سازی با ماوس و ترک پد اپل از شما کد خواسته شد، ۰۰۰۰ را وارد کنید.
هنگامی که جفت سازی تکمیل شود، شما مکان نمای دایرهای آیپد را روی صحفه نمایش مشاهده میکنید. مکان نمای آیپد با آن چیزی که در کامپیوترها شاهد هستیم متفاوت است و شکل دیگری دارد.
مکان نما دقیقا مثل انگشت شما روی صفحه نمایش عمل میکند و فقط به جای تپ، باید کلیک کنید.
۳- چگونه ظاهر مکان نمای آیپد را تغییر دهیم؟
یکی از ویژگیهای جالب مکان نمای آیپد امکان شخصی سازی آن است. شما میتوانید کنتراست، اندازه و رنگ را تغییر دهید. برای این کار مراحل زیر را دنبال کنید:
۱- برنامه Settings یا همان تنظیمات را در آیپد خود باز کنید.
۲- به قسمت Accessibility > Pointer Control بروید.
نکته: قسمت Pointer Control فقط زمانی که موس و ترک پد به آیپد متصل است، در دسترس میباشد.
شما در این قسمت تنظیمات زیر را در دسترس دارید:
Increase contrast: با فعال کردن این گزینه کنتراست نشانگر ماوس افزایش مییابد و راحتتر در صفحه نمایش دیده میشود.
Automatically Hide Pointer: این گزینه برای زمان ناپدید شدن نشانگر موس روی صفحه نمایش است. به صورت پیشفرض این زمان ۲ ثانیه میباشد که میتوانید تا ۱۵ ثانیه آن را افزایش دهید.
Color: با این گزینه میتوانید رنگ نشانگر را تغییر دهید، رنگهای سفید (پیشفرض)، سبز، قرمز، آبی، زرد و نارنجی در دسترس هستند.
Pointer Size: امکان تغییر سایز اندازه نشانگر با این گزینه در دسترس است.
Pointer Animations: با فعال و غیر فعال کردن این گزینه انیمیشنهای مکان نمای ماوس فعال و غیر فعال میشوند.
Trackpad inertia: با فعال بودن این گزینه اجازه حرکت مکان نما بعد از برداشتن انگشتتان از ترک پد را میدهید.
Scrolling Speed: تنظیم سرعت اسکرول کردن صفحه نمایش.
۴- تمام تنظیمات پد لمسی و ماوس یا همان موشواره
شما میتوانید با دنبال کردن مراحل زیر تنظیمات ترک پد و موس را تغییر دهید:
۱- برنامه Settings یا همان تنظیمات را در آیپد خود باز کنید.
۲- به مسیر General > Trackpad/Mouse بروید. دقت داشته باشید که گزینههای Trackpad یا Mouse در صورتی به شما نمایش داده میشوند که آن وسیله به آیپد متصل باشد.
تنظیماتی که در این قسمت میتوانید تغییر دهید عبارتند از:
Tracking Speed:شما میتوانید سرعت حرکت را وابسته به نیاز خود تغییر دهید.
Natural Scrolling: با استفاده از این گزینه میتوانید رفتار اسکرول را تغییر دهید. زمانی که این گزینه فعال است، با اسکرول کردن رو به پایین، صفحه به بالا میرود و وقتی به بالا اسکرول میکنید، صفحه به پایین میرود. برای برعکس کردن این رفتار، گزینه Natural Scrolling را غیر فعال کنید.
Tap to Click: زمانی که این گزینه فعال باشد، با تپ کردن روی ترک پد همان عملیات کلیک انجام میشود.
Two Finger Secondary Click:با فعال کردن این گزینه زمانی که دو انگشتی روی ترکپد بزنید، منو اضافه در دسترس قرار میگیرد. یعنی همان عملیاتی که با کلیک راست موس انجام میشود. البته در صورتی که موس را به آیپد متصل کنید، میتوانید کلیک راست و چپ را برای این اقدام جابجا کنید.
۵- تمام جسچرها و ترفندهایی که با ماوس و ترکپد میتوانید انجام دهید
اگر تجربه کار با مجیک ترک پد اپل با مک را دارید، احتمالا از برخی از ترفندهای زیر آگاهی دارید چون همانند مک هستند. در اینجا لیست کامل جسچرها، ژست یا Gestures در دسترس است.
۱- باز کردن یک اپلیکیشن: برای این کار روی آیکون اپلکیشن کلیک یا با یک انگشت تپ کنید.
۲- اسکرول: اگر از مجیک موس استفاده میکنید با یک انگشت هم میتوانید اسکرول کنید. اگر از ترک پد استفاده میکنید باید مانند پدهای لپ تاپ از دو انگشت استفاده نمایید.
۳- کلیک راست: برای کلیک راست از طریق ترکپد دقیقا از روش مک میتوانید استفاده کنید، با دو انگشت همزمان ترک پد را لمس کنید.
۴- رفتن به هوم اسکرین یا همان صفحه اصلی: برای اینکار روشهای مختلفی وجود دارد:
الف) با سه انگشت خود به صورت همزمان به سمت بالا بکشید.
ب) نشانگر را روی هوم بار (نوار نازک پایین صفحه) ببرید و روی آن کلیک کنید.
ج) نشانگر را به پایین صفحه و بعد از هوم بار ببرید و صفحه را به بالا بکشید.
د) با سه انگشت روی ترک پد پینچ کنید (عملیات بر خلافی که برای زوم روی تصاویر انجام میدهید.)
روشهای ب و ج با موس هم در دسترس هستند.
۵- اپ سوییچر: سه انگشت خود را به سمت بالا بکشید، مکث و سپس رها کنید تا به اپ سوییچر دسترسی داشته باشید. همچنین میتوانید به پایین بکشید تا از نشانگر هوم رد شود، مکث و سپس رها کنید تا اپ سوییچر باز شود. با موس هم میتوانید نشانگر هوم را بکشید و رها کنید تا به اپ سوییچر دسترسی پیدا کنید.
۶- سوییچ بین اپلیکیشنها: با سه انگشت خود به سمت راست یا چپ بکشید.
۷- دسترسی به داک: نشانگر را با ماوس یا ترک پد به پایینترین قسمت صفحه نمایش ببرید.
۸- کنترل سنتر: موس را به گوشهی بالا سمت راست ببرید، جایی که باتری، آیکون وای-فای و … وجود دارند، روی آن جا کلیک کنید تا کنترل سنتر باز شود. روش دوم دستیابی به کنترل سنتر کشیدن نشانگر از بالا به پایین در سمت راست و بالای صفحه نمایش است.
برای گسترش کنترلهای کنترل سنتر، میتوانید روی آنها کلیک کنید و نگه دارید یا با دو انگشت روی آنها تپ نمایید.
۹- نوتیفیشکن سنتر: نشانگر را به بالا سمت چپ ببرید، جایی که تاریخ و زمان نمایش داده میشود، روی آن کلیک کنید تا نوتفیکیشن سنتر باز شود.
راه دیگر رسیدن به کنترل سنتر کشیدن نشانگر از بالا به پایین در قسمت سمت چپ و بالای صفحه نمایش است.
۱۰- دسترسی به ویجتها:برای مشاهده ویجتها زمانی که در صفحه اصلی هستید با دو انگشت به سمت راست بکشید، البته اگر مجیک موس دارید این کار را با یک انگشت میتوانید انجام دهید.
۱۱- جستجو یا همان Spotlight:برای دسترسی به Spotlight زمانی که در صفحه اصلی هستید با دو انگشت به سمت پایین بکشید. با مجیک موس این کار را با یک انگشت میتوانید انجام دهید. برای بستن این صحفه هم از همان جسچر دو انگشتی استفاده کنید.
۱۲- کانتکس منو: برای دسترسی به کانتکس منو (منویی که با کلیک راست در ویندوز در دسترس شما قرار میگیرد یک کانتکس منو است) باید تپ کنید و نگه دارید. به طور مثال زمانی که روی آیکون اپلیکیشن تپ کنید و نگه دارید، با گزینههای حذف، اشتراک گذاری و ویرایش صفحه اصلی روبرو میشوید. همچنین میتوانید برای دسترسی به کانتکس منو با دو انگشت روی ترک پد تپ کنید.
۱۳- استفاده از دو اپلیکیشن به طور همزمان با Split View: برای استفاده از اپلیکیشنها در این حالت، روی یک برنامه در داک کلیک کنید و آن را به سمت چپ یا راست صفحه نمایش بکشید. برای دادن فضای مساوی به اپلیکیشنها، قسمت جدا کننده اپلیکیشن را به وسط صحفه نمایش بکشید.
۱۴- استفاده از دو اپلیکیشن با Slide Over: میتوانید روی یک اپلیکیشن در داک کلیک کنید و آن را به وسط صفحه نمایش بکشید. اگر چندین اپلیکیشن در حالت Slide Over دارید، میتوانید با کشیدن سه انگشت به طرفین بین آنها جابجا شوید.
همچنین برای مشاهده تمامی اپلیکیشنهای باز در این حالت، انگشتتان را رو به بالا بکشید، برای بسته هر اپلیکیشن هم کشیدن رو به بالا را روی همان اپلیکیشن اجرا کنید.
۱۵- ویرایش متن: با کشیدن انگشتتان روی پد لمسی میتوانید مکان نما را در متن جابجا کنید.
۱۶- انتخاب کلمه: برای انتخاب یک کلمه دوبار پشت سر هم تپ کنید.
۱۷- انتخاب پاراگراف: برای انتخاب پاراگراف سه بار تپ کنید.
۱۸- انتخاب قسمتی از متن: برای انتخاب قسمتی از متن تپ یا کلیک کنید و سپس روی قسمت مورد نظر بکشید.
۶- نحوه چک کردن باتری مجیک موس یا مجیک ترک پد
شما به راحتی با مراجعه به صحفه ویجتها در آیپد خود میتوانید درصد باتری لوازم جانبی متصل را مشاهده کنید. این ویجیت جدای از باتری مجیک موس یا پد لمسی، میزان باتری اپل واچ، ایرپاد و … را هم در صورت متصل بودن، نمایش میدهد.
اگر این ویجت را ندارید، به پایین صفحه ویجتها بروید و گزینه Edit را انتخاب کنید، و گزینه + کنار Batteries را بزنید.
۷- کیبورد به همراه پد لمسی برای آیپد
با معرفی آیپد پرو ۲۰۲۰، اپل یک مجیک کیبورد را هم برای آیپد پرو معرفی کرد که دارای نور پس زمینه برای دکمهها و یک پد لمسی است.
متاسفانه هنوز هم این کیبورد عرضه نشده و اپل گفته ماه می یعنی یک ماه دیگر عرضه خواهد شد. این محصول بسیار گران است و برای خریدن نسخه مخصوص ۱۱ ایتچی باید ۲۹۹ دلار هزینه کنید و نسخه مخصوص آیپد پرو ۱۲.۹ اینچی هم ۳۴۹ دلار قیمت دارد.
البته مجیک کیبورد تنها گزینه شما نیست، کمپانی Brydge هم برای آیپد پرو کیبورد با ترکپد لمسی معرفی کرده است. این کیبورد با هر بار شارژ تا سه ماه کار میکند. قیمت این محصولات برای آیپد پرو ۱۱ اینچی ۱۹۹ دلار و برای آیپد پرو ۱۲.۹ اینچی ۲۲۹ دلار است.
اگر آیپد ایر یا آیپد معمولی دارید میتوانید از کیبوردهای لاجیتک با پد لمسی استفاده کنید.
اگر شما هم ترفند یا نکتهای در این باره میدانید، آن را در نظرات با ما درمیان بگذارید.
همچنین بخوانید:
- دانلود بازی Brawl Stars
- دولت ترامپ در حال بررسی غیر قانونی خواندن رمز گذاری سرتاسری است
- سیزده ویژگی iOS 13 که از جامعه جیلبریک گرفته شده!