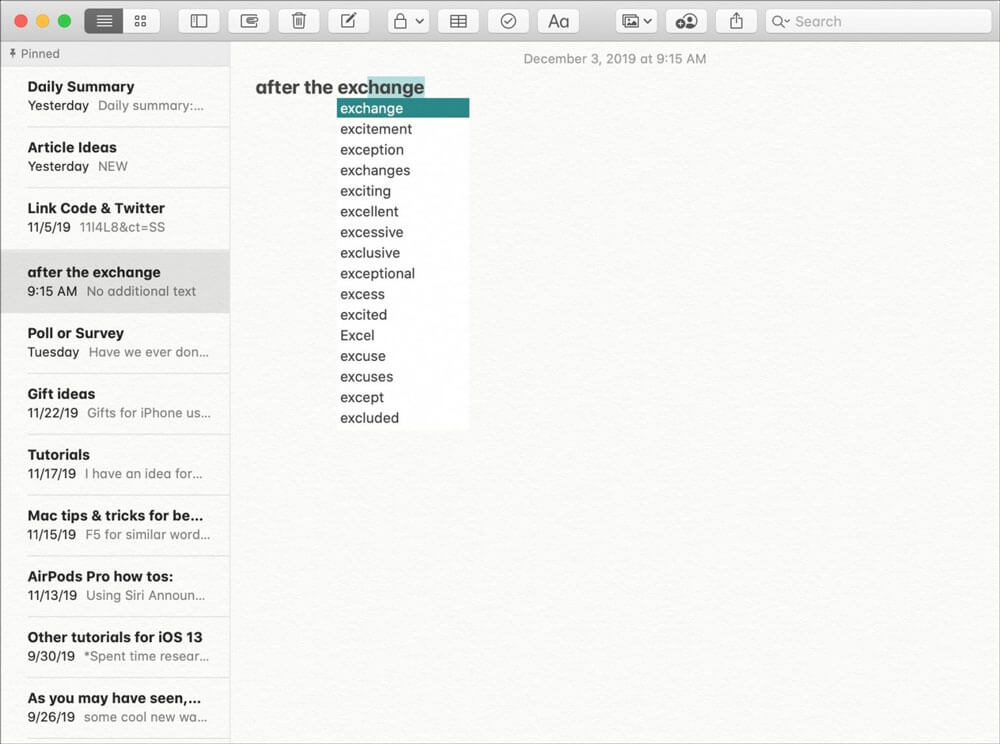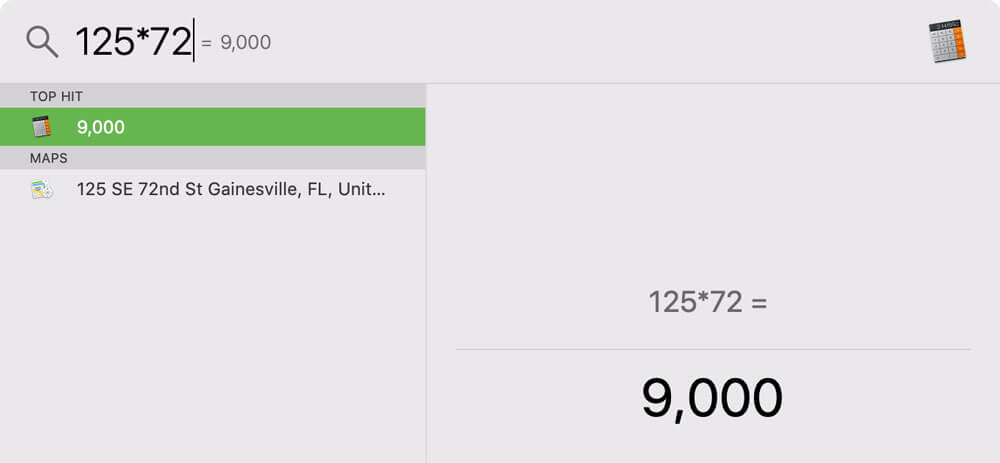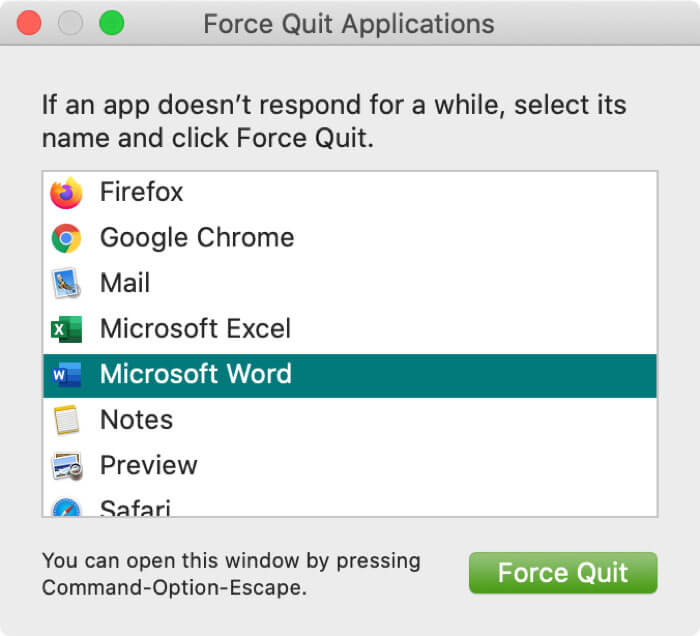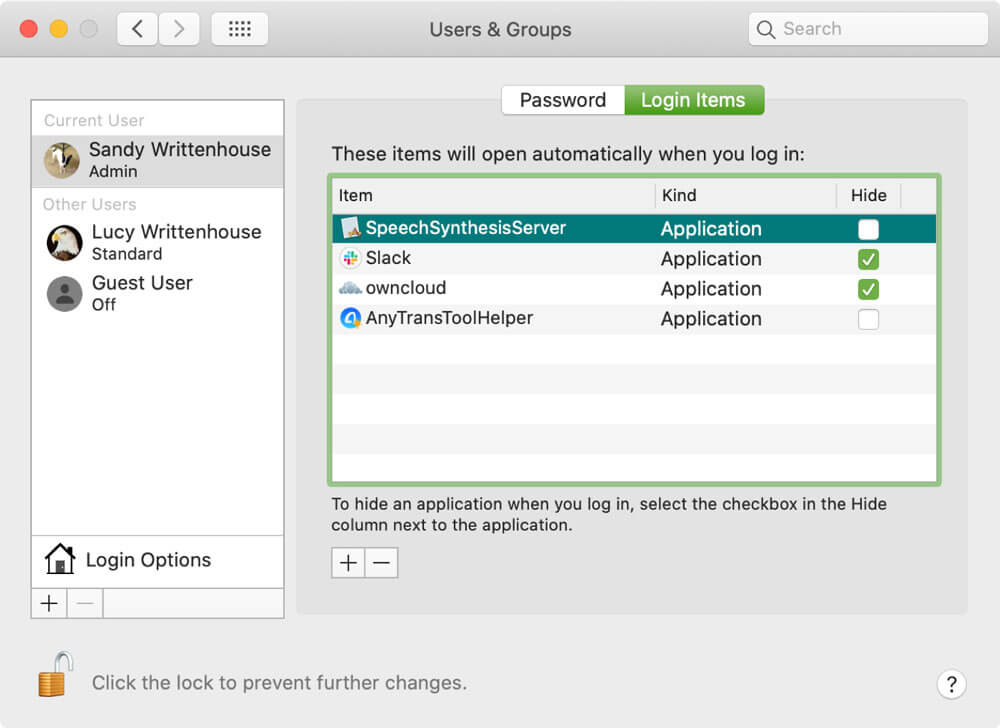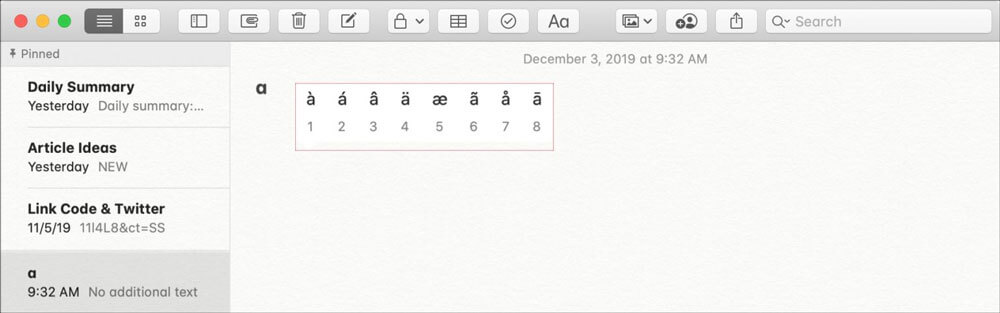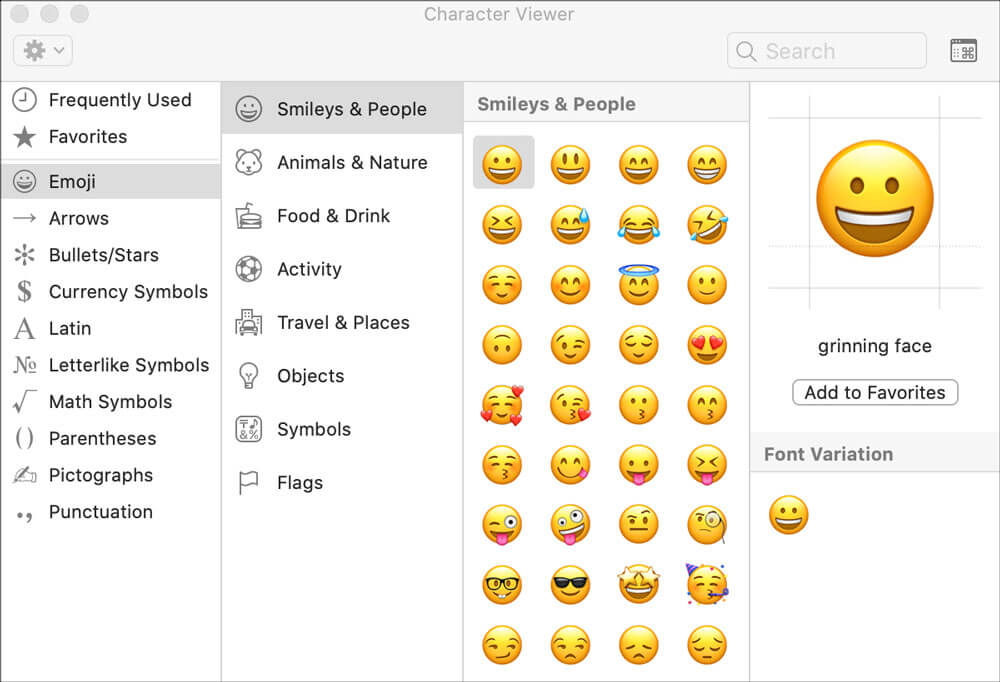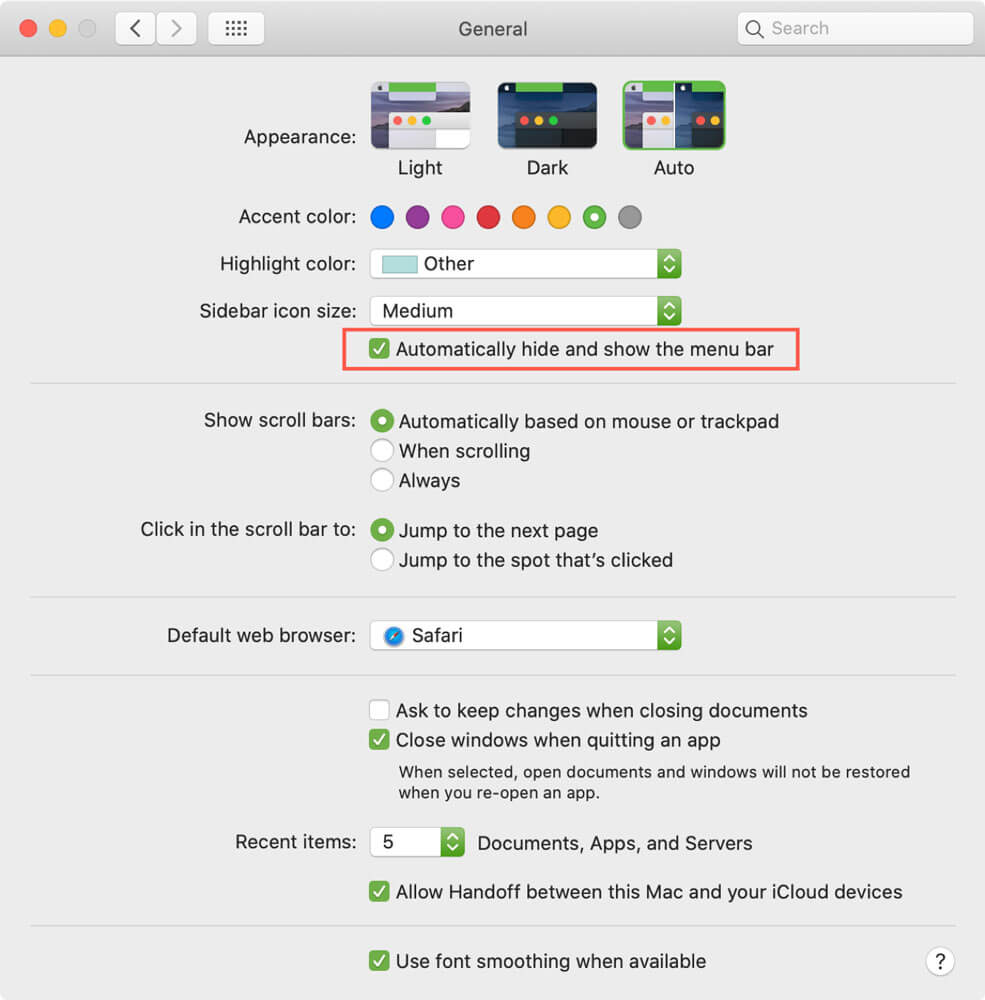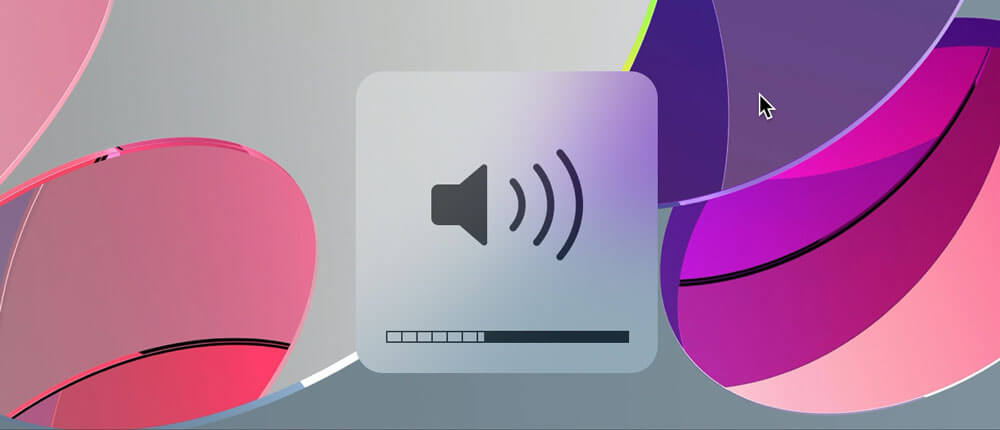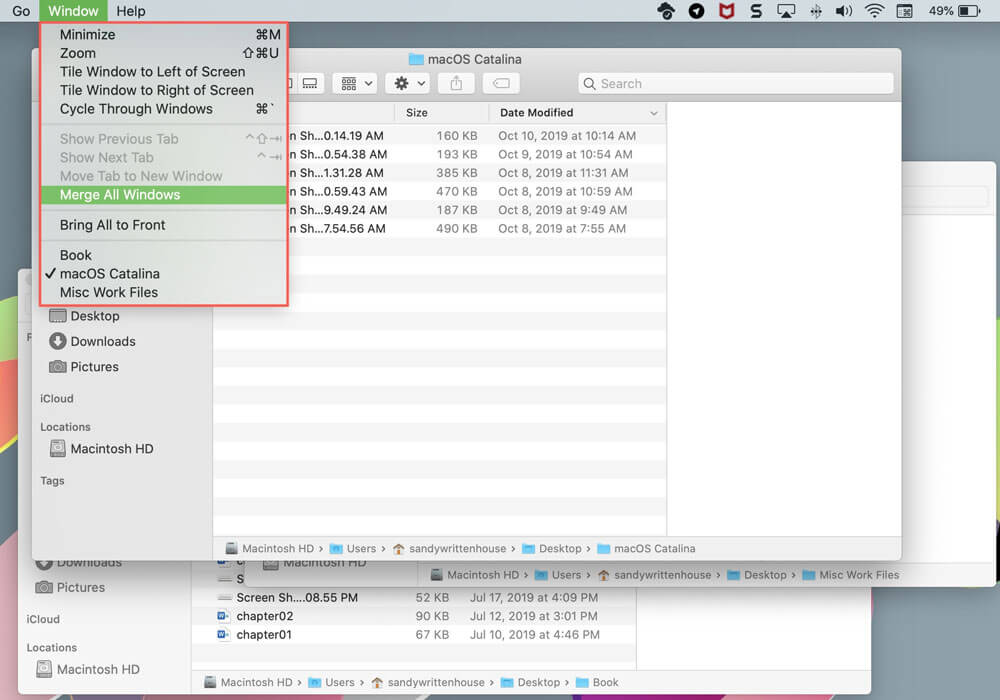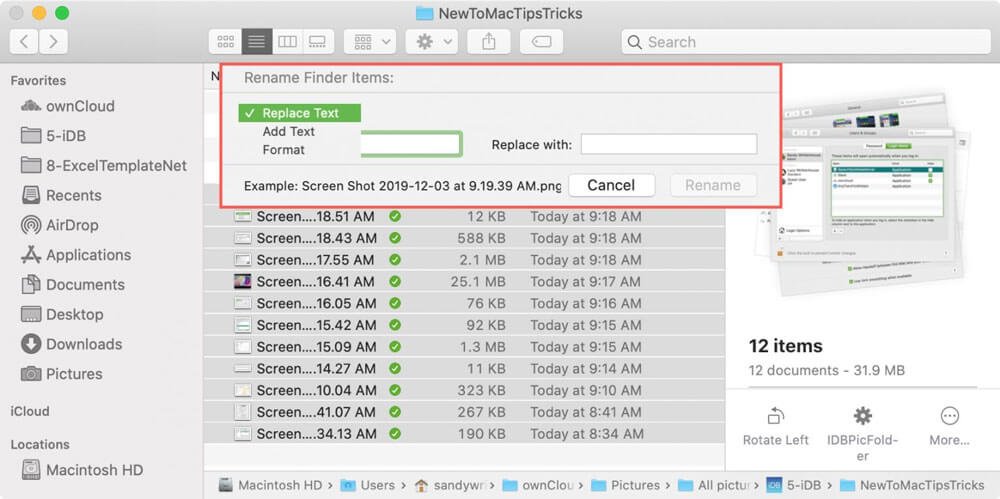اگر جز کاربران مک بوک پرو، مک بوک ایر و به طور کلی کامپیوترهای اپل با سیستم عامل macOS هستید، خواندن این مطلب را به شما توصیه میکنم. ما در اینجا ۱۵ ترفند و نکته کاربردی را برای کاربران مک آماده کردهایم.
همچنین بخوانید:
- ۱۵ ترفند برای بهبود و افزایش عمر باتری مک بوک
- آموزش مخفی کردن آیکون های دسکتاپ در مک
- نحوه تنظیم و استفاده از برنامه Shortcuts در مک
۱- اطمینان از کلمات تایپ شده
اگر در حال نوشتن یک ایمیل یا یادداشت در زبانهای پشتیبانی شده macOS مانند انگلیسی هستید، ممکن است از املای یک نوشته مطمئن نباشید. به جای استفاده از یک دیکشنری و یا جستجو در گوگل، از دکمه F5 کیبورد استفاده کنید. با زدن روی این دکمه، تمام کلماتی که با حروف تایپ شده شما شروع میشوند، نمایش داده میگردند و میتوانید کلمه مورد نظرتان را از لیست انتخاب کنید.
۲- استفاده از سرچ Spotlight برای محاسبات سریع
یکی از ترفند های جالب مک، امکان استفاده از جستجو برای اعمال ریاضی است. کافی است در کادر جستجو جمع، تقریق، ضرب و تقسیم را وارد کنید تا جواب را دریافت نمایید.
۳- بستن اجباری اپلیکیشنها
در ویندوز برای بستن اجباری اپلیکیشنها باید Control + Alt + Delete را بگیرید. مک هم چنین میانبری دارد و میتوانید با زدن Command + Option + Escape، پنجره بستن اجباری اپلیکیشنها را باز کنید.
۴- حذف سریع
برای حذف سریع فایل هم در مک یک میانبر وجود دارد. به جای کشیدن فایل به سطل آشغال و یا استفاده از منوی کلیک راست، میتوانید فایل را انتخاب کنید و Command + Delete را بزنید.
۵- اسکرین گرفته از صفحه
مک یک ابزار جالب برای تصویربرداری از صفحه نمایش دارد که با زدن Command + Shift + 5 به آن دسترسی پیدا میکنید. اما اگر میخواهید یک عکس سریع از کل صفحه بگیرید، Command + Shift + 3 را بزنید.
۶- اپلیکیشنهای استارتاپ
اگر همیشه از اپلیکیشنهای ثابتی بعد از روشن کردن مک استفاده میکنید، میتوانید باز کردن آنها را به سیستم عامل بسپارید.
برای این کار به System Preferences > Users & Groups بروید. نام کاربری خود را انتخاب کنید و روی Login Items بزنید. سپس میتوانید اپلیکیشنهای مورد نظرتان را برای این کار انتخاب کنید. برای این کار تیک کنار اپلیکیشن مورد نظرتان را بزنید و اگر هم این برنامه در لیست نبود، میتوانید از گزینه + در پایین صفحه استفاده نمایید.
۷- اشکال مختلف حروف لاتین
برای دسترسی به شکلهای مختلف حروف لاتین کافی است که یک کلید را روی کیبورد بزنید و نگه دارید.
۸- دسترسی به ایموجیها
برای دسترسی به ایموجیها و کارکترهای خاص میتوانید از میانبر Control + Command + Space استفاده کنید.
۹- نمایش و مخفی کردن نوار منو
در حالی که نوار منو بسیار کاربردی است، ممکن است در برخی شرایط برای شما مشکل ساز شود. خوشبختانه امکان مخفی کردن این نوار وجود دارد.
برای این کار به System Preferences > General بروید. تیک گزینه Automatically hide and show the menu bar را بزنید. با این کار نوار منو فقط زمانی نشان داده میشود که مکان نمای موس شما در بالای صفحه باشد.
۱۰- تنظیم جزئی میزان صدا
با استفاده از دکمههای تنظیم صدای Fn میتوانید صدا را کم و زیاد کنید. اما اگر میخواهید این تغییر حجم صدا جزئی باشد دکمههای Shift + Option را هم با دکمههای تنظیم صدای Fn بگیرید.
۱۱- حذف رو به جلو
اگر از یک کامپیوتر ویندوزی استفاده کرده باشید، احتمالا به استفاده از دکمههای Delete و Backspace عادت کردهاید. Delete کارکتر بعدی و Backspace کارکتر قبلی را در ویندوز حذف میکند.
اما در مک شما فقط یک دکمه Delete را دارید که مانند Backspace در ویندوز عمل میکند. اما یک ترفند کوچک در مک میتواند مشکل شما را حل کند و برای حذف رو به جلو کافی است Fn + Delete را بزنید.
۱۲- ادغام پنجرهها Finder
شما میتوانید از تبها در Finder استفاده کنید، اما شاید بدون توجه به این قابلیت، پنجرههای زیادی را باز کردهاید. با استفاده از یک گزینه میتوانید تمامی پنجرههای Finder را با هم ادغام کنید و در تبها به آنها دسترسی داشته باشید.
برای این کار زمانی که روی یک پنجره باز هستید، از نوار منو گزینه Window > Merge All Windows را انتخاب کنید. بعد از این کار همه پنجرههای شما به یک پنجره با تب تبدیل میشوند.
۱۳- تغییر نام دستهای فایلها
شما میتوانید گروهی از فایلهای مشابه را با هم تغییر نام دهید. به طور مثال در یک گروه فایل از واژه Google استفاده شده و شما میخواهید تمام Googleـها تبدیل به Applekhoreh شوند. برای این کار فایلهای مورد نظرتان را انتخاب کنید و از منوی کلیک راست روی Rename X Items بزنید. یک پنجره پاپ آپ نمایش داده میشود که میتوانید متن مورد نظرتان را با متن جدید جایگزین کنید.
۱۴- Split View
با Split View میتوانید دو برنامه را در کنار هم به صورت تمام صفحه قرار دهید. برای این کار مکان نمای موس را روی دکمه سبز رنگ در سمت چپ بالای برنامه قرار دهید. سپس میتوانید آن پنجره را در سمت چپ یا راست صفحه بگذارید و در طرف دیگر سایر پنجرهها به شما نمایش داده میشوند تا پنجره دوم را از بین آنها انتخاب کنید.
۱۵- انتقال داک
اگر از دو مانیتور استفاده میکنید، میتوانید داک را در هر کدام ا زآنها داشته باشید. داک به صورت خودکار به پنجره فعال منتقل میشود.
به صفحه نمایش دوم بروید و در آنجا کلیک کنید تا فعال شود. سپس مکان نمای موس را به سمت پایین، جایی که داک قرار میگیرد، ببرید. داک شما در صفحه دوم ظاهر میگردد.
امیدواریم حداقل یکی از این ترفندها به کار شما آمده باشد. اگر شما نیز ترفند کاربردی دیگری را برای کاربران تازه کار مک میشناسید، آن را در نظرات مطرح کنید.