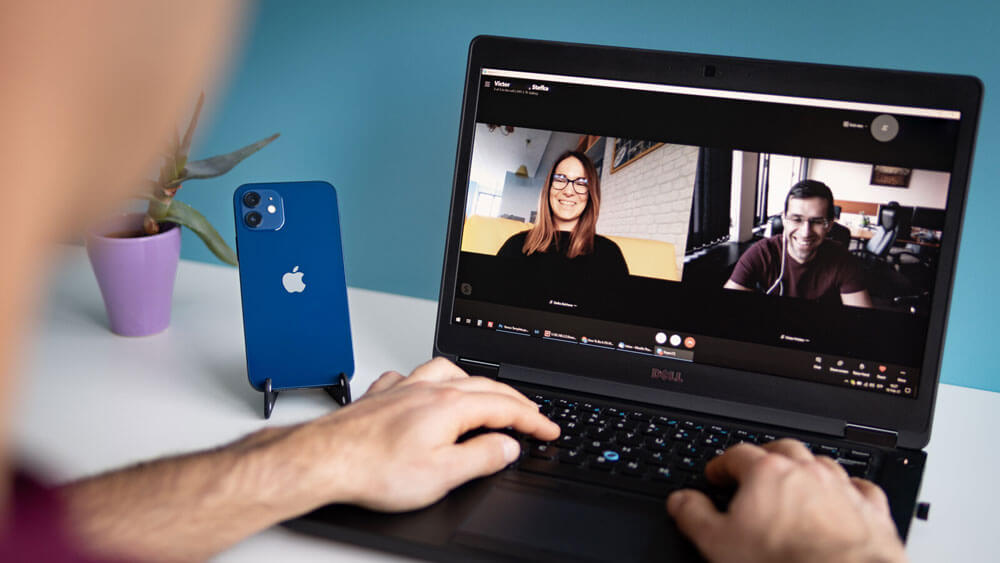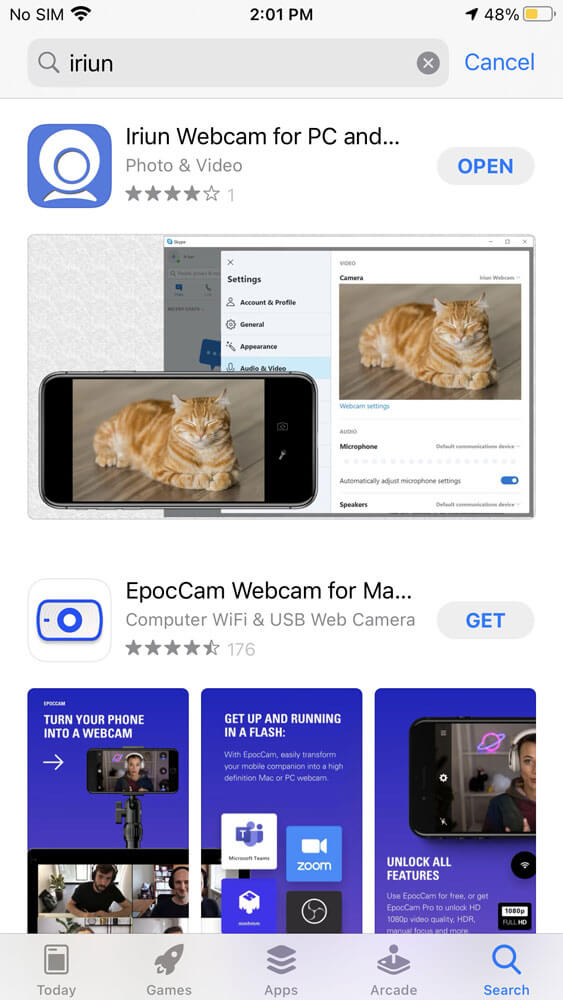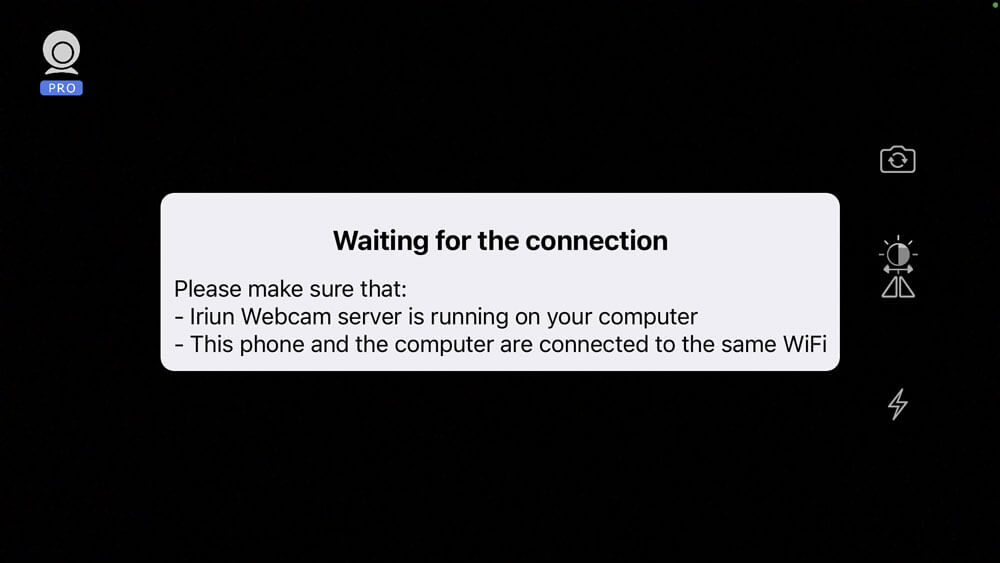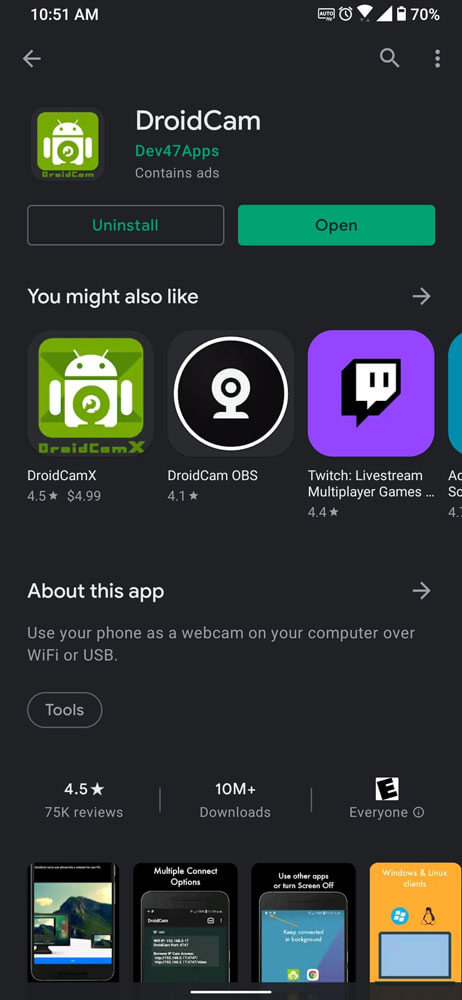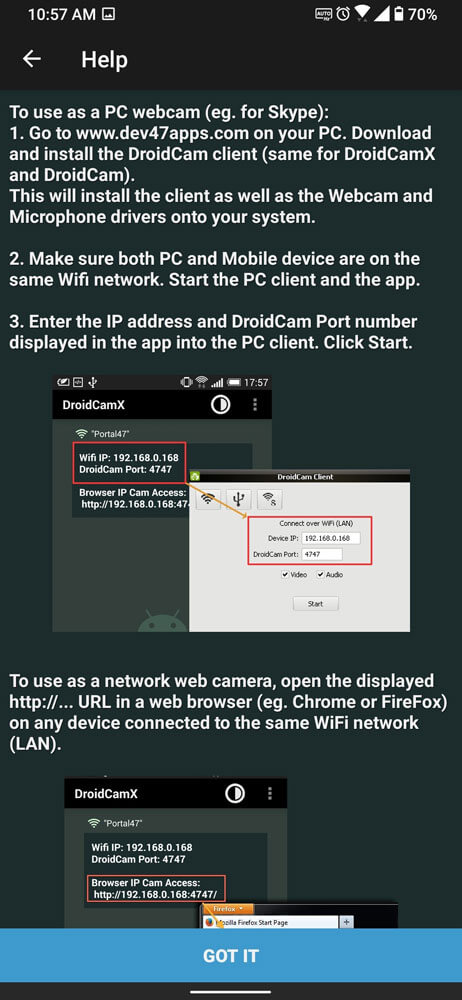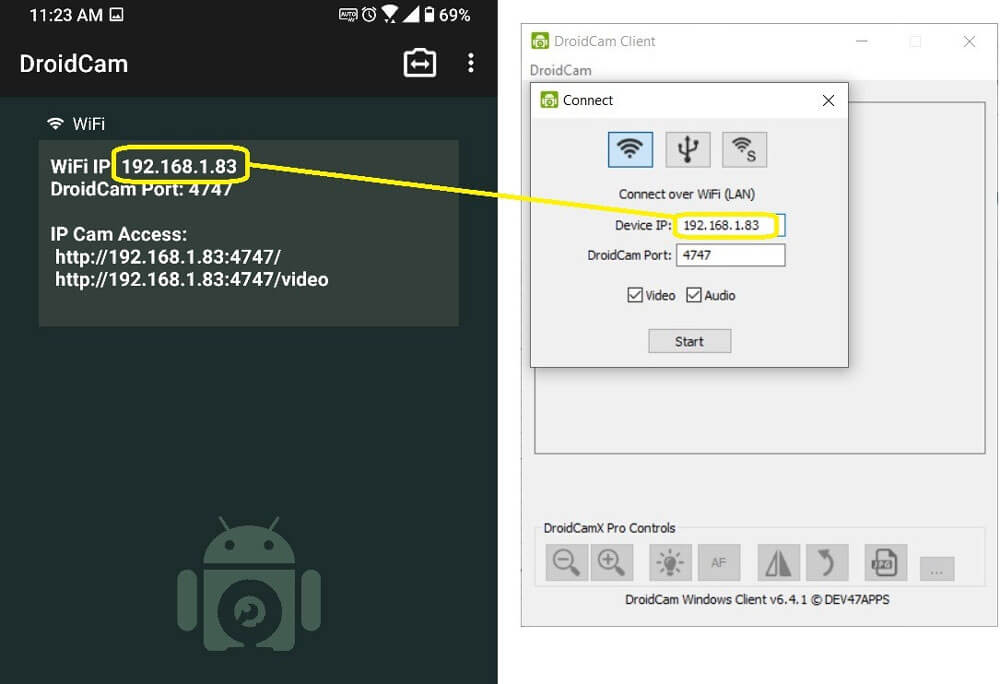چگونه از آیفون و گوشی اندروید به عنوان وب کم ویندوز و مک استفاده کنیم؟
دوربین لپ تاپ شما کار نمیکند یا کیفیت خوبی ندارد؟ متاسفانه بسیاری از لپ تاپهای گران قیمت نیز دارای دوربین خوبی نیستند و برخی حتی اصلا دوربین ندارند. شاید هم دوربین لپ تاپ شما در یک مکان عجیب مانند زیر صفحه نمایش قرار گرفته و میخواهید آن را در یک ارتفاع بالاتر استفاده کنید. خب شما یک دوربین با کیفیت در جیب خود دارید. شما میتوانید از دوربین گوشی اندرویدی یا آیفون خود برای وب کم کامپیوتر یا مک استفاده کنید. ما در اینجا آموزش استفاده از دوربین آیفون و گوشیهای هوشمند با سیستم عامل اندروید را به عنوان وب کم داریم.
همچنین بخوانید:
- با یک تغییر کوچک، سرعت آیفون خود را افزایش دهید!
- هفتمین نسخه آزمایشی iOS 15, iPadOS 15, tvOS 15 و watchOS 8
تبدیل آیفون به وب کم برای PC
۱- برنامه Iriun Webcam را روی آیفون خود از این لینک دریافت کنید.
اگر بعد از اجرای برنامه دسترسی از شما خواسته شد، آن را تایید کنید. در نهایت روی Let’s go! بزنید و سپس عبارت Waiting for the connection را مشاهده میکنید. برنامه را به همین شکل رها کنید و به سراغ مرحله بعدی بروید.
۲- روی کامیپوتر خود برنامه Iriun Webcam for PC را دانلود و نصب کنید. برای دانلود میتوانید از این لینک اقدام نمایید.
بعد از نصب و باز کردن برنامه در کامپیوتر، اتصال به صورت خودکار انجام میشود و دوربین آیفون شما به عنوان وب کم کامپیوتر عمل میکند.
نحوه بهره بردن از دوربین آیفون به عنوان وب کم مک
۱- برنامه Iriun Webcam را روی آیفون خود از این لینک دریافت کنید.
اگر بعد از اجرای برنامه دسترسی از شما خواسته شد، آن را تایید کنید. در نهایت روی Let’s go! بزنید و سپس عبارت Waiting for the connection را مشاهده میکنید. برنامه را به همین شکل رها کنید و به سراغ مرحله بعدی بروید.
۲- روی مک خود برنامه Iriun Webcam for Mac را دانلود و نصب کنید. برای دانلود میتوانید از این لینک اقدام نمایید.
بعد از نصب و باز کردن برنامه در مک، اتصال به صورت خودکار انجام میشود و دوربین آیفون شما به عنوان وب کم مک عمل میکند.
استفاده از دوربین گوشی اندروید برای وبکم ویندوز (کامپیوتر و لپ تاپ)
شما میتوانید تلفن اندروید خود را به یک وب کم بیسیم با کیفیت برای کامپیوتر ویندوزی خود تبدیل کنید. برای این کار میتوانید از برنامه محبوب DroidCam استفاده کنید که بیش از یک دهه پیش به همین منظور منتشر گردیده است.
این برنامه به صورت رایگان در دسترس است که البته یک نسخه پولی هم دارد. نسخه پولی این برنامه بدون تبلیغات است و ویژگیهای بیشتری مانند پشتیبانی از کیفیت بالاتر ویدیو را به همراه دارد. میتوانید با جستجو در گوگل نسخه پولی آن را به صورت رایگان از وب سایتهای مختلف دانلود کنید.
۱- بعد از دانلود و نصب برنامه DroidCam، آن را باز کنید.
۲- در ابتدای ورود شما به برنامه، راهنمای استفاده از آن به شما نمایش داده میشود که نیازی به آن ندارید چون در این مطلب به طور کامل به آن میپردازیم. فقط روی گزینه Next و در نهایت Got it بزنید.
اگر از شما دسترسی خواسته شد روی گزینه Allow تپ نمایید.
۳- برنامه DroidCam Client را برای ویندوز دانلود و نصب کنید. برای دانلود میتوانید از این لینک استفاده نمایید. قبل از نصب، اپلیکیشنهایی مانند اسکایپ، زوم و … که از دوربین استفاده میکنند را به طور کامل ببندید.
۴- برنامه را در کامپیوتر خود باز کنید. در صفحه برنامه مطمئن شوید که آیکون Wi-Fi و تیک دو گزینه Video و Audio فعال است.
حالا به سراغ گوشی اندروید خود و برنامه DroidCam بروید. شما اعدادی را با نقطه جلوی عبارت WiFi IP مشاهده میکنید، این اعدد و نقطهها را به طور دقیق در برنامه دسکتاپ و کادر Device IP وارد کنید.
سپس در کامیپوتر خود روی گزینه Start کلیک کنید. حالا باید دوربین گوشی شما به عنوان دوربین وب کم کامپیوتر عمل کند. این برنامه باید به طور خودکار با اسکایپ، زوم و سایر اپلیکیشنهای این حوزه کار کند. اگر برنامه مورد نظر هنوز از دوربین کامپیوتر استفاده میکرد، باید از تنظیمات آن برنامه منبع دوربین را به گزینه DroidCam Source تغییر دهید.
بعد از اتمام استفاده از گوشی اندروید خود به عنوان وب کم، روی گزینه Stop در برنامه کامپیوتر کلیک کنید.
آموزش استفاده از تلفن هوشمند اندروید به جای وب کم مک
اگر گوشی شما اندروید باشد و کامپیوترتان مجهز به سیستم عامل macOS، با استفاده از برنامه Iriun 4K Webcam for PC and Mac میتوانید تلفن خود را به وبکم تبدیل نمایید.
۱- برنامه Iriun Webcam را روی تلفن اندروید خود از این لینک دریافت کنید.
اگر بعد از اجرای برنامه دسترسی از شما خواسته شد، آن را تایید کنید.
۲- روی مک خود نیز برنامه Iriun Webcam for Mac دانلود و نصب کنید. برای دانلود این برنامه برای مک میتوانید از این لینک استفاده نمایید.
زمانی که برنامه مک و اندروید همزمان باز باشند، اتصال به صورت خودکار برقرار میشود. پس از اتمام کار میتوانید برنامه را در گوشی یا مک ببندید تا اتصال آنها از یکدیگر قطع شود.