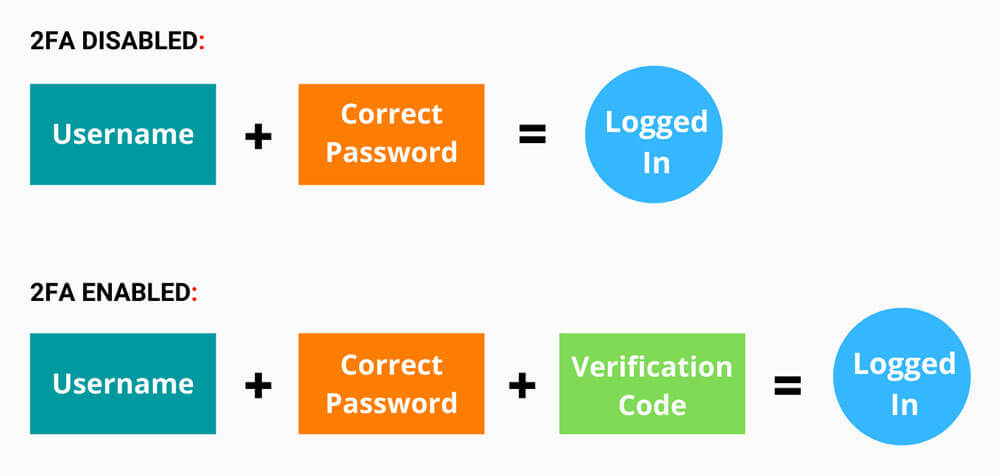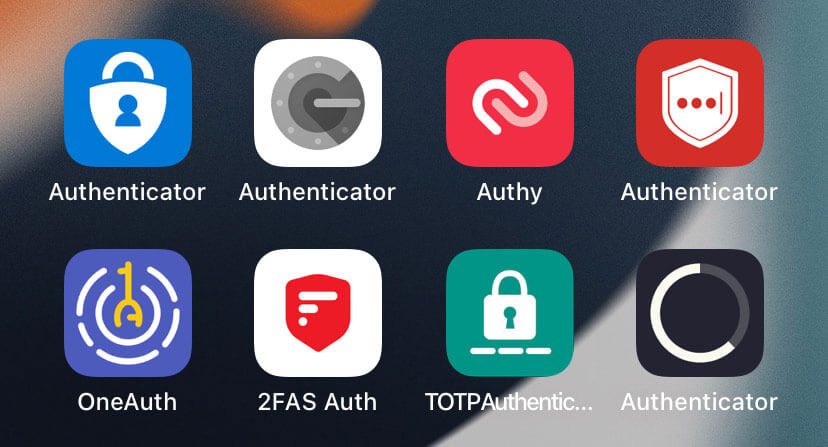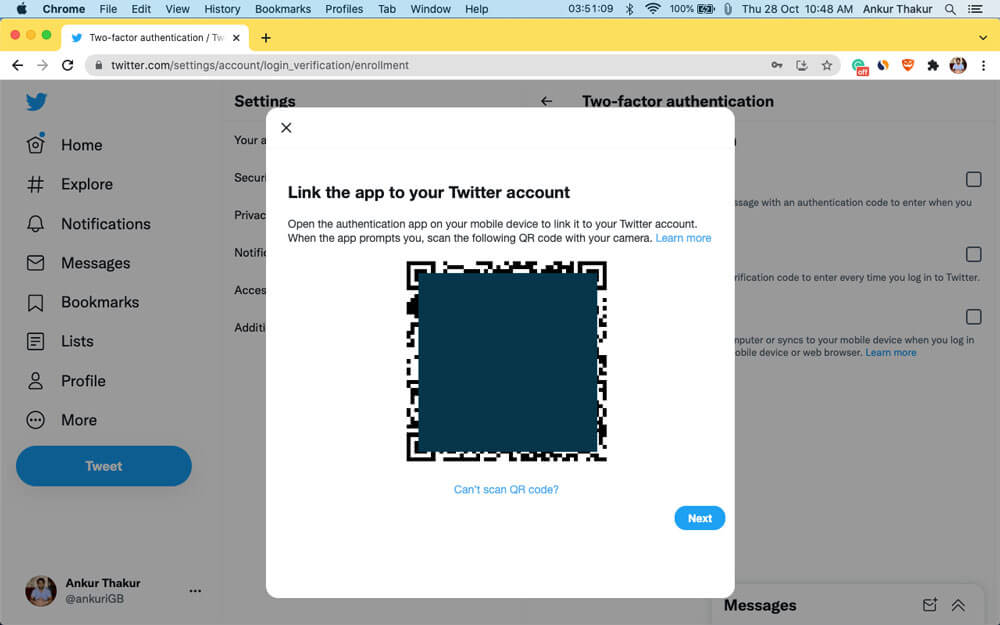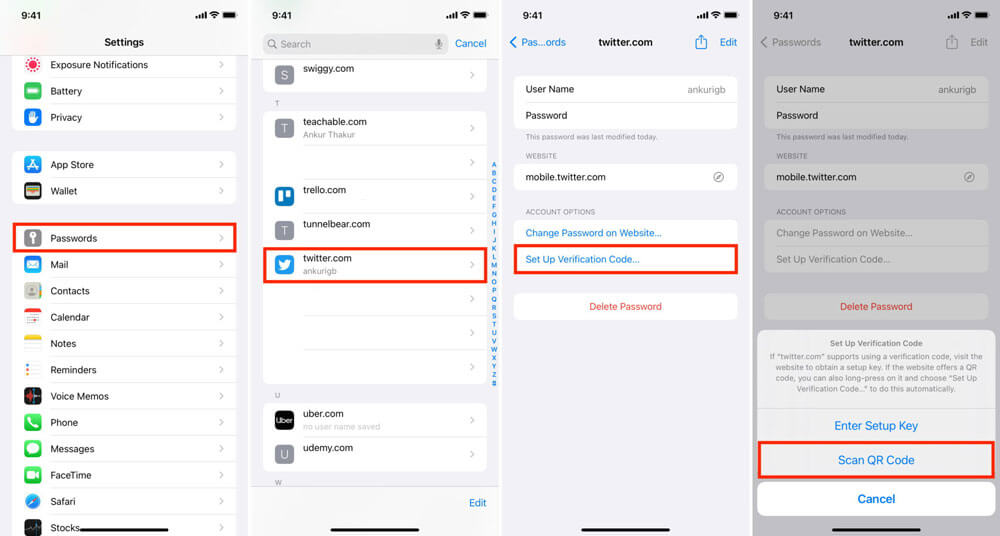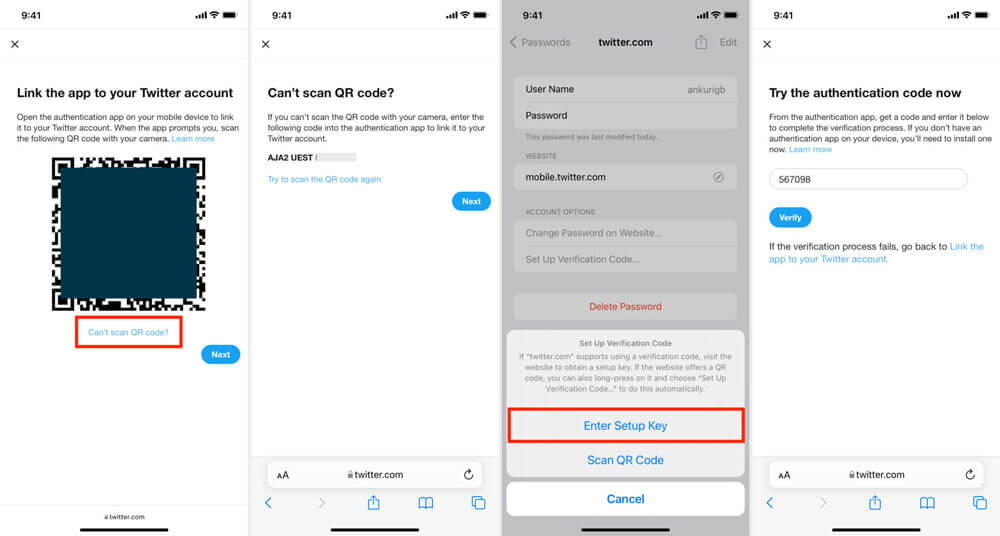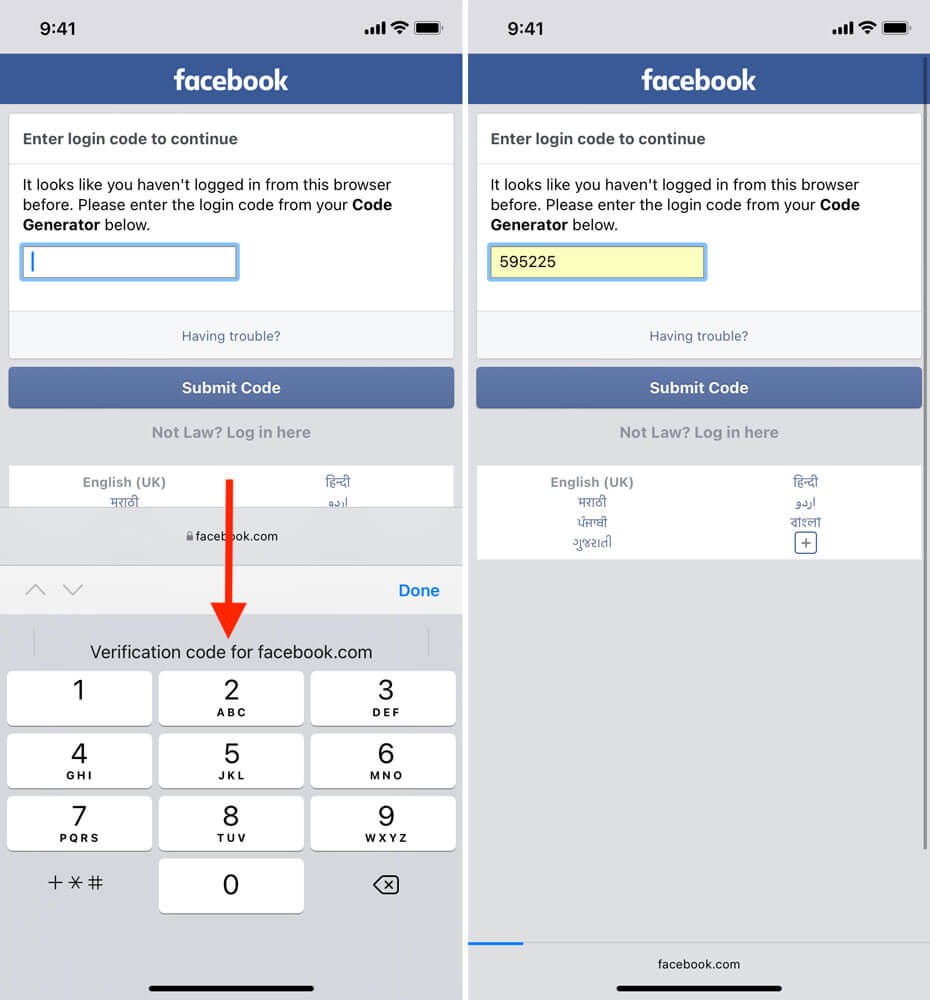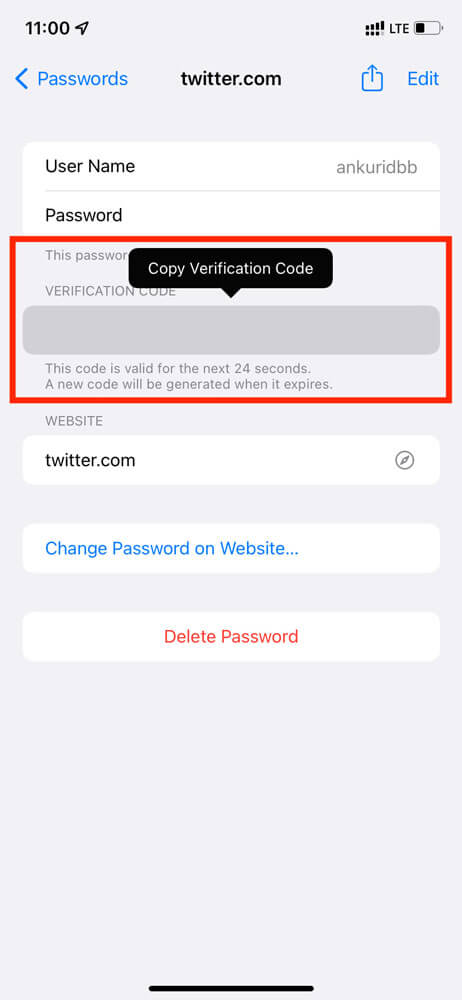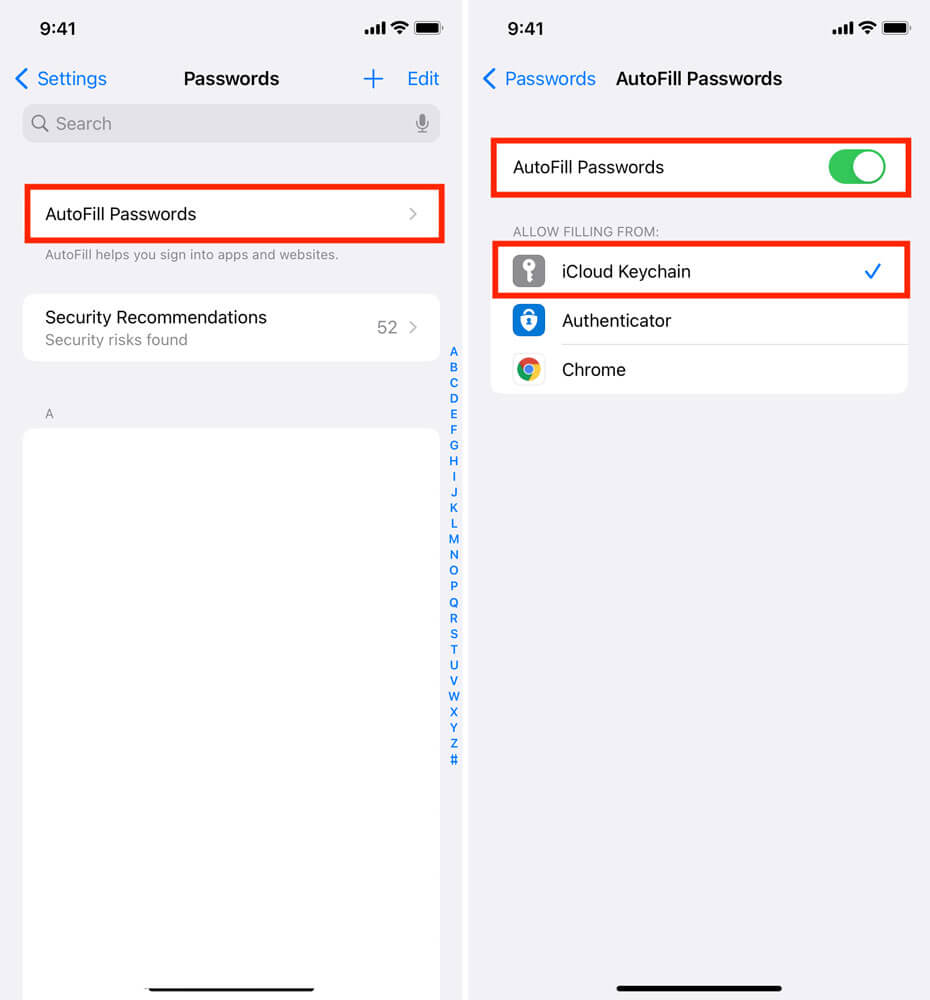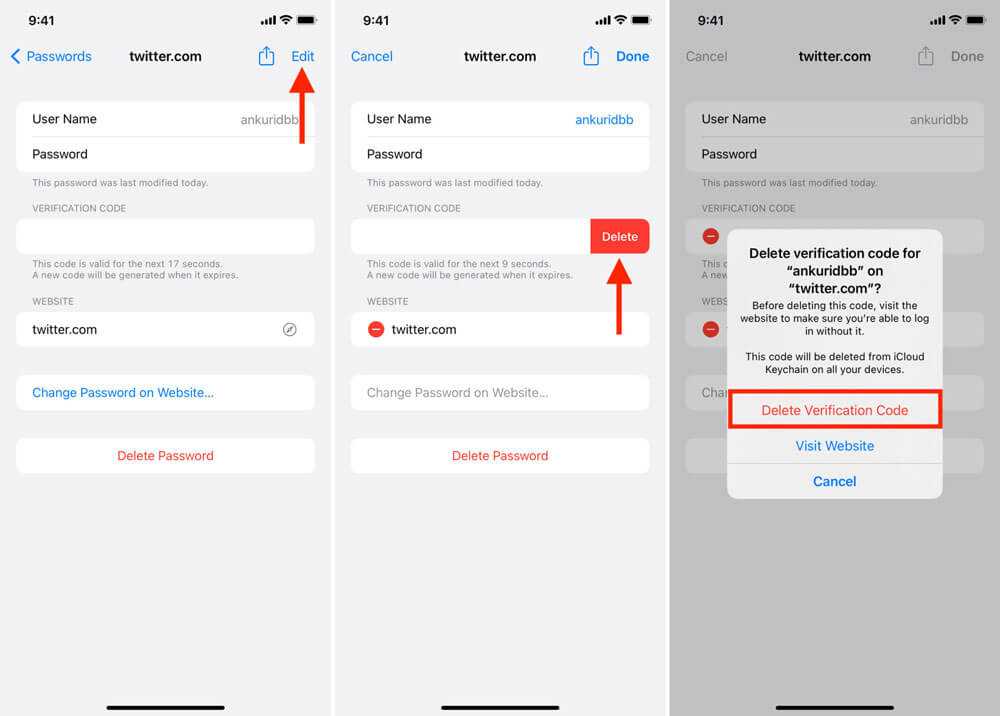آموزش راه اندازه و استفاده از تولید کد احراز هویت دو مرحلهای در آیفون و آیپد
با iOS 15 و iPadOS 15، آیفون و آیپد دارای ابزار داخلی برای تولید کدهای احراز هویت دو مرحلهای هستند و دیگر نیازی به برنامههایی مانند Google Authenticator یا Authy ندارید. در این مطلب آموزش تنظیم و استفاده از سیستم تولید کد احراز هویت دو مرحلهای آیفون را به طور کامل برای شما داریم.
تایید دو مرحلهای یا احراز هویت چند عاملی، یک لایه حفاظتی اضافه برای حسابهای کاربری شما در اینستاگرام، توییتر، بایننس و … است. با فعال بودن تایید دو مرحلهای، جدا از وارد کردن نام کاربری/ایمیل و رمز عبور، باید یک کد یکبار مصرف را نیز وارد کنید. کاربران برای دریافت این کدها اغلب از اپلیکیشنهای آتنتیکیتور یا همان احراز هویت گوگل، مایکروسافت، ۱Password, LastPass, Zoho و … استفاده میکنند.
اما در آیفون، آیپد و مک با سیستم عامل iOS 15، iPadOS 15، macOS Monterey و جدیدتر، یک ابزار تولید کد احراز هویت دو مرحلهای وجود دارد که با استفاده از آن دیگر نیازی به اپلیکیشنهای شخص ثالث ندارید. ما در این مطلب به طور کامل آموزش استفاده و توضیحات مرتبط را به شما عزیزان ارائه میدهیم تا به سادگی از این ویژگی استفاده کنید.
آیا باید از احراز هویت دو مرحلهای استفاده کنیم؟
از آنجایی که در حال مطالعه این مطلب هستید، احتمالا اهمیت تنظیم ۲FA یا همان احراز هویت دو مرحلهای را میدانید. همانطور که در بالا نیز ذکر شد، این یک راه حیاتی برای ایمن نگه داشتن حساب کاربری شما است. اگر آشنایی ندارید بیاید با زبان سادهتر به این ویژگی بپردازیم.
فرض کنید یک اکانت اینستاگرام دارید. برای ورود تنها نام کاربری (ایمیل یا شماره تلفن) در کنار رمز عبور نیاز است. به هر دلیلی ممکن است این دو عبارت در اختیار افراد غیر قرار گیرد و به سادگی میتوانند وارد اکانت اینستاگرام شما شوند.
اما زمانی که تایید دو مرحله ای فعال باشد، حتی اگر شخصی نام کاربری و رمز عبور را بداند، نمیتواند وارد حساب کاربری شما شود چون کد تایید احراز هویت دو مرحلهای رو ندارد.
کدهای ۲FA امن هستند؟
کدهای تایید دو مرحله ای هر ۳۰ ثانیه یکبار به صورت آفلاین در دستگاه شما تولید میشوند. این یعنی هیچکس نمیتواند بدون دسترسی به دستگاه شما، به این کد دسترسی داشته باشد. اگر هم آیفون شما به دست کسی بیفتد، طبیعتا قفل اصلی آیفون اجازه دسترسی به اپلیکیشن تولید کد را به آنها نمیدهد.
آیا ابزار تولید کد iOS 15 و iPadOS 15 میتواند جایگزین SMS باشد؟
اکثر سرویسها راههای متعددی برای دریافت کد تایید دو مرحلهای دارند و برخی فقط یک راه را ارائه میدهند. به طور مثال برای ورود به اینترنت بانکهای ایران کد تایید معمولا به خط شما پیامک میشود. از سایر راههای دسترسی به کد تایید دو مرحلهای میتوان به ایمیل، اپلیکیشنهای همان سرویس، دستگاههای سخت افزاری یکبار رمز و … اشاره کرد.
مثلا سرویس جیمیل امکان دریافت پیامک، استفاده از اپلیکیشنهای احراز هویت شخص ثالث و تایید از طریق برنامههای خود را فراهم میکند.
احراز هویت داخلی iOS 15 تنها جایگزینی برای اپلیکیشنهای شخص ثالث است. این ابزار فقط نیاز به دانلود اپلیکیشنهای اضافه Authenticator از گوگل و مایکروسافت را برطرف میکند. پیشنهاد میکنیم که برای دریافت کدهای تایید احراز هویت دو مرحلهای همیشه بیش از یک راه داشته باشید. چون ممکن است در شرایطی قرار بگیرید که به یکی از این موارد دسترسی نداشته باشید.
اگر در حال حاضر از یک اپلیکشن مانند Google Authenticator برای این کار استفاده میکنید، چند نکته مهم در این میان وجود دارد:
- ابتدا باید به تنظیمات حساب سرویس مورد نظر خود (مانند اینستاگرام، جیمیل و تویتتر) بروید و کد تایید برای احراز هویت دو مرحلهای را غیرفعال نمایید. سپس مجددا آن را فعال کنید. چون هیچ سرویسی امکان استفاده از دو اپلیکیشن تولید کد را نمیدهد. پس شما یا باید از سیستم احراز هویت داخلی iOS استفاده نمایید یا از اپلیکیشنهای شخص ثالث مثل Google Authenticator, Microsoft Authenticator و LastPass استفاده نمایید.
- اگر در حال حاضر کدهای تایید را از طریق پیامک، ایمیل و هر روشی غیر از اپلیکیشن احراز هویت دریافت میکنید، نیازی به خاموش کردن چیزی نیست و فقط باید آن را فعال نمایید.
کدام بهتر است: اپلیکیشنهای احراز هویت یا ابزار داخلی اپل؟
- اگر فقط دستگاههای اپل دارید، احراز هویت داخلی آیفون، آیپد و مک برای شما عالی است.
- اگر به غیر از دستگاههای اپل از سایر سیستم عاملها مانند اندروید استفاده میکنید، استفاده از سرویسی که در همه پلتفرمها در دسترس است، مناسب میباشد. با این حال این بدان معنا نیست که نمیتوانید از سیستم احراز هویت اپل استفاده کنید. با مراجعه به تنظیمات دستگاه امکان دریافت کد جهت استفاده در سایر سیستم عاملها وجود دارد. اما در کل اگر گوشی اندرویدی داشته باشید طبیعتا اگر همانجا کد را دریافت کنید، راحتتر است.
- اگر از اپلیکیشنهای شخص ثالث استفاده کنید، باید هر بار برای دریافت کد اپلیکیشن را باز کنید و آن را برای استفاده کپی نمایید. اما ابزار داخلی آیفون، آیپد و مک، این کد را به صورت خودکار در فیلد مربوطه وارد میکند و همه چیز بسیار ساده است.
پس با در نظر گرفتن نکات بالا، اگر آماده استفاده از ابزار احراز هویت دو مرحلهای داخلی اپل هستید یا برای اولین بار میخواهید تایید دو مرحلهای را برای یک سرویس تنظیم کنید، در ادامه با ما همراه باشید.
تنظیم احراز هویت دو مرحلهای داخلی آیفون در iOS 15:
خلاصه:
- به تنظیمات وب سایت یا برنامه (مثل اینستاگرام و فیس بوک) بروید
- گزینه تایید دو مرحلهای یا ۲FA، یا two-step verification را فعال نمایید.
- آیفون خود را برای تولید کدها انتخاب نمایید.
رویه کار همان سه مرحله بالا بود اما اگر نتوانستید انجام دهید، برای آموزش مفصل ادامه مطلب را بخوانید.
تنظیم کد تایید یکبار مصرف با اسکن کد QR
اگر یک کامپیوتر یا آیپد در نزدیکی دارید، میتوانید از این روش استفاده نمایید. در این مثال فعال کردن تایید دو مرحلهای برای توییتر آورده شده است. البته فقط مرحله اول برای سایر سایتها و اپلیکیشنها متفاوت میباشد و بقیه مراحل یکسان است.
۱- در کامیپوتر یا آیپد خود به اکانت توییتر وارد شوید. حالا به مسیر More > Settings and privacy > Security and account access > Security > Two-factor authentication > Authentication app بروید. یک کد QR خواهید دید. برای سایتها و اپلیکیشنهای دیگر این مسیر متفاوت است اما اغلب سرویسها گزینه two-factor یا two-step authentication را در قسمت Account, Password یا Security settings دارند.
۲- حالا در آیفون خود به برنامه تنظیمات _Settings_ بروید و روی Passwords بزنید.
۳- اگر قبلا پسورد توییتر را ذخیره کردهاید، آن را از لیست بیابید و انتخاب کنید. اگر ذخیره نکردهاید روی آیکون + بزننید و آدرس سایت توییتر را به همراه ایمیل و پسوردتان وارد کنید و سپس Done را انتخاب نمایید.
۴- روی گزینه Set Up Verification Code بزنید و Scan QR Code را انتخاب کنید. حالا دوربین آیفون خود را روی QR کد نمایش داده شده در صحفه کامپیوتر یا آیپدبگیرید.
۵- در کامپیوتر یا آیپد خود روی گزینه Next بزنید. اکنون برای تایید کد ۶ رقمی نمایش داده شده در تنظیمات آیفون خود را وارد نمایید.
حالا احراز هویت دو مرحلهای با موفقیت در ابزار داخلی آیفون تعریف شده و به سراغ استفاده از آن بروید.
تنظیم کد تایید یکبار مصرف بدون اسکن کد QR
اگر دستگاه دیگری در نزدیکی خود ندارید، با استفاده از خود آیفون یا آیپد نیز به تنهایی امکان انجام این کار را دارید.
۱- به قسمت تنظیمات دو مرحلهای سایت یا اپلیکیشن مورد نظرتان بروید. از این قسمت گزینه authenticator app method یا گزینهای مشابه را انتخاب کنید. برخی از اپلیکیشنها به صورت خودکار ابزار داخلی iOS را پیشنهاد میدهند که باید آن را تایید کنید. اگر این اتفاق نیفتاد، ادامه مراحل را دنبال نمایید.
۲- اگر یک کد QR مشاهده کردید به دنبال گزینهای مشابه “Setup on the same device” یا “Can’t scan QR code” بگردید و آن رانتخاب کنید. یک عبارت طولانی از حروف و اعداد را مشاهده میکنید که باید آن را کپی نمایید.
نکته: در برخی از سایتها میتوانید روی کد QR انگشتتان را نگه دارید و گزینه Open in و سپس Settings را انتخاب کنید.
۳- حالا در آیفون خود به مسیر Settings > Passwords بروید و وب سایت و اپلیکیشن مورد نظرتان را از لیست پیدا کنید و سپس Set Up Verification Code > Enter Setup Key را انتخاب کنید. حالا کد کپی شده را وارد نمایید. یک کد شش رقمی نمایش داده میشود که باید آن را کپی کنید.
۴- وب سایت یا اپلیکیشن را مجددا باز کنید و روی گزینه Next بزنید. حالا برای تایید کد شش رقمی را در اینجا وارد کنید. کار در اینجا به پایان رسیده است و با موفقیت تایید دو مرحلهای را برای اپلیکیشن یا سایت مورد نظر فعال نمودهاید.
وارد کردن خودکار کد احراز هویت دو مرحلهای آیفون | iOS
بعد از اینکه تایید دو مرحلهای را تنظیم کردید، استفاده از آن ساده است. زمانی که وارد یک وب سایت یا اپلیکیشن شوید، در صفحهای که باید کد تایید دو مرحلهای را وارد کنید، کیبورد خودش وارد کردن آن را پیشنهاد میدهد که تنها کافی است روی آن تپ کنید.
اگر سیستم عامل کد را پیشنهاد نداد چکار کنیم؟
اگر پیشنهاد وارد کردن کد تایید دو مرحلهای در بالای کیبورد نمایش داده نشد، میتوانید با مراجعه به تنظیمات آن را کپی کنید. برای انجام این کار مسیر Settings > Passwords را دنبال کنید و از لیست اپلیکیشن یا سایت مورد نظرتان را اتنخاب نمایید. البته میتوانید از سیری نیز با عبارت “Show my [Esme site ya barname] password” بخواهید شما را به این صفحه ببرد. از اینجا روی کد ۶ رقمی ضربه بزنید و گزینه Copy Verification Code را انتخاب نمایید. اکنون میتوانید این کد را در اپلیکیشن یا سایت مورد نظر وارد نمایید.
پیشنهاد خودکار وارد کردن کد تایید به چند دلیل میتواند نمایش داده نشود. اصلیترین دلیل آن پشتیبانی نکردن اپلیکیشن یا وب سایت مورد نظر است. به طور مثال در حال حاضر این ویژگی در اپلیکیشن توییتر فعال نیست.
همچنین ممکن است به طور کلی گزینه وارد کردن خودکار را غیرفعال کرده باشید. برای بررسی این مسئله به Settings > Passwords > AutoFill Passwords بروید و مطمئن شوید که فعال است. همچنین اگر اپلیکیشن مدیریت رمز دارید، مطمئن شوید که این گزینه روی iCloud Keychain است.
نحوه توقف استفاده از ابزار احراز هویت چند عاملی آیفون
اگر به هر دلیلی خواستید این کار را انجام دهید، ابتدا مطمئن شوید که تایید دو مرحلهای را در اپلیکیشن یا سرویس مربوطه غیر فعال کردهاید یا روش دیگری برای گرفتن کد تایید دارید. چون در غیر این صورت احتمالا دیگر نمیتوانید به آن اکانت دسترسی داشته باشید.
پس از انجام این کار مراحل زیر را دنبال کنید:
- تنظیمات _Settings_ را باز کنید و Passwords را انتخاب نمایید.
- سایت یا سرویس مورد نظر را انتخاب کنید.
- روی گزینه Edit تپ نمایید.
- اکنون روی آیکون قرمز رنگ – کنار کد تایید بزنید و Delete > Delete Verification Code را انتخاب کنید.
به این ترتیب شما به طور کامل استفاده از ابزار داخلی احراز هویت دو مرحلهای اپل را یاد گرفتید که میتوانید روی تمامی آیفون و آیپدها با سیستم عامل iOS 15، iPadOS 15 و جدیدتر اجرا کنید. همین کار را در مک با سیستم عامل macOS Monterey و جدیدتر نیز میتوانید انجام دهید و باید به مسیر Safari Preferences یا System Preferences مراجعه نمایید. امیدوارم این آموزش برای شما مفید باشد.