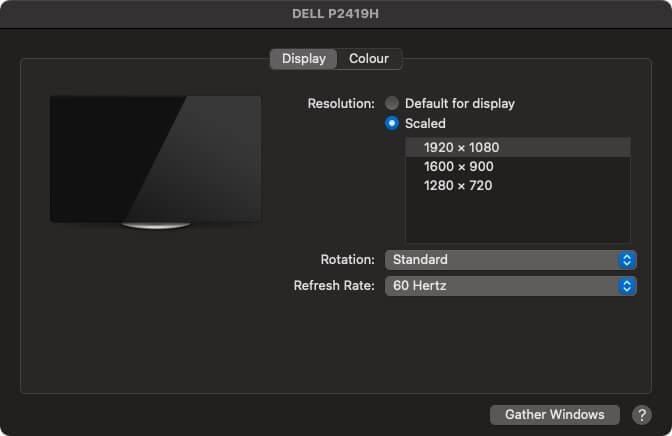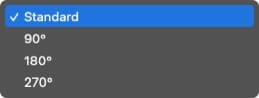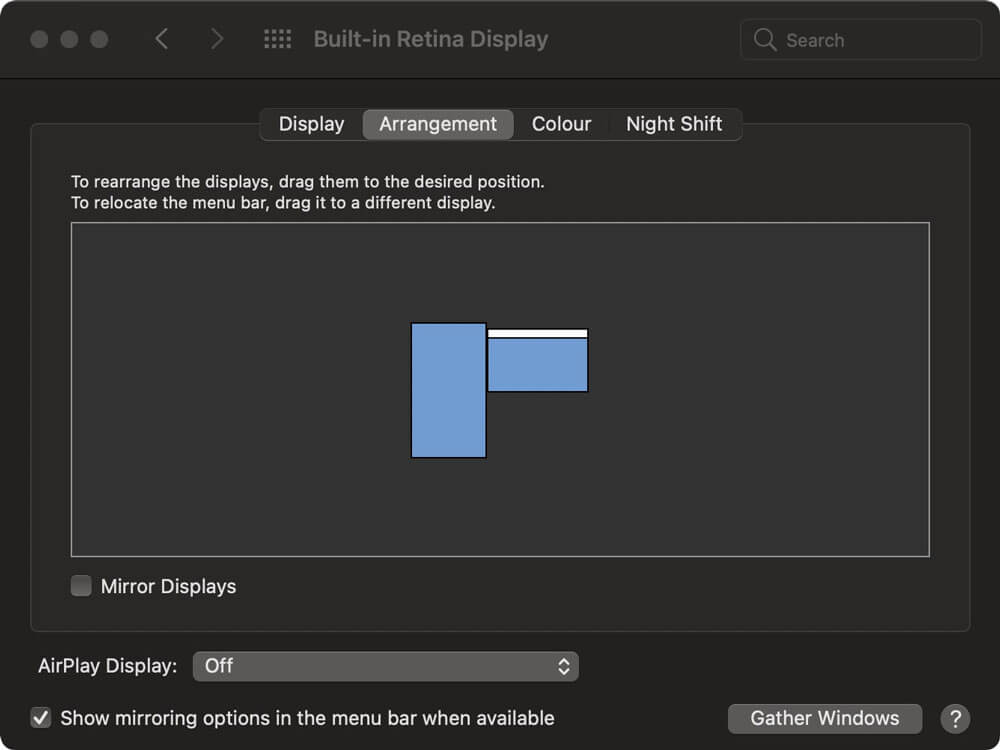استفاده از مانیتور دوم با مک میتواند در بسیاری از موارد مفید باشد چون باعث افزایش بهرهوری میگردد و انجام چندین کار به صورت همزمان را، راحتتر میکند. در برخی از کارها استفاده از مانیتور به صورت عمودی کاربردیتر است. ما در این مطلب به آموزش چرخاندن تصویر مانیتور در مک و استفاده از آن در جهت عمودی میپردازیم.
چرا باید از مانیتور در جهت عمودی استفاده کرد؟
دلایل مختلفی برای این کار وجود دارد. اگر شما فردی هستید که زیاد کد میزنید، یک مانیتور دوم در جهت عمودی میتواند مفید باشد. همچنین به دلیل کمبود فضا روی میز میتوان مانیتور را در جهت عمودی قرار داد.
مانیتور عمودی برای کسانی که متن زیاد میخوانند و یا با اسناد و مقالات زیاد درگیر هستند هم میتواند کاربردی باشد. در کل دلایل زیادی برای استفاده از مانیتور در این جهت وجود دارد.
همچنین بخوانید:
- آموزش قفل کردن فایل ، پوشه و دسکتاپ در مک
- چگونه از هاله زرد رنگ صفحه نمایش آیفون خلاص شویم؟
- تمام مدلهای آیفون ۱۴ از صفحه نمایش ۱۲۰ هرتزی ProMotion بهره میبرند
انتخاب مانیتور برای مک
برای انتخاب مانیتور اکسترنال مک باید چند نکته را در نظر بگیرید که به طور خلاصه به مهمترین آنها میپردازیم.
- زاویه دید: از زاویه دید خوب مانیتور مطمئن شوید، اگر قصد استفاده آن در جهت عمودی را دارید زاویه دید را در این حالت نیز بررسی کنید.
- پایه مانیتور: پایه تمام مانیتورها از حالت عمومی پشتیبانی نمیکنند و باید هنگام خرید به این موضوع توجه کنید.
- پورتهای مختلف: اکثر مانیتورهای مدرن دارای ورودیهای قابل قبولی هستند. اگر مک شما جدید است از پورت تاندربولت پشتیبانی میکند که میتواند از مانیتورهای اکسترنال با وضوح بالاتر پشتیبانی نماید.
- رزولوشن: اگر محدودیت بودجه ندارید و مک شما جدید است، مانیتوری را تهیه کنید که حداقل وضوح ۲k را ارائه دهد.
آموزش چرخاندن تصویر مانیتور در macOS
بعد از انتخاب و اتصال مانیتور مناسب، باید به سراغ تنظیمات مک خود بروید تا بتوانید از مانیتور دوم در جهت عمودی استفاده نمایید.
۱- روی لوگوی اپل در نوار منوی بالا کلیک کنید و System Preferences را انتخاب نمایید.
۲- گزینه Display را انتخاب نمایید، تنظیمات مربوط به صفحه نمایش دوم باید روی خودش نشان داده شود.
۳- Scaled را انتخاب کنید تا منوی کشویی Rotate نمایان گردد.
۴- از منوی Rotate گزینه ۹۰ یا ۲۷۰ درجه را انتخاب کنید. انتخاب یکی از این دو درجه، به جهت چرخاندن مانیتور شما بستگی دارد.
۵- برای تایید روی گزینه Confirm بزنید.
نحوه قرار گیری مانیتورها
قبل از شروع کار با مانیتور اکسترنال بهتر است مطمئن شوید نحوه قرار گیری صفحه نمایش در macOS به درستی تنظیم شده است که در ادامه به این موضوع میپردازیم.
۱- از System Preferences به قسمت Display بروید.
۲- تب Arrangement را انتخاب کنید. شما در اینجا باید مانیتور اصلی و دوم خود را مشاهده کنید. این گزینه فقط در مانیتور اصلی نمایش داده میشود.
۳- موقعیت صفحه نمایش دوم را نسبت به مانیتور اصلی، با توجه به نیاز خود تنظیم کنید که هنگام استفاده و حرکت ماوس با مشکل مواجه نشوید.
اگر میخواهید از مانیتور اکسترنال به عنوان مانیتور اصلی خود استفاده کنید، باید نوار سفید را از صفحه نمایش اصلی به اکسترنال منتقل نمایید. ممکن است macOS گاها در وضوح دچار مشکل شود و از بهترین وضوح برای مانیتور استفاده نکند. وقتی گزینه Scaled را برای مانیتور اکسترنال انتخاب کنید، میتوانید وضوح را به صورت دستی تغییر دهید.