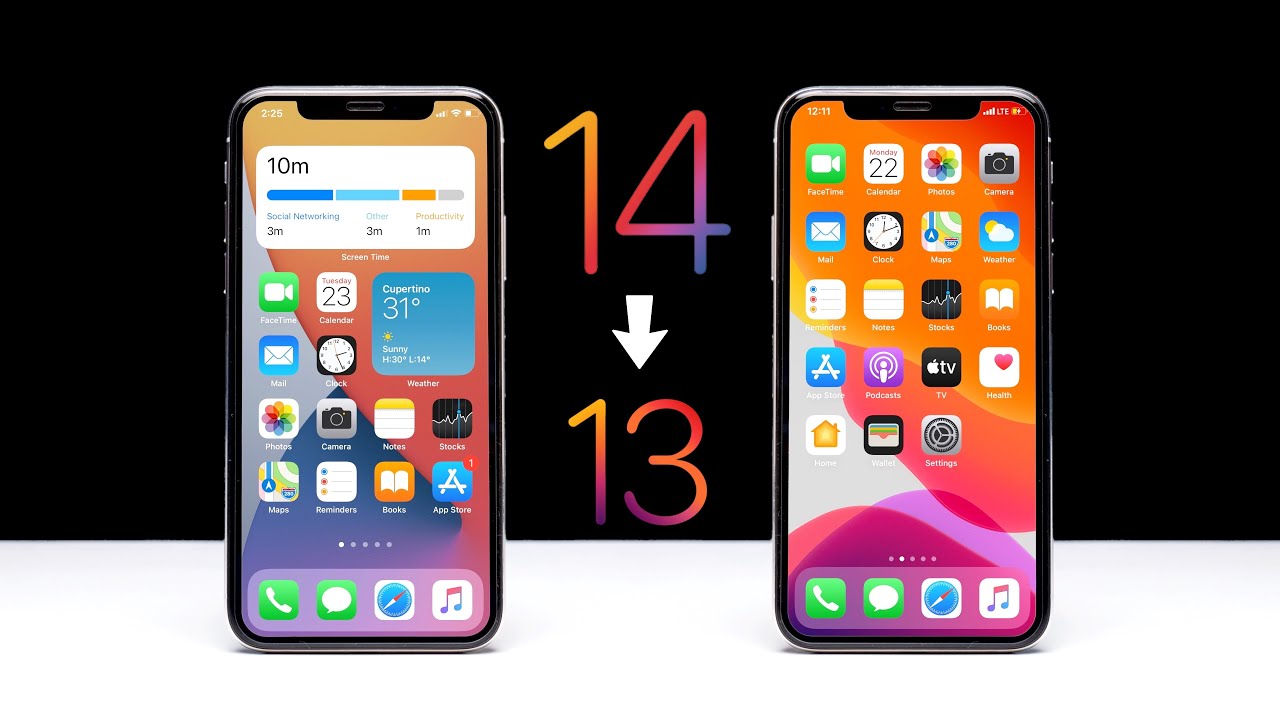دانگرید از نسخه آزمایشی iOS 14 به آخرین نسخه iOS 13
در حال حاضر اولین نسخه آزمایشی iOS 14 منتشر شده است و بالطبع مشکلات زیادی را به همراه دارد. اگر به هر دلیلی نسخه آزمایشی iOS 14 را نصب کردهاید و قصد بازگشت یا همان دانگرید به آخرین نسخه iOS 13 را دارید با ما همراه باشید. در ادامه دو روش ساده و قدم به قدم برای دانگرید از iOS 14 به iOS 13 قرار گرفته است.
اگر قبلا آیفون خود را در نسخههای دیگر دانگرید کردید، دانگرید از iOS 14 هم به همان شیوه است. با این حال قبل از شروع به کار مواردی وجود دارد که باید بدانید. مهمتر از همه توجه داشته باشید که اپل در حال حاضر فقط iOS 13.5.1 را ساین میکند، بنابراین شما نمیتوانید آیفون خود را به نسخه پایینتر ببرید. در حال حاضر جیلبریک iOS 13.5 با استفاده از ابزار Unc0ver امکان پذیر است اما شما امکان دانگرید به آن را ندارید مگر اینکه قبلا SHSH blobs مورد نظر را ذخیره کرده باشید.
دانگرید از نسخه آزمایشی iOS 14 به آخرین نسخه iOS 13
- در حال حاضر آخرین نسخه iOS که فقط همین نسخه هم ساین میشوند، iOS 13.5.1 است
- شما فقط میتوانید بکاپ گرفته شده در iOS 13 را پس از بازگشت به آن ریستور کنید، امکان بازیابی بکاپ iOS 14 در iOS 13 وجود ندارد
- صرف نظر از اینکه از کدام یک از روشهای زیر استفاده میکنید، حتما از آیفون خود بکاپ بگیرید.
- اگر یک اپل واچ دارید که از نسخه آزمایشی watchOS 7 بهره میبردحتما آن را به watchOS 6 ببرید چون بعد از دانگرید این کار را نمیتوانید انجام دهید.
دانگرید به iOS 13 از نسخه آزمایشی iOS 14
روش اول: دانگرید از iOS 14 بدون از دست رفتن اطلاعات
این روش ریسک بیشتری را به همراه دارد اما اطلاعاتی از شما پاک نمیشود. این شیوه به طور قابل توجهی از روش دوم سریعتر است اما من آن را پیشنهاد نمیکنم چون ممکن است باعث بروز مشکلات مختلفی شود.
آموزش دانگرید از نسخه آزمایشی iOS 14 بدون حذف دادهها
۱- از تنظیمات Find my iPhone را خاموش کنید؛ (Settings > iCloud > Find my iPhone)
۲- فریمور آخرین نسخه iOS را از این صفحه برای دستگاه خود دانلود کنید.
توجه: اگر فایل فریمور را با استفاده از سافاری دانلود میکنید، مطمئن شوید ویژگی auto unzip یا همان خارج کردن فایل از حالت فشرده به صورت خودکار غیر فعال است یا از مرورگر دیگری همانند فایرفاکس یا کروم استفاده کنید.
۳- آیفون خود که مجهز به نسخه آزمایشی iOS 14 را به کامپیوتر متصل کنید.
۴- آیتونز را باز کنید و از گوشه سمت چپ برنامه، آیفون خود را انتخاب کنید.
۵- از پنل کناری گزینه Summary را انتخاب کنید.
۶- کلید Alt/Option را در مک یا Shift در ویندوز را نگه دارید و روی گزینه Check for Update کلیک کنید.
۷- از پنجره باز شده فایل فریمور دانلود شده در مرحله دو را انتخاب کنید.
۸- آیتونز به شما در مورد نسخهای که با آن میروید و تایید با اپل اطلاع رسانی میکند.
۹- روی گزینه Update بزنید.
۱۰- آیتونز شروع به دانگرید آیفون شما میکند، فقط تا پایان فرآیند آیند اتصال آن را با کامپیوتر قطع نکنید.
اگر از macOS Catalina استفاده میکنید پروسه تقریبا یکسان است و فقط خبری از آیتونز نیست و باید از پنجره جدید Finder به گوشی خودتان دسترسی داشته باشید.
روش دوم: دانگرید به iOS 13 از نسخه آزمایشی iOS 14
با این روش تمامی اطلاعات شما پاک میشوند و اگر از iOS 13 فایل پشتیبانی داشته باشید میتوانید آن را بازیابی کنید. امکان بازگردانی بکاپ گرفته شده در iOS 14 روی iOS 13 وجود ندارد.
۱- فریمور آخرین نسخه iOS را از این صفحه برای دستگاه خود دانلود کنید.
توجه: اگر فایل فریمور را با استفاده از سافاری دانلود میکنید، مطمئن شوید ویژگی auto unzip یا همان خارج کردن فایل از حالت فشرده به صورت خودکار غیر فعال است یا از مرورگر دیگری همانند فایرفاکس یا کروم استفاده کنید.
۲- آیفون خود را که مجهز به اولین نسخه آزمایشی iOS 14 را به کامپیوتر متصب کنید.
۳- آیتونز را باز کنید.
۴- دستگاه خود را به حالت DFU ببرید که آموزش کامل آن در این لینک در دسترس است.
۵- اگر آیتونز به شما پیغامی نمایش داد آن را با زدن گزینه OK تایید کنید.
۶- کلید Alt/Option را در مک یا Shift در ویندوز را نگه دارید و روی گزینه Restore بزنید و از پنجره پاپ آپ باز شده فایلی که در مرحله اول دانلود کرده بودید را انتخاب کنید.
۷- برای ادامه روی گزینه Restore and Update کلیک کنید.
۸- در صفحه بعدی اطلاعات آپدیت و موافقت نامه به شما نمایش داده میشود که به ترتیب Next و Agree را انتخاب نمایید.
۹- آیتونز شروع به دانگرید آیفون شما میکند، فقط تا پایان فرآیند آیند اتصال آن را با کامپیوتر قطع نکنید.
۱۰- پس از اتمام دانگرید صفحه سفید با عبارت سلام به زبانهای مختلف نمایش داده میشود که پس از آن اگر بکاپ دارید، میتوانید بازیابی کنید.