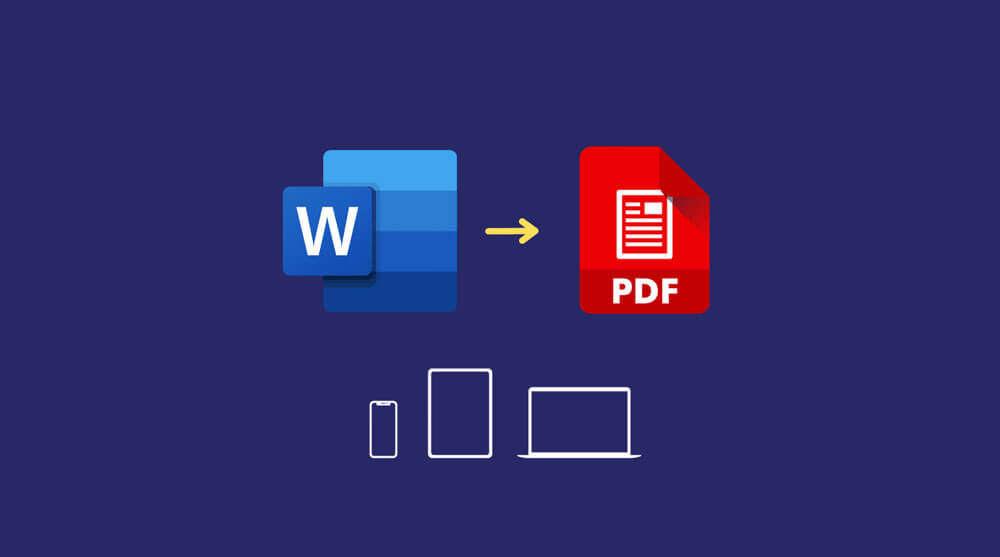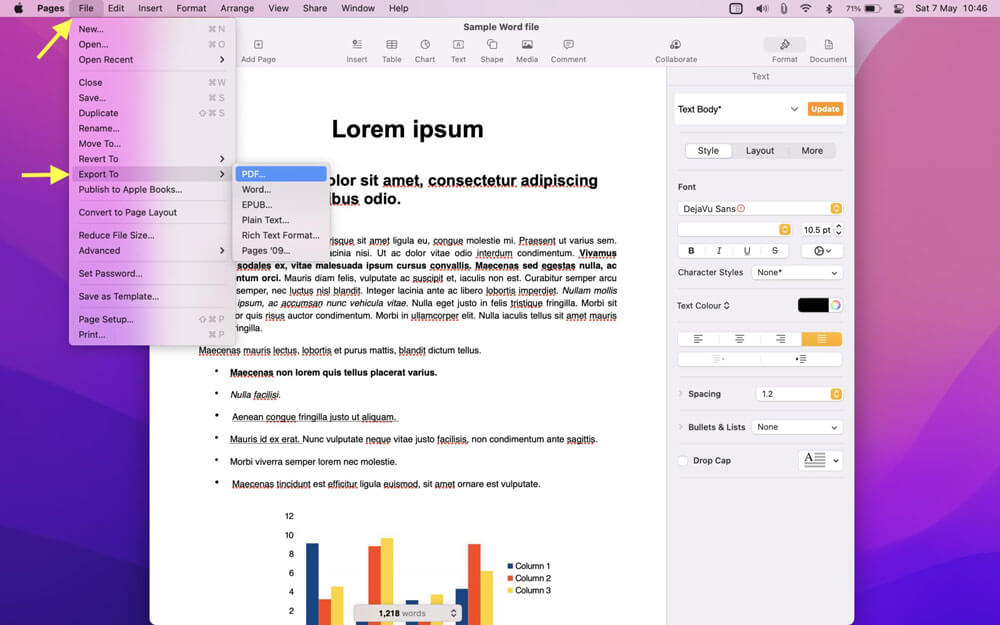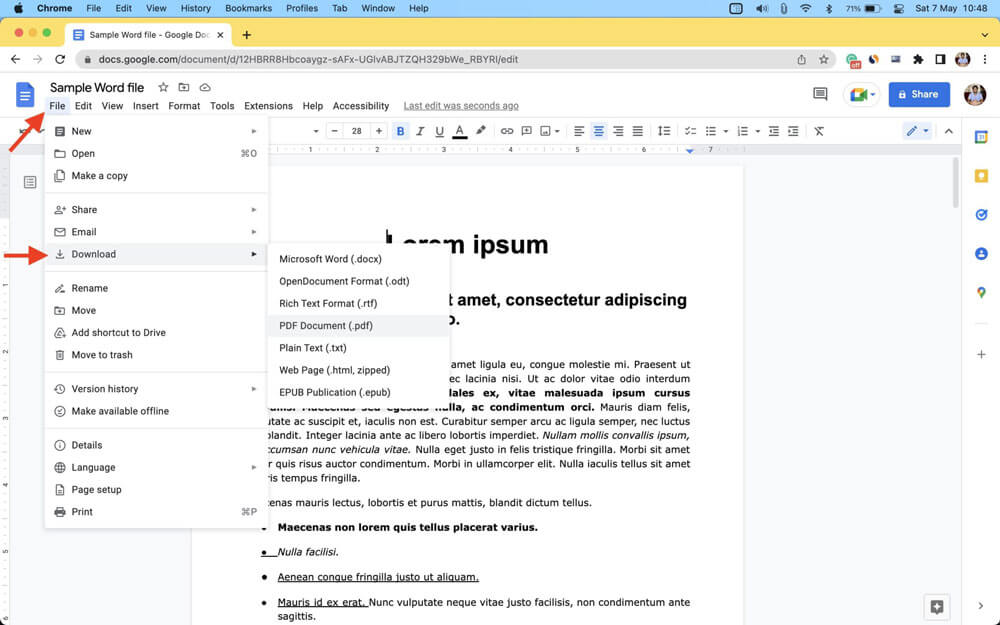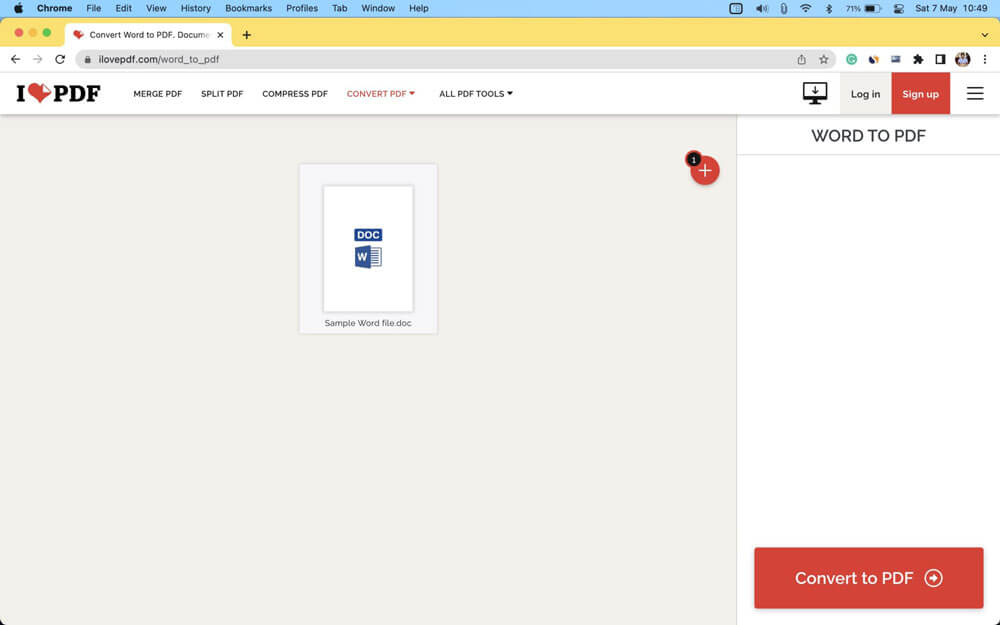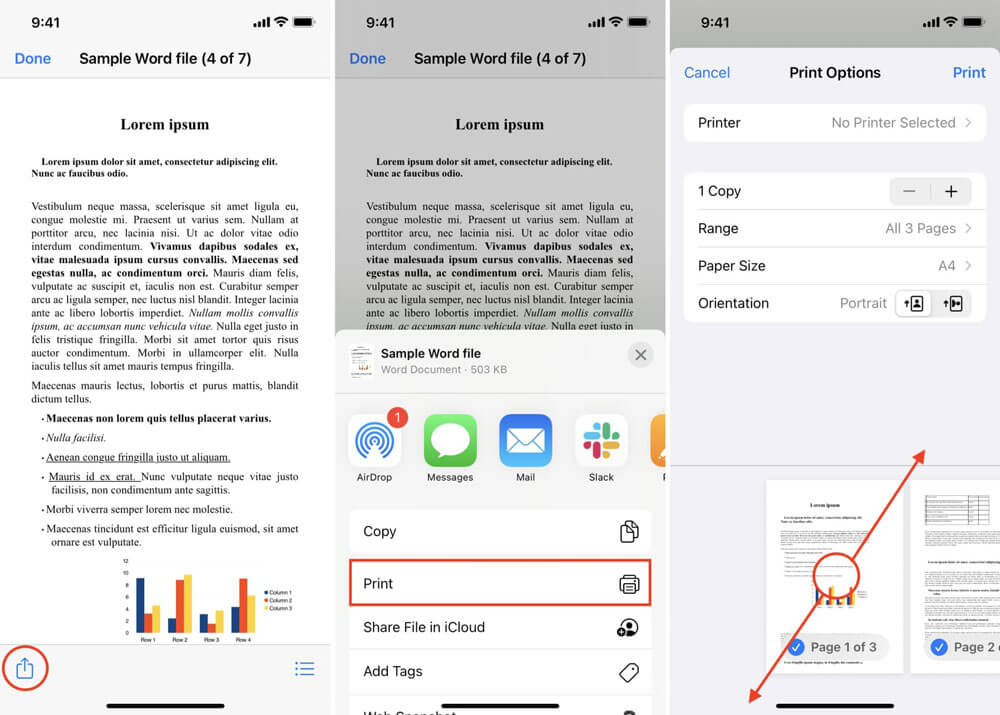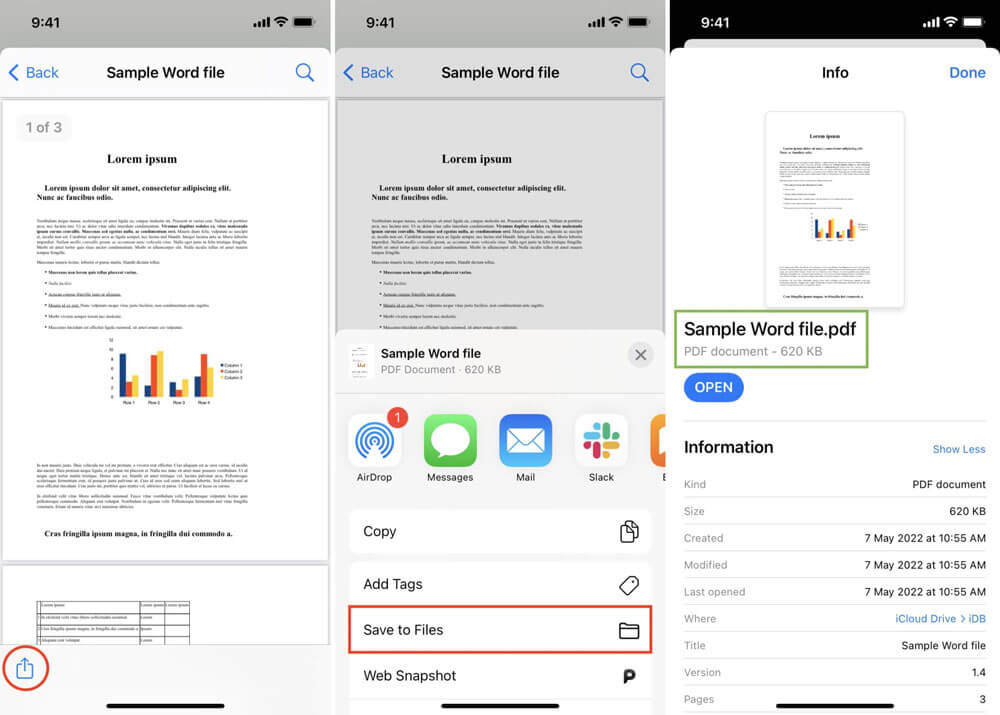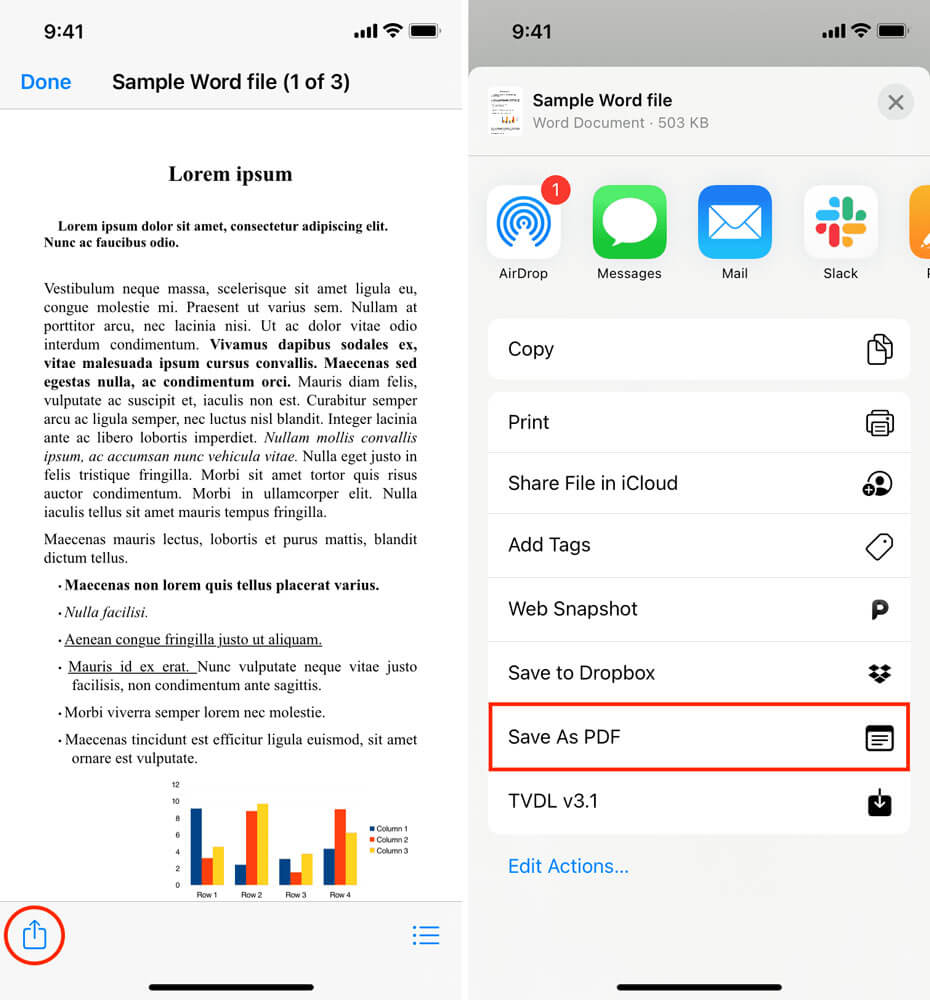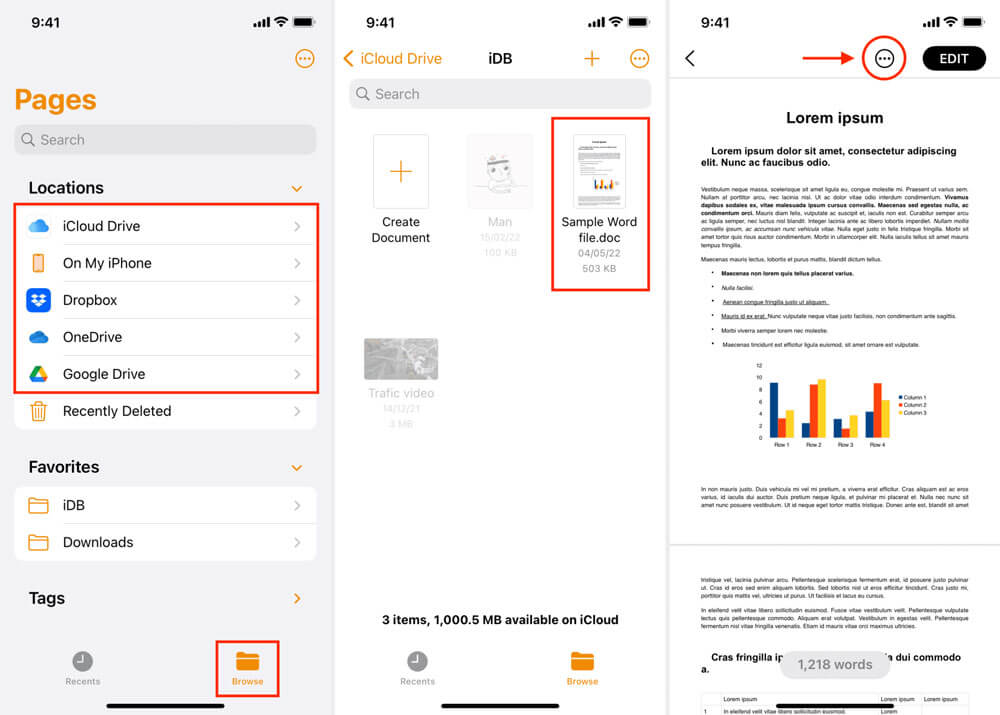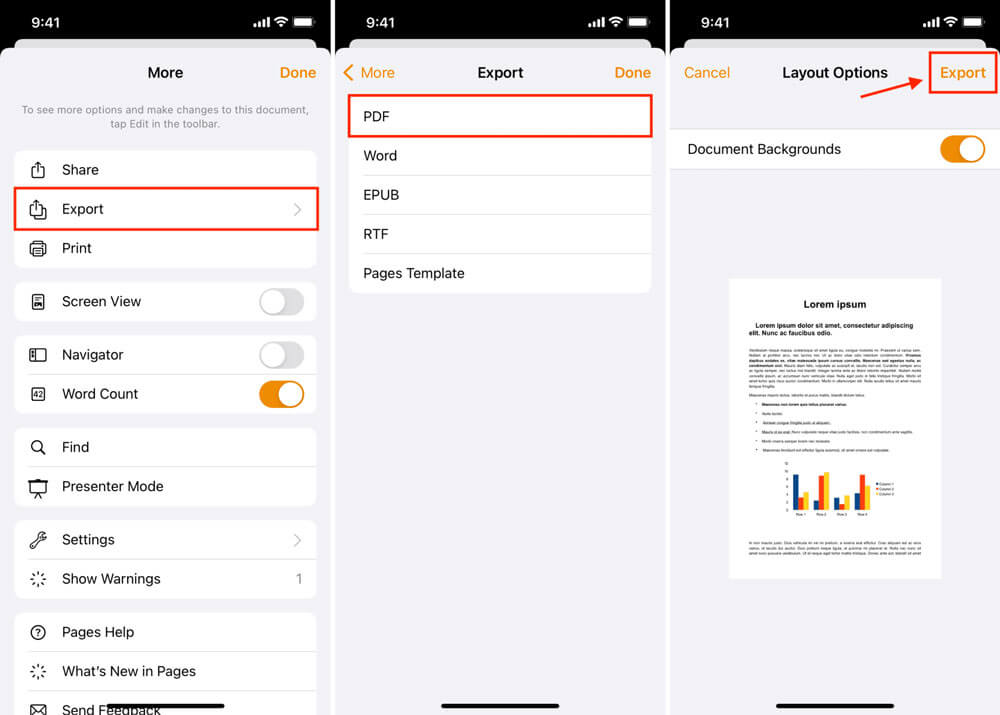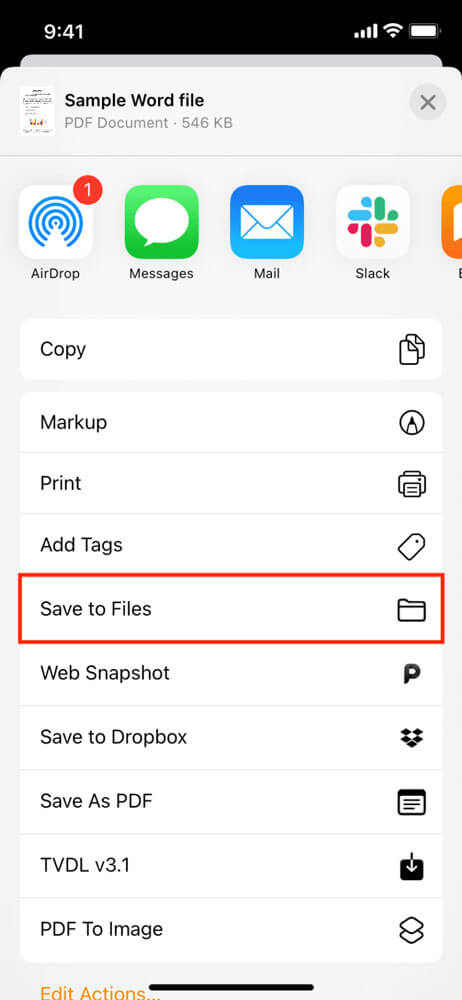۵ روش رایگان برای تبدیل فایل ورد ( Word) به PDF در آیفون ، آیپد و مک
در این آموزش چندین روش مختلف رایگان، سریع و ساده برای تبدیل یک فایل ورد _ Word _ به PDF در مک، آیفون و آیپد قرار گرفته است.
چرا فایل ورد را به PDF تبدیل کنیم؟
فایلهای Word (فرمت doc یا docx) را میتوان به راحتی ویرایش کرد اما فایلهای PDF (با فرمت .pdf) برای ویرایش به برنامههای خاصی نیاز دارند. زمانی که بخواهید یک سند مانند رزومه، قرارداد، صورتحساب یا مقاله تحقیقاتی را ارسال کنید که نمیخواهید ویرایش شوند، فرمت PDF یک انتخاب ایده آل است.
همچنین باز کردن فایل ورد روی سیستم یا گوشی هوشمند دیگر ممکن است باعث به هم ریختگی فایل شود اما PDF چنین مشکلی را ندارد.
علاوه بر این برخی از وب سایتها تنها اجازه آپلود فایل در فرمت PDF را میدهند و زمانی که یک فایل Word را آپلود کنید، با خطا مواجه میشوید.
بنابراین اگر به خاطر دلایل بالا یا دلیل دیگری قصد تبدیل یک فایل Word به PDF را دارید، ما اینجا چند روش امن، رایگان و سریع در آیفون، آیپد و مک داریم. البته برخی از این روشها روی سیستم عاملهای دیگر مانند ویندوز و اندروید نیز کاربرد دارد.
چگونه فایل ورد را در مک به PDF تبدیل کنیم؟
شما با هر یک از سه روش زیر امکان استخراج یک فایل PDF از سند Word را دارید.
۱) استفاده از برنامه Pages
Pages یک برنامه رایگان از اپل است و میتوانید آن را از اپ استور مک دانلود کنید. هنگامی که برنامه را نصب کردید، برای تبدیل فایل ورد به PDF مراحل زیر را دنبال نمایید:
- روی فایل Word در پوشه Finder کلیک راست کنید و Open With > Pages را انتخاب نمایید.
- روی گزینه File در بالا سمت چپ کلیک کنید.
- سپس Export To و PDF را انتخاب نمایید.
- در مرحله بعد میتوانید به صورت اختیاری تغییر کیفیت تصاویر و یا افزودن رمز به فایل را انجام دهید. بعد از انجام تنظیمات دلخواه، روی گزینه Next کلیک نمایید.
- مکان و نام مورد نظر خود را انتخاب و سپس روی Export کلیک کنید.
به همین سادگی یک فایل Word را به PDF تبدیل کردید.
۲) استفاده از Google Docs
اگر سرعت اینترنت شما پایین باشد و صرفا همین یک بار بخواهید از برنامه Pages که در بالا گفته شد استفاده کنید، استفاده از روش اول منطقی نیست. در این شرایط میتوانید از Google Docs در مرورگر وب مک خود (سافاری، کروم، فایرفاکس و …) برای تبدیل یک فایل Word به PDF استفاده کنید.
در ادامه به مراحل استفاده از Google Docs برای تبدیل یک فایل Word به پیدیاف میپردازیم:
- سایت Google Docs با آدرس docs.google.com را در مرورگر خود باز کنید و مطمئن شوید با اکانت گوگل (جیمیل) خود وارد شدهاید.
- روی گزینه Blank بزنید تا یک فایل جدید باز شود.
- دکمههای Command + O را فشار دهید یا روی File > Open کلیک نمایید.
- گزینه Upload را انتخاب کرده و فایل Word را به این محل بکشید یا از پوشه Finder برگزینید.
- بعد از آپلود شدن فایل، باید در Google Docs به صورت خودکار باز شود. اگر باز نشد روی Open کلیک کنید.
- حالا File > Download > PDF Document را انتخاب نمایید.
با این کار فایل ورد سریعا به PDF تبدیل شده و در مک شما ذخیره میگردد.
۳) با سایت iLovePDF
اگر چند فایل Word غیرحساس دارید، میتوانید از این روش برای تبدیل سریع آنها به پیدیاف استفاده نمایید. این سایت به طور همزمان سه فایل را به صورت رایگان تبدیل میکند و در نسخه پولی آن این تعداد به ۱۰ افزایش مییابد.
در ادامه روش استفاده از سایت iLovePDF برای تبدیل فایل ورد به پیدیاف آمده است:
- سایت iLovePDF.com را در مرورگر دلخواه خود باز کنید و گزینه WORD to PDF را انتخاب نمایید.
- فایل یا فایلهای Word مورد نظر خود را به کادر مربوطه بکشید یا روی Select Word files کلی کنید و آن(ها) را از Finder انتخاب نمایید.
- روی گزینه Convert to PDF بزنید.
- پس از اتمام، Download PDF را انتخاب نمایید.
آموزش تبدیل فایل Word به PDF در آیفون و آیپد
تبدیل یک فایل ورد به PDF در آیفون و آیپد بسیار آسان است. بهترین بخش ماجرا اینجاست که حتی نیاز به برنامه یا سایت خاصی هم ندارید!
۱) استفاده از برنامه Files
برنامه Files روی نسخههای اخیر iOS و iPadOS به صورت پیشفرض نصب است. اگر خودتان آن را حذف کردید، میتوانید به صورت رایگان از اپ استور دانلود نمایید. بعد از آن مطمئن شوید که فایل Word مورد نظر شما در برنامه Files ذخیره شده است.
اگر فایل ورد شما در اپلیکیشن دیگری است، آن را باز کنید و روی آیکون به اشتراک گذاری (مربع با فلش رو به بالا) بزنید و Save to Files را انتخاب نمایید.
حالا به سراغ تبدیل فایل Word به پیدیاف از طریق برنامه Files آیفون و آیپد میرویم:
- برنامه Files را باز کنید و به محل ذخیره فایل Word مراجعه نمایید.
- روی فایل مورد نظرتان بزنید تا در برنامه Files باز شود.
- روی آیکون به اشتراک گذاری (مربع با فلش رو به بالا) تپ نمایید.
- در برگه باز شده به اشتراک گذاری، Print را انتخاب نمایید.
- دو انگشت خود را روی پیش نمایش کوچک صفحه بگذارید و انگشتتان را به بیرون بکشید (مانند زوم روی تصویر).
- دوباره روی آیکون به اشتراک گذاری (مربع با فلش رو به بالا) بزنید و Save to Files را انتخاب نمایید. حالا مکان مورد نظرتان در برنامه Files را برگزینید و روی Save تپ کنید.
شما با موفقیت فایل Word را به PDF تبدیل کردید و کل پروسه با برنامه Files iOS صورت گرفت. برای اطمینان میتوانید فایل ذخیره شده را باز کنید و روی گزینه Get Info بزنید تا فرمت آن که باید PDF باشد را مشاهده نمایید.
۲) استفاده از یک میانبر iOS
با استفاده از یک مبانبر ساده نیز میتوانید سریعا یک فایل Word را با چند تپ به PDF تبدیل نمایید.
برای استفاده از این میانبر iOS مراحل زیر را دنبال کنید تا سریعا فایل ورد شما به پیدیاف تبدیل گردد:
- میانبر Save As PDF را از این لینک دریافت نمایید.
- به برنامه Files یا هر برنامهی دیگر که فایل Word در آن ذخیره است، مراجعه نمایید. بعد از باز کردن فایل ورد روی آیکون به اشتراک گذاری (مربع با فلش رو به بالا) بزنید.
- از صفحه اشتراک گذاری باز شده گزینه Save As PDF را انتخاب نمایید.
- میانبر به سرعت فایل Word را به PDF تبدیل میکند. در نهایت پوشه مورد نظر خود را انتخاب نمایید و روی Done بزنید تا نسخه PDF فایل ذخیره گردد.
برای دسترسی به فایل PDF ذخیره شده به برنامه Files و پوشهی انتخاب خود مراجعه نمایید.
۳) با برنامه Pages آیفون و آیپد
برنامه Pages اپل به صورت رایگان برای آیفون و آیپد نیز در دسترس است. اگر این برنامه را ندارید از اپ استور دانلود کنید و مراحل زیر را جهت تبدیل یک سند ورد به پیدیاف دنبال نمایید.
شما در ۵ مرحله ساده میتوانید با کمک برنامه Pages فایل Word را به پیدیاف تبدیل نمایید. ابتدا فایل Word را در برنامه Files ذخیره کنید و سپس:
- برنامه Pages را باز کنید و روی Browse بزنید. حالا مکان فایل Word خود را انتخاب نمایید.
- روی آیکون بیشتر (سه نقطه که درون یک دایره قرار گرفتهاند) بزنید.
- Export و سپس PDF را انتخاب نمایید.
- بعد از انتخاب Export باید برگه به اشتراک گذاری را مشاهده کنید.
- حالا Save to Files را انتخاب کرده و مکان مورد نظرتان را برگزینید. سپس روی گزینه Save بزنید.
به این ترتیب میتوانید به سرعت و به راحتی فایلهای Word خود را در آیفون، آیپد یا مک به PDF تبدیل کنید.
همچنین بخوانید:
- چگونه یادداشتهای برنامه Notes آیفون، آیپد و مک را به فایل PDF تبدیل کنیم
- آموزش ادغام و تقسیم فایل PDF در آیفون و آیپد
- iLovePDF – PDF Editor & Scan
علاوه بر روشهای بالا میتوانید از اپلیکیشنهای اختصاصی تبدیل فایل در iOS،iPadOS و macOS نیز استفاده نمایید. برای این کار کافی است اپ استور را باز کنید و عبارت Word to PDF converter را جستجو نمایید. با این حال توجه داشته باشید که برخلاف روشهای فوق که کاملا رایگان هستند، اغلب اپلیکیشنهای شخص ثالث برای تبدیل Word به PDF پولی هستند یا به شما تبلیغات نمایش میدهند.