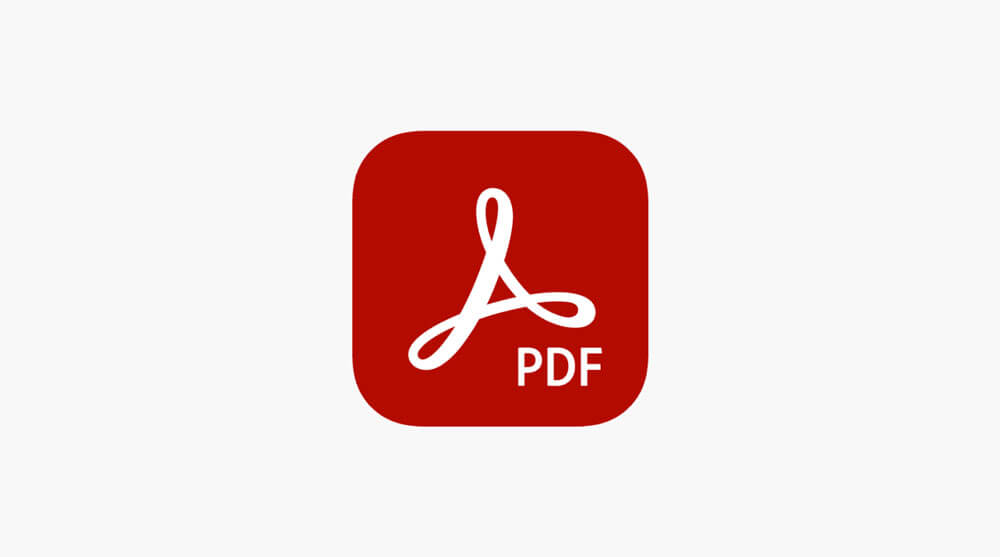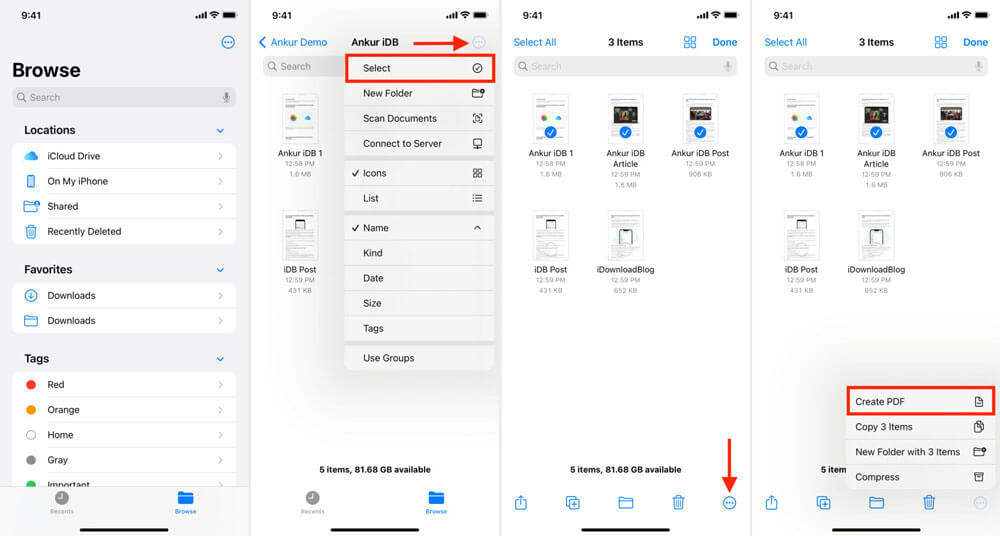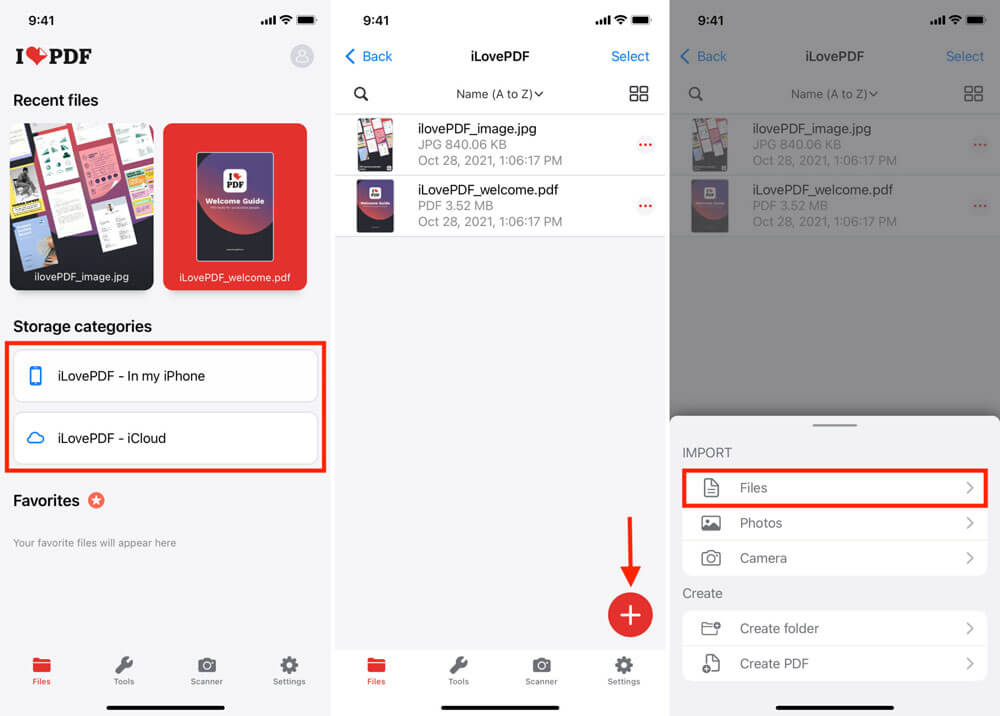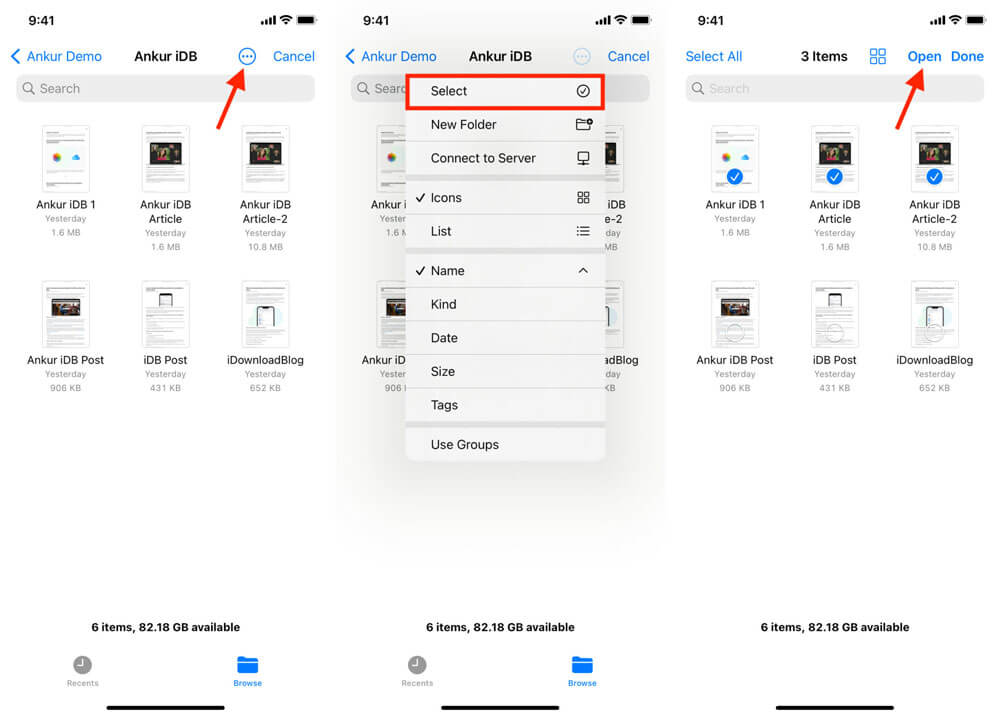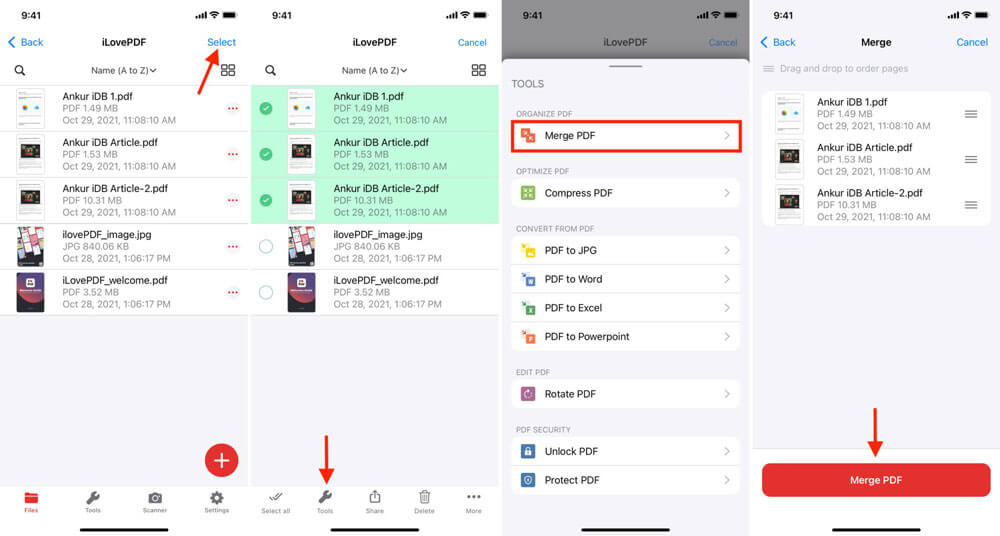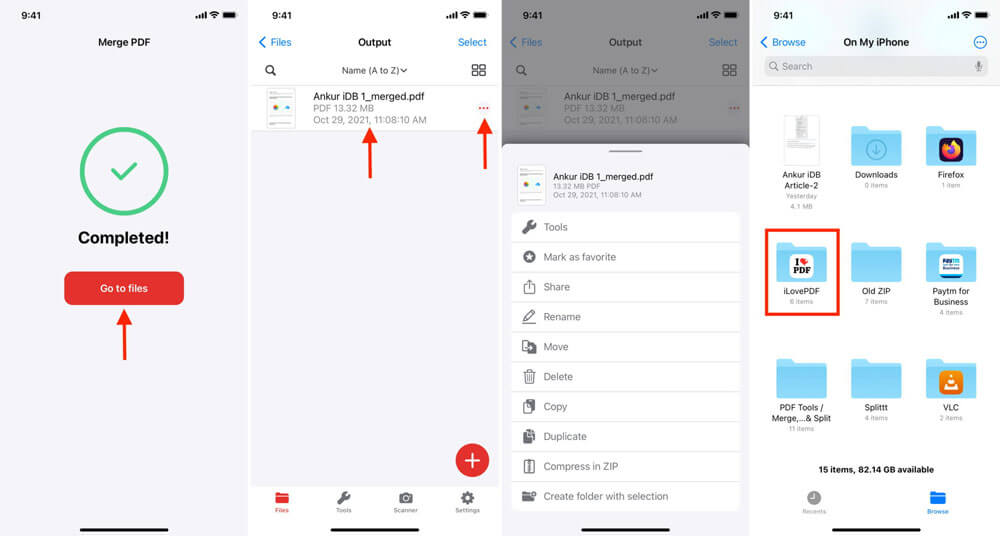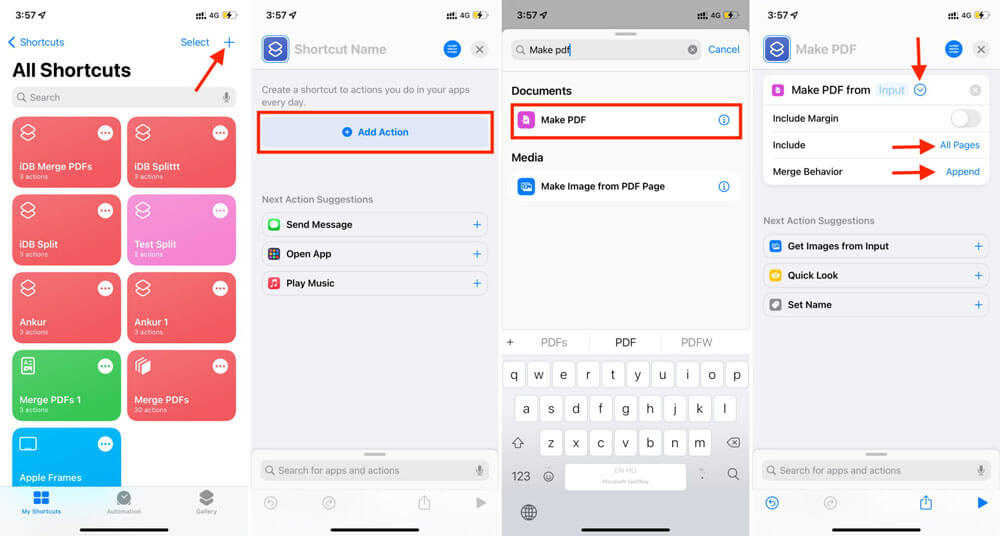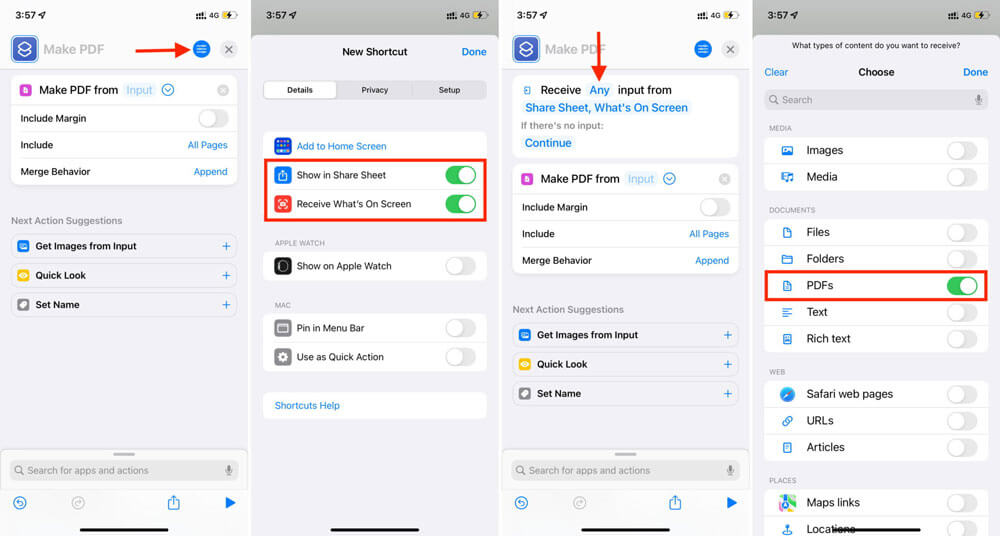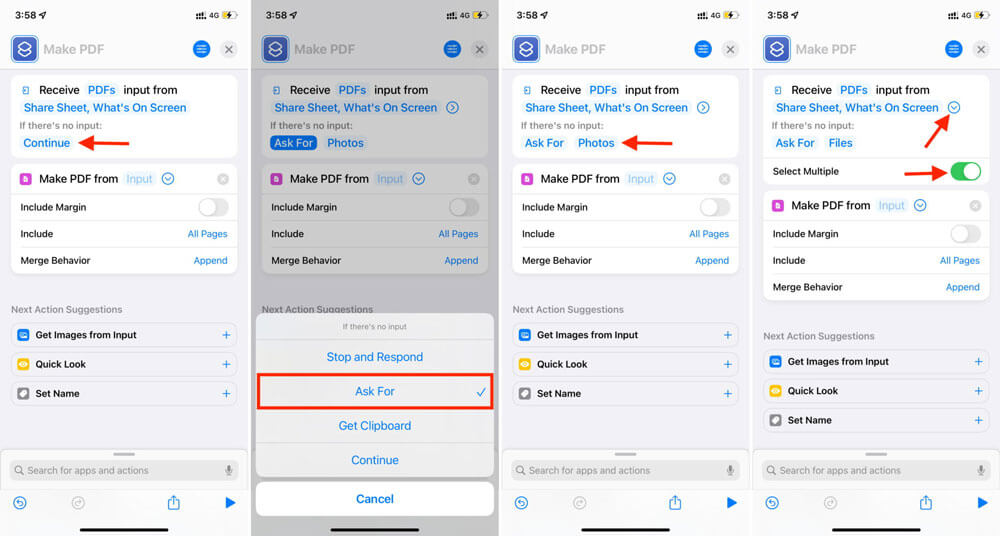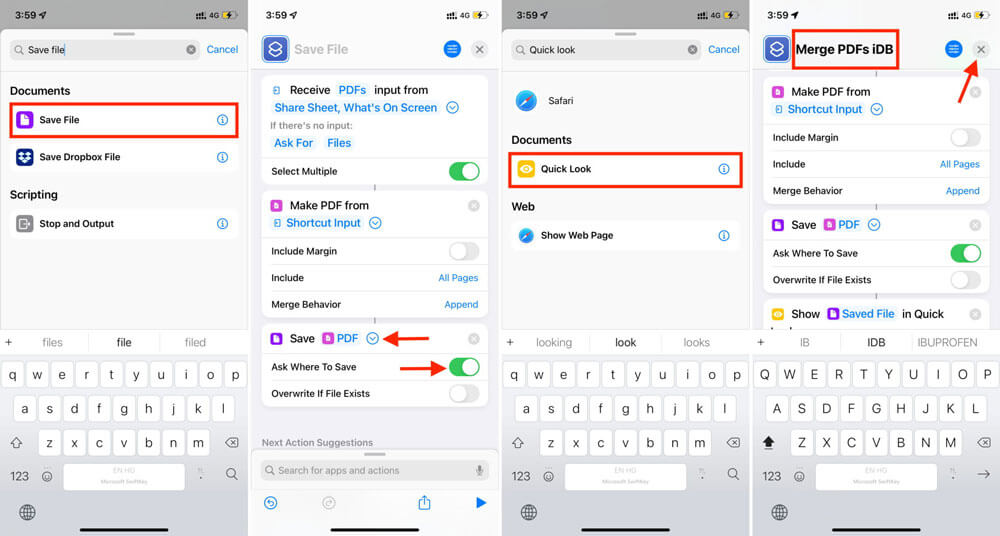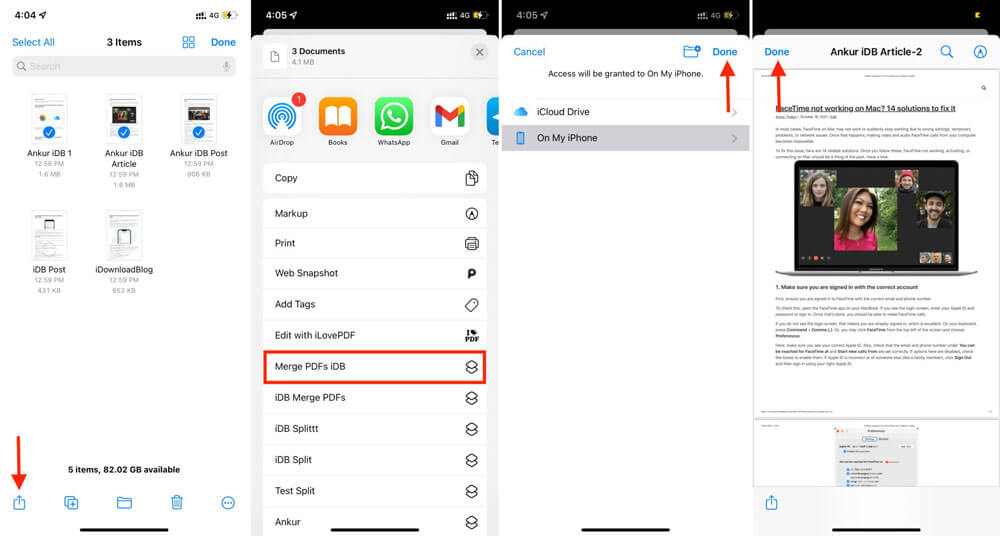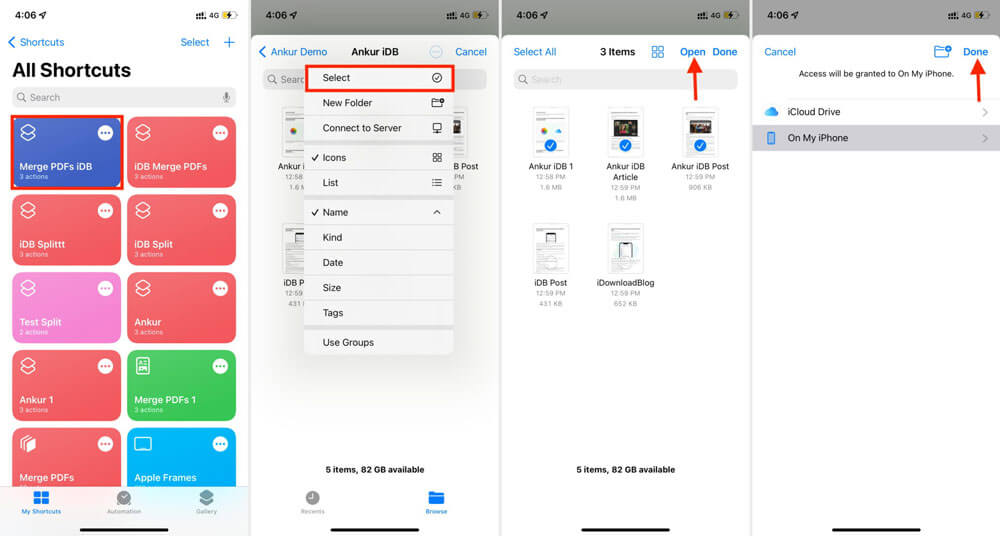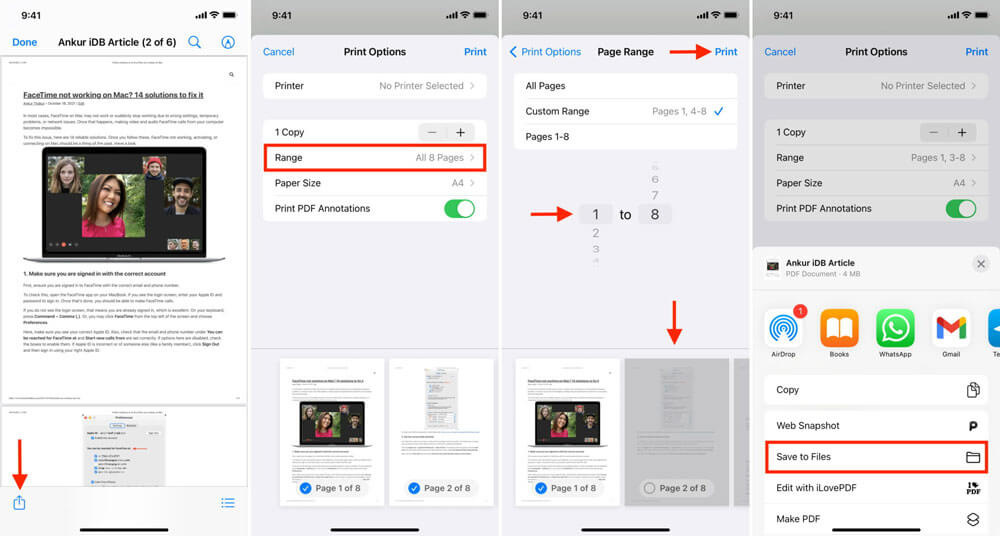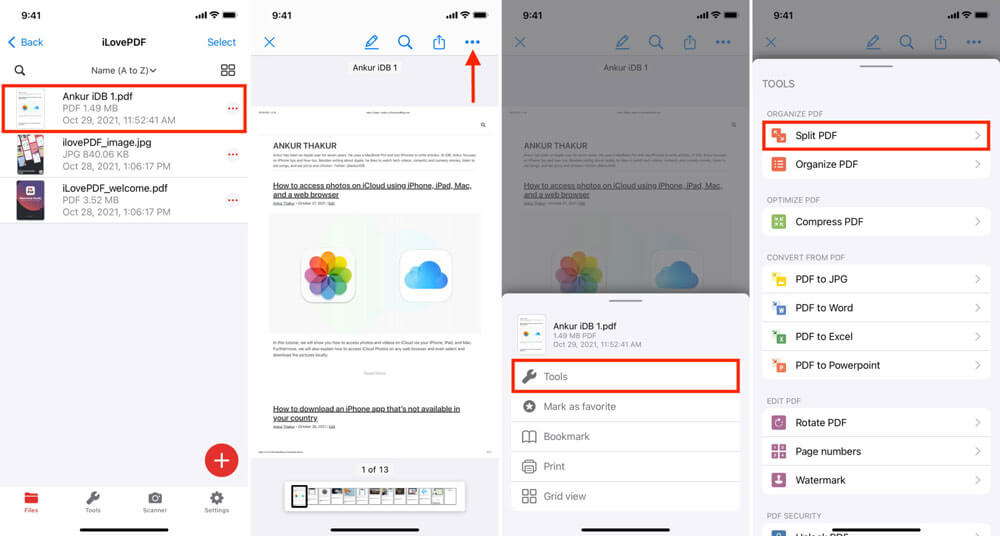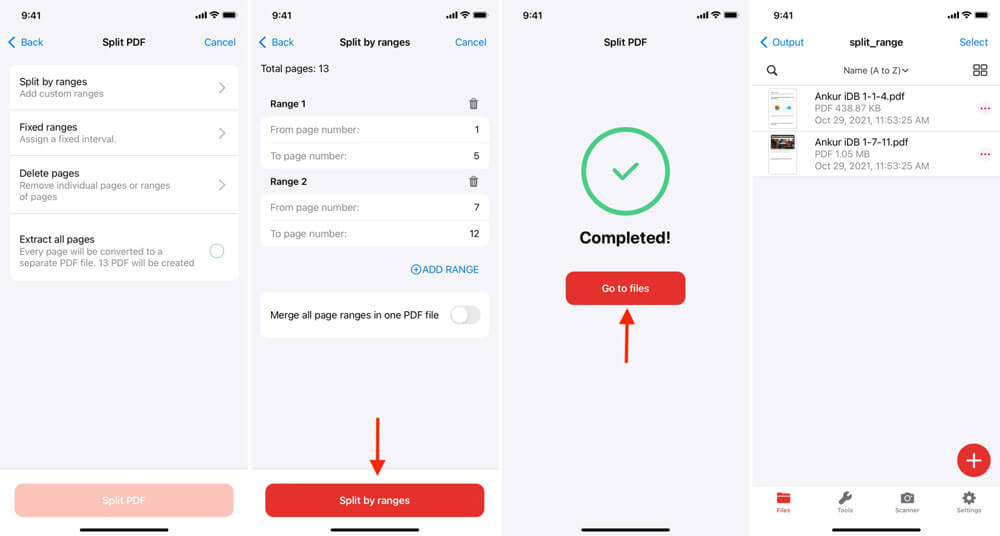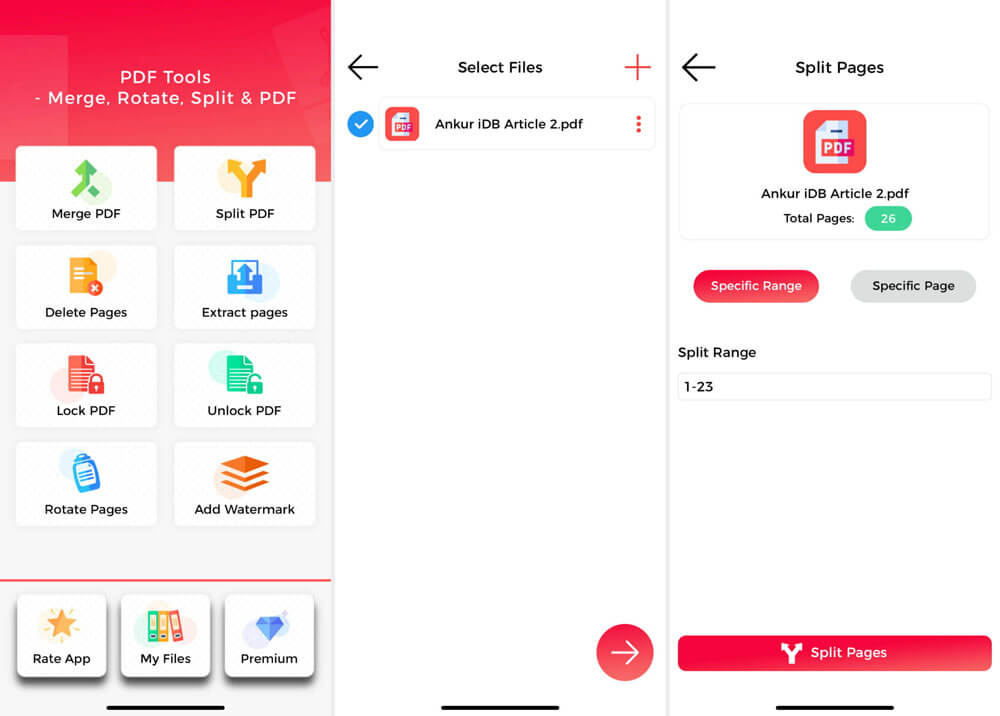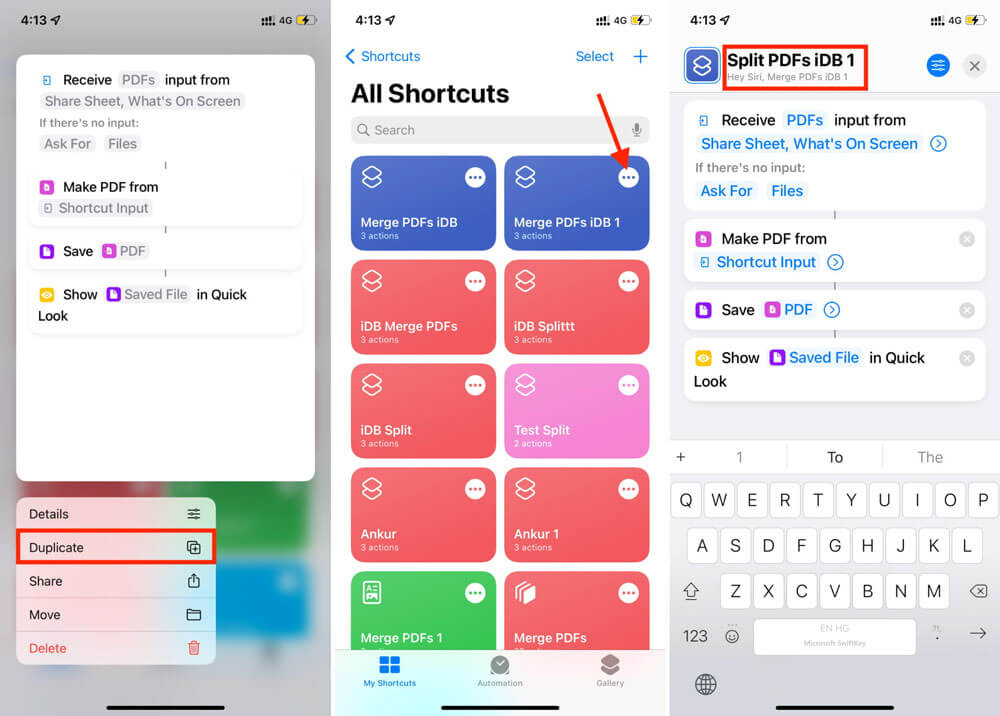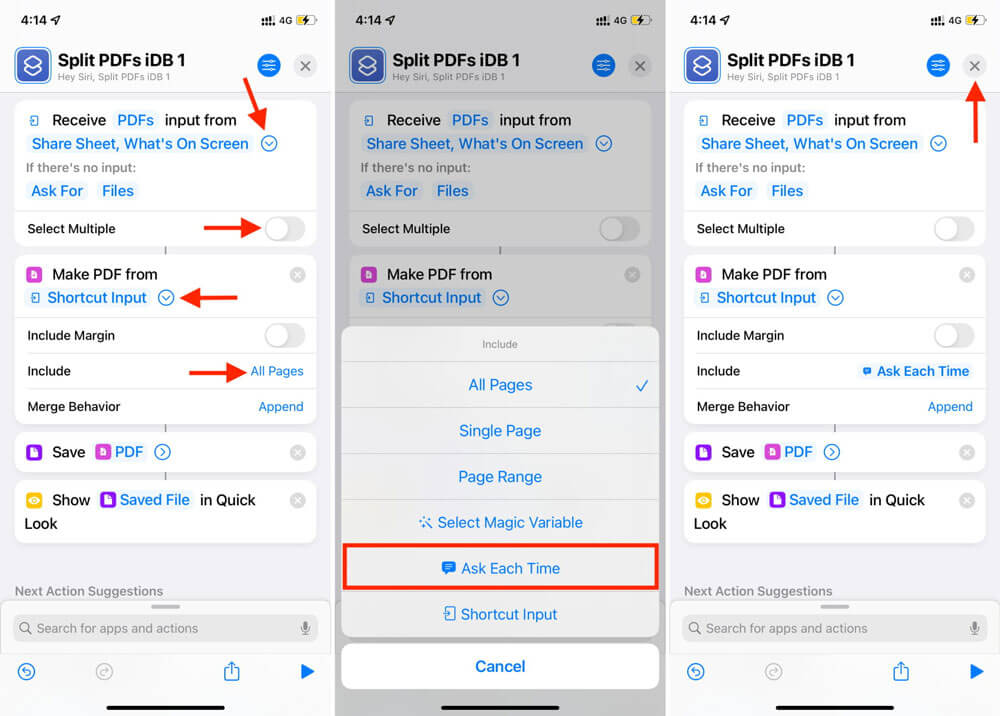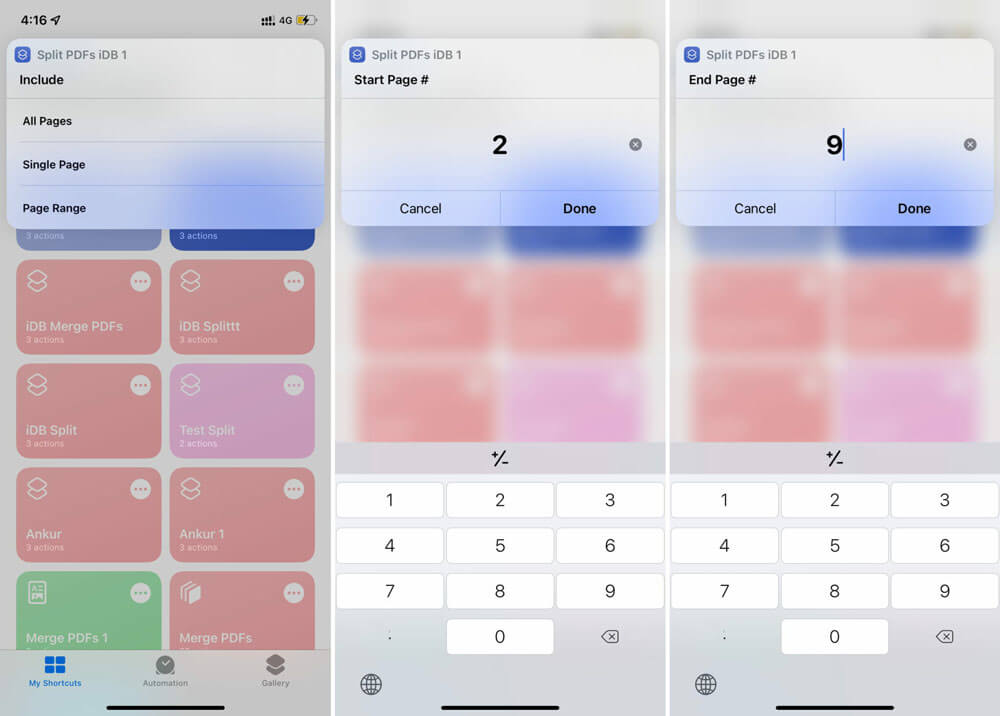آموزش ادغام و تقسیم فایل PDF در آیفون و آیپد
ما بسیاری از اسناد را به صورت PDF به اشتراک میگذاریم. قبلا نحوه ساخت فایل PDF در برنامه Notes آیفون و آیپد را آموزش دادهایم. گاهی اوقات لازم است دو یا چند فایل PDF در یک فایل ادغام شوند یا یک فایل را تقسیم کنید. به طور مثال برای گزارش ماهانه نیاز است چند فاکتور را ادغام نمایید. یا یک فایل PDF بزرگ را با اهداف مختلف به دو یا چند قسمت تقسیم نمایید.
ادغام و تقسیم فایل PDF در آیفون و آیپد آسان است. برای این کارها میتوانید از برنامه پیشفرض Files، اپلیکیشنهای شخص ثالث، برنامه Shortcuts اپل و … استفاده کنید. در ادامه چندین روش مختلف رایگان برای انجام تغییرات در فایل PDF قرار گرفته است.
نحوه ادغام دو یا چند فایل PDF در آیفون و آیپد
در اینجا برخی از سادهترین روشها برای چسباندن دو یا چند فایل PDF با یکدیگر آورده شده است.
قبل از شروع: برنامه Files روی تمامی آیفون و آیپدها با سیستم عامل iOS 11 و جدیدتر به صورت پیشفرض نصب شده است. شما باید فایل PDF را برای این کار درون برنامه Files داشته باشید. انتقال فایل PDF از هر اپلیکیشنی به Files بسیار ساده است و از طریق منوی به اشتراک گذاری، آنها را به Files منتقل کنید. اگر فایل PDF شما در گوگل درایو، دراپ باکس، وان درایو و … است نیز میتوانید اکانت آنها را در برنامه Files اضافه کنید تا به فایل PDF دسترسی داشته باشید.
ادغام فایلهای PDF با استفاده از برنامه Files
شما برای انجام این روش نیاز به نصب اپلیکیشن خاصی ندارید و با اپلیکیشن پیشفرض iOS و iPadOS این کار قابل اجرا است.
- برنامه Files را باز کنید. از تب پایین گزینه Browse را انتخاب نمایید و به مسیری که فایل PDF شما در آنجا است، مراجعه نمایید. اگر فایلهای PDF در پوشههای مختلف هستند، باید آنها را درون یک پوشه قرار دهید.
- روی آیکون بالا در سمت راست (بیضی که سه نقطه درون آن است) بزنید و Select را انتخاب نمایید.
- حالا فایلهای PDF که قصد ادغامشان را دارید، انتخاب نمایید.
- سپس روی آیکون پایین سمت راست (دایره که سه نقطه درون آن است) بزنید و گزینه Create PDF را برگزنید. بعد از مدتی کوتاه فایل PDF جدید شما در همان محل نمایش داده میشود.
چسباندن فایلهای PDF با برنامه iLovePDF
برنامه iLovePDF یک اپلیکیشن خوب برای ادغام و تقسیم فایلهای PDF است. استفاده از آن برای این کارها رایگان است و میتوانید به صورت آفلاین دو فایل را با هم ترکیب کنید.
- برنامه iLovePDF را دانلود و باز کنید و سپس iLovePDF – In my iPhone یا iLovePDF – iCloud را انتخاب نمایید.
- روی آیکون + بزنید و Files را انتخاب نمایید. برنامه Files باز میشود
- در برنامه Files و تب Browse به مکان PDFـهای مورد نظر بروید. حالا روی آیکون بالا در سمت راست (دایره که سه نقطه درون آن است) بزنید و Select را انتخاب نمایید. فایلهای PDF را انتخاب کنید و روی Open بزنید.
- در برنامه روی گزینه Select تپ کنید و فایلهای PDF را انتخاب نمایید.
- روی Tools > Merge PDF بزنید.
- [اختیاری: میتوایند روی گزینه همبرگر شکل بزنید و ترتیب فایلهای PDF را تغییر دهید.]
- روی گزینه Merge PDF بزنید.
- روی گزینه Go to files بزنید تا فایل ادغام شده را به شما نمایش دهد. با زدن روی فایل میتوانید آن را مشاهده کنید. همچنین با زدن روی گزینه سه نقطه، گزینههای تغییر نام، اشتراک گذاری و … در اختیار شما است. همچنین با مراجعه به برنامه Files و پوشه iLovePDF > Output، میتوانید به فایل PDF ادغام شده دسترسی داشته باشید.
جدای از برنامه iLovePDF، شما میتوانید از اپلیکیشنهای Merge PDF و SmallPDF نیز استفاده نمایید.
ساخت میانبر در iOS و iPadOS برای ادغام فایلهای PDF
اپل اپلیکیشن Shortcuts را با iOS 12 معرفی کرد. با iOS 13 و جدیدتر این برنامه به یک اپلیکیشن پیش فرض تبدیل شد که روی تمامی آیفون و آیپدها نصب شده است. ما قبلا آموزشهای مختلفی را برای این اپلیکیشن قدرتمند ارائه دادهایم و در اینجا نیز نحوه چسباندن فایلهای PDF با استفاده از این برنامه آمده است.
مراحل زیر شاید کمی طولانی به نظر برسد اما آسان است و میتواند شما را به درک خوبی از عملکرد برنامه میانبر یا همان Shortcuts برساند. با این حال اگر نمیخواهید این مراحل را انجام دهید، میتوانید میانبر آماده این کار را از طریق این لینک دریافت کنید.
اگر به دنبال ماجرایی جویی هستید، با انجام مراحل زیر میتوانید میانبر ادغام فایل PDF را ایجاد کنید.
- برنامه Shortcuts را باز کنید و مطمئن شوید در تب My Shortcuts هستید. حالا روی گزینه + بزنید.
- روی گزینه Add Action زده و عبارت Make PDF را جستجو نمایید. از نتایج آن را انتخاب کنید. همچنین روی فلش کوچک زده و مطمئن شوید که دو گزینه All Pages و Append انتخاب شده باشند.
- روی آیکون آبی تنظیمات در بالای صفحه تپ کنید. از اینجا دو گزینه Receive What’s On Screen و Show in Share Sheet را فعال نمایید. حالا روی گزینه Done بزنید.
- روی کلمه Any بزنید و همه گزینهها را به غیر از PDF، غیرفعال کنید. روی Done تپ نمایید.
- اختیاری: روی عبارت Continue بزنید و Ask For را انتخاب نمایید. سپس روی Photos بزنید و Files را برگزینید. روی آیکون فلش کوچک بزنید و Select Multiple را فعال نمایید. اگر این مرحله را انجام ندهید، میانبر فقط از طریق برگه به اشتراک گذاری iOS کار میکند. اما با انجام این کار برای زمانی که در تب My Shortcuts هستید یا از طریق هوم اسکرین میانبر را اجرا میکنید، مشکلی وجود ندارد.
- در نوار جستجوی پایین عبارت Save File را وارد کنید و روی آن ضربه بزنید تا به میانبر اضافه شود. میتوانید روی فلش کوچک موجود تپ کنید و گزینه Ask Where To Save را فعال نمایید تا برای ذخیره، محل آن را از شما بپرسد.
- اختیاری: میانبر تقریبا تمام شده است و اکنون آماده ادغام فایلهای PDF و ذخیره آن در مکان انتخابی شما است. اما در صورت تمایل میتوانید یک گزینه Quick Look نیز اضافه کنید تا یک نمایش سریع از فایل نهایی به شما بدهد. برای این کار در کادر جستجو عبارت Quick Look را وارد کنید و آن را انتخاب نمایید.
- از بالای صفحه نام مورد نظر خود را مانند Merge PDFs برای این میانبر وارد کنید.
- روی گزینه X برای ذخیره میانبر بزنید.
حالا شما میانبر را با موفقیت ساخته و ذخیره کردهاید و از این پس برای ادغام هر فایل PDF میتوانید از آن در آیفون و آیپد استفاده نمایید.
حالا دو روش برای استفاده از میانبر ادغام فایل PDF در آیفون یا آیپد برای شما داریم.
- برنامه Files را باز کنید و به مکانی بروید که فایلهای PDF در آن وجود دارند.
- روی آیکون بیضی شکل و Select تپ کنید. سپس فایلهای PDF مورد نظر را انتخاب نمایید.
- روی آیکون به اشتراک گذاری (یک مربع با فلش رو به بالا) بزنید و میانبر ساخته شده را از اینجا انتخاب نمایید.
- محل ذخیره فایل نهایی را انتخاب کنید و روی Done بزنید.
- اگر گزینه Quick Look را موقع ساخت میانبر فعال کرده باشید، پیش نمایش PDF به شما نشان داده میشود و با زدن روی گزینه Done، بسته میشود.
روش دوم: از برنامه میانبر _Shortcuts_ یا هوم اسکرین
- برنامه Shortcuts را باز کنید و به تب My Shortcuts بروید و میانبر را اجرا کنید. اگر آن را به صفحه اصلی اضافه کردهایدۀ از آنجا نیز امکان اجرا کردنش وجود دارد. بعد از انتخاب میانبر، برنامه Files باز میشود.
- روی Browse بزنید و به مکانی که فایلهای PDF شما قرار دارند، بروید.
- روی آیکون بیضی شکل بزنید و گزینه Select را انتخاب کنید. فایلهای PDF مورد نظرتان را انتخاب نمایید و در نهایت روی گزینه Open بزنید.
- مکانی که میخواهید فایل PDF ادغام شده در آن ذخیره شود را انتخاب کنید.
فایل PDF ادغام شده در مکانی که شما در برنانه Files انتخاب کردهاید ذخیره میشود. از آنجا میتوانید آن را مشاهده کنید، به اشتراک بگذارید و … .
آموزش تقسیم فایل PDF در آیفون و آیپد
در ادامه، چند تکه کردن یا همان تقسیم فایل PDF را داریم که با چندین روش مختلف به شما آموزش داده میشود.
تقسیم فایل PDF با استفاده از برنامه Files
با استفاده از این روش تنها میتوانید صفحات دلخواه یک فایل PDF را در یک فایل PDF جدید ذخیره کنید.
- فایل PDF مورد نظرتان را باز کنید و روی آیکون به اشتراک گذاری (مربع با فلش رو به بالا) بزنید.
- گزینه Print را انتخاب نمایید.
- روی گزینه Range بزنید و صفحه شروع و پایان را انتخاب نمایید. میتوانید شماره صفحه را مشخص کنید و همچنین از مرورگر پایین صفحات مورد نیاز را کم و زیاد نمایید.
- روی گزینه Prtint بزنید.
- روی گزینه Save to Files بزنید تا صفحات انتخاب شده در قالب یک فایل PDF جدید ذخیره گردند.
جداسازی صفحات فایل PDF با برنامه iLovePDF در iOS و iPadOS
یکی دیگر از ابزارهای اپلیکیشن کاربردی iLovePDF، شما را قادر به تقسیم صفحات یک فایل PDF میکند.
- برنامه iLovePDF را دانلود و باز کنید و سپس iLovePDF – In my iPhone یا iLovePDF – iCloud را انتخاب نمایید.
- روی آیکون + بزنید و Files را انتخاب نمایید. برنامه Files باز میشود. روی فایل مورد نظرتان تپ کنید.
- روی آیکون سه نقطه بزنید و گزینه Tools > Split PDF را انتخاب نمایید.
- از اینجا میتوانید نحوه تقسیم مورد نظرتان را انتخاب کنید. شما میتوانید بر اساس محدوده (Split by ranges) یا با فاصله ثابت (Fixed ranges) تقسیم کنید. همچنین میتوانید صفحات مورد نظر را حذف (Delete pages) یا صفحات مورد نظر را استخراج (Extract all pages) نمایید.
- در صفحه بعدی مقادیر مورد نظر برای تقسیم بندی را وارد کنید و روی گزینه قرمز رنگ پایین صفحه بزنید.
- در نهایت روی گزینه Go to files تپ کنید تا فایل یا فایلهای ساخته شده را مشاهده کنید.
تکه تکه کردن فایل PDF با برنامه PDFTools
با استفاده از برنامه PDFTools میتوانید به صورت رایگان و آفلاین فایل PDF خود را تقسیم کنید.
- اپلیکیشن PDFTools را از این لینک دانلود کنید و گزینه Split PDF را از داخل آن بزنید.
- روی آیکون + بزنید و PDF را از برنامه Files انتخاب نمایید.
- در برنامه فایل PDF را انتخاب نمایید و روی آیکون فلش بزنید.
- محدوده را مشخص کنید و روی گزینه Split Pages تپ نمایید.
- نام مورد نظرتان را وارد کنید و روی گزینه Done بزنید.
بلافاصله بعد از تقسیم فایل PDF، فایل اصلی و فایل نهایی را به شما نشان میدهد. با زدن روی آیکون سه نقطه و انتخاب گزینه Show File و سپس آیکون به اشتراک گذاری، میتوانید فایل نهایی را در اپلیکیشنهای دیگر ارسال کنید یا در برنامه Files ذخیره نمایید.
همچنین میتوانید با مراجعه به مسیر My Files > Split PDFs به تمامی فایلهای PDF تقسیم شده دسترسی داشته باشید.
تقسیم فایل پیدیاف با استفاده از میانبر در آیفون و آیپد
در بالا نحوه ساخت میانبر برای ادغام فایل PDF را آموزش دادیدم و میتوانید با استفاده از همان میانبر و پیاده سازی چند تغییر کوچک، از آن برای تقسیم فایل پیدیاف استفاده نمایید. البته با مراجعه به این لینک نیز میتوانید میانبر آماده را دانلود کنید!
- برنامه Shortcuts را باز کنید و از تب My Shortcuts روی میانبری که در بالا ساختید تپ کنید و انگشتتان را نگه دارید. از منوی باز شده گزینه Duplicate را انتخاب نمایید.
- روی آیکون سه نقطه داخل میانبر تکراری تپ کنید و نام آن را تغییر دهید تا دچار اشتباه نشوید.
- به طور مثال آن را Split PDF بگذارید.
- روی اولین فلش کوچک بزنید و گزینه Select Multiple را خاموش کنید.
- روی فلش کوچک زیر عبارت Make PDF from بزنید و از منوی باز شده گزینه Ask Each Time را انتخاب نمایید.
- برای ذخیره میانبر ویرایش شده روی گزینه X بزنید.
میتوانید از این میانبر با همان روشهایی که برای ادغام فایل تشریح داده شد، استفاده نمایید. اگر میخواهید فقط یک صفحه ذخیره شود گزینه Single Page را انتخاب کنید. برای ذخیره یک بازه نیز گزینه Page Range را انتخاب کنید و صفحه شروع و پایان را انتخاب نمایید. در نهایت نیز مکان ذخیره سازی فایل نهایی را برگزینید.
روشهای دیگر برای ادغام و تقسیم فایل PDF در آیفون و آیپد
ما چندین روش برای ادغام و تقسیم فایل PDF در بالا به شما گفتیم. با این حال روشهای دیگری نیز برای این کار وجود دارد.
اپلیکیشهای دیگر یا سایتهایی مانند iLovePDF.com (رایگان), SmallPDF.com (پولی برای برخی از ویژگیهای) و Adobe.com (نیاز به تهیه اشتراک و فیلترشکن دارد- با ارائه دوره آزمایشی) نیز این کار را برای شما انجام میدهند.
البته استفاده از سایتها در آیفون شاید کمی سخت باشد اما در کامپیوتر و آیپد راحت است. با این حال به این نکته توجه کنید که استفاده از این وب سایتها به معنای آپلود فایل شما روی سرور آنها است، پس احتیاط کنید که چه فایلی را برای این کار در نظر دارید. به شخصه استفاده از اپلیکیشنهای آفلاین را ترجیح میدهم.