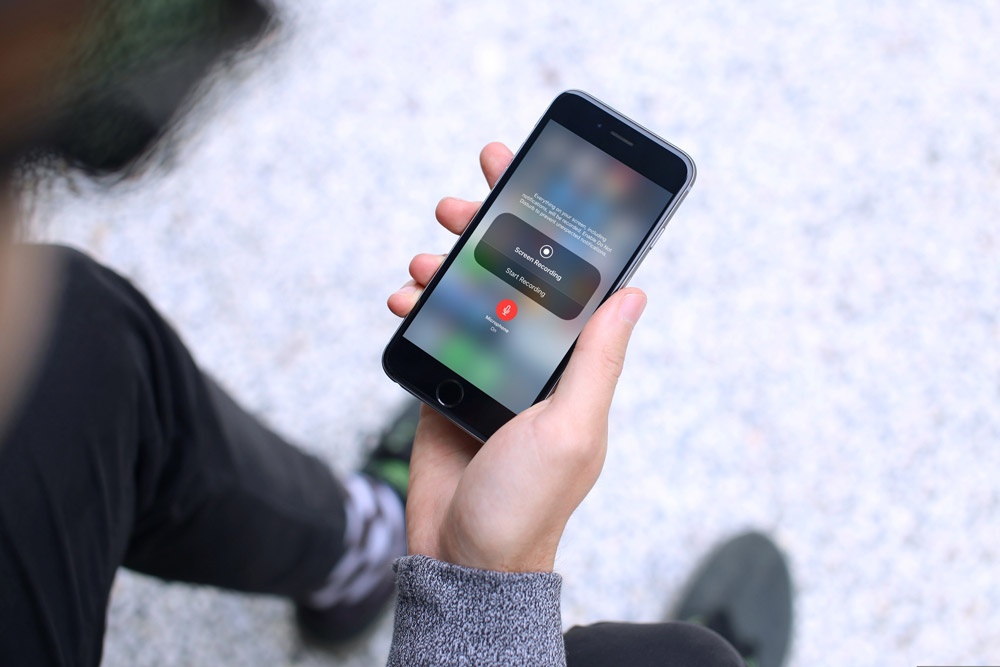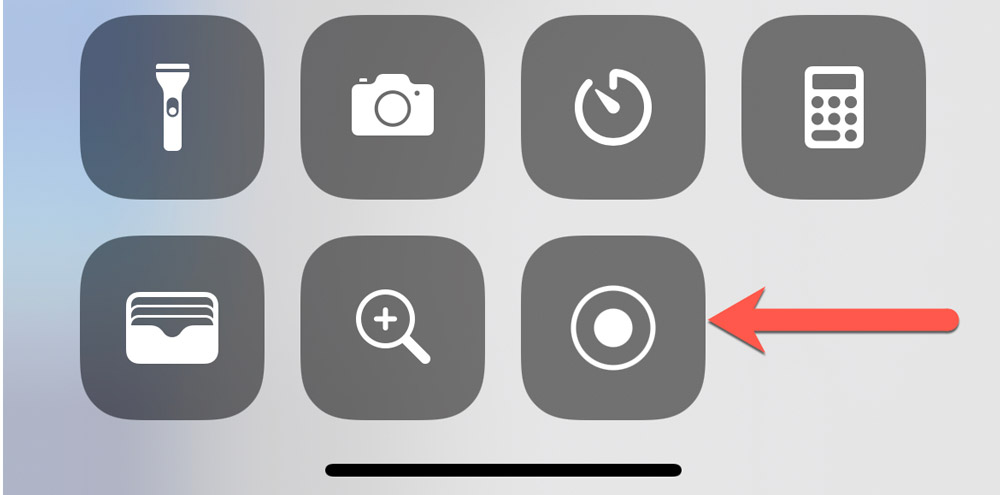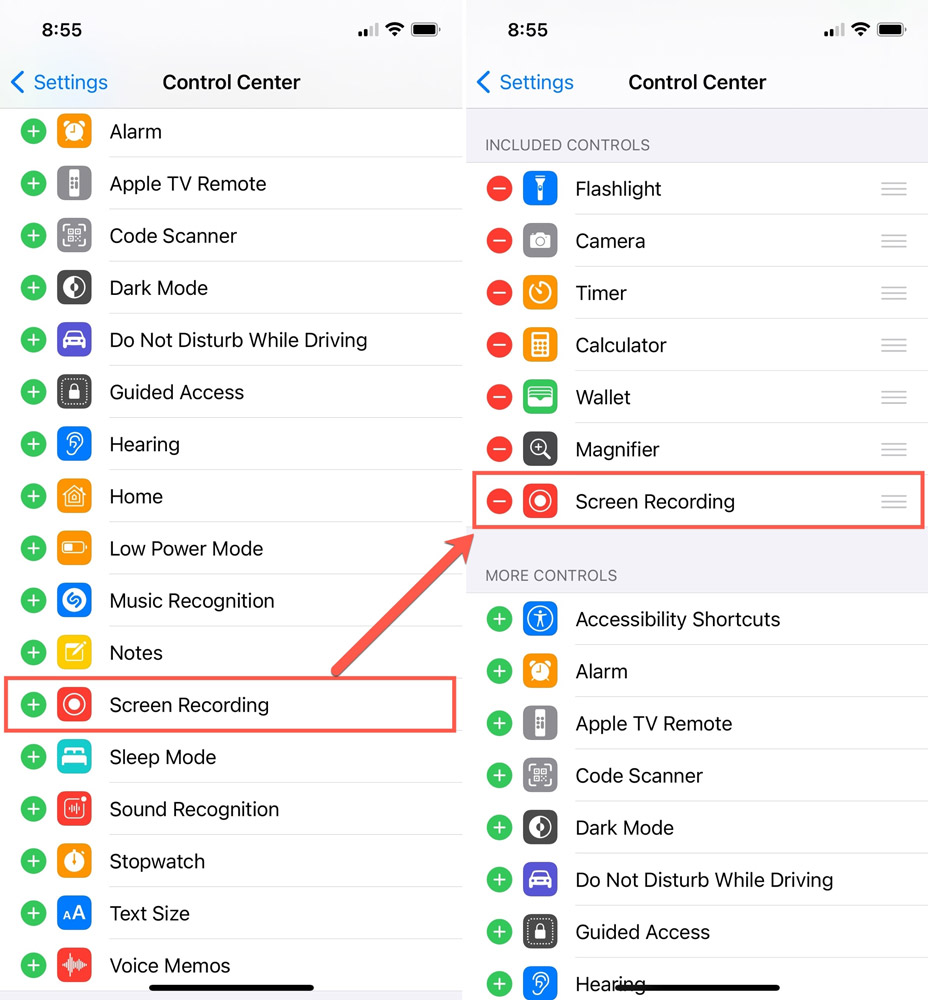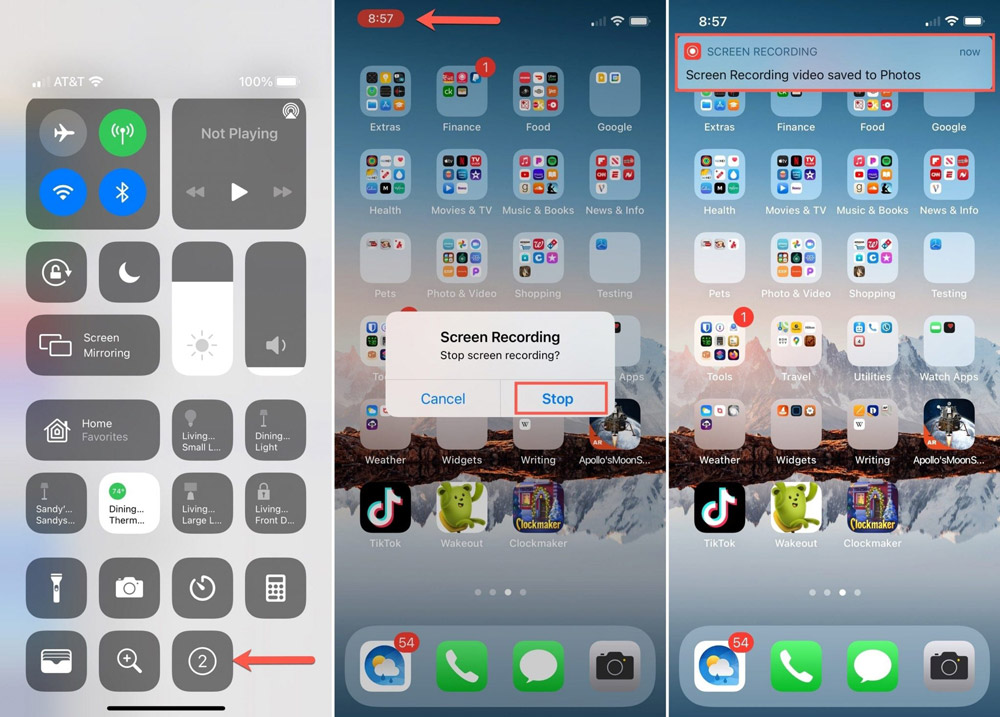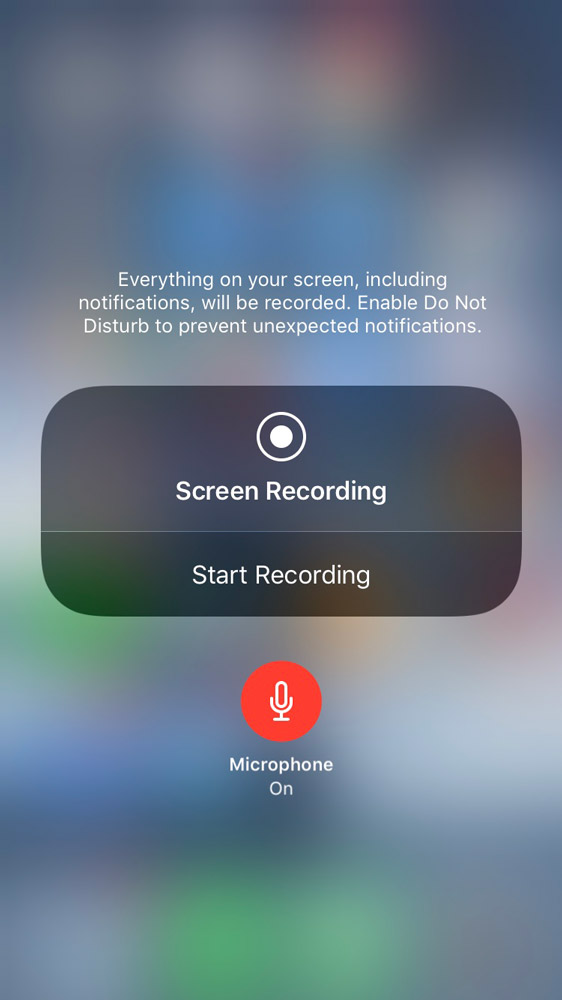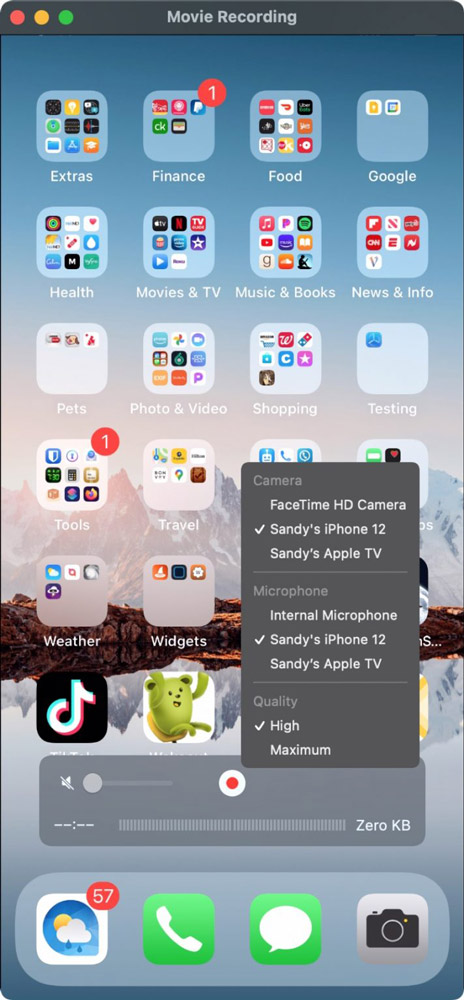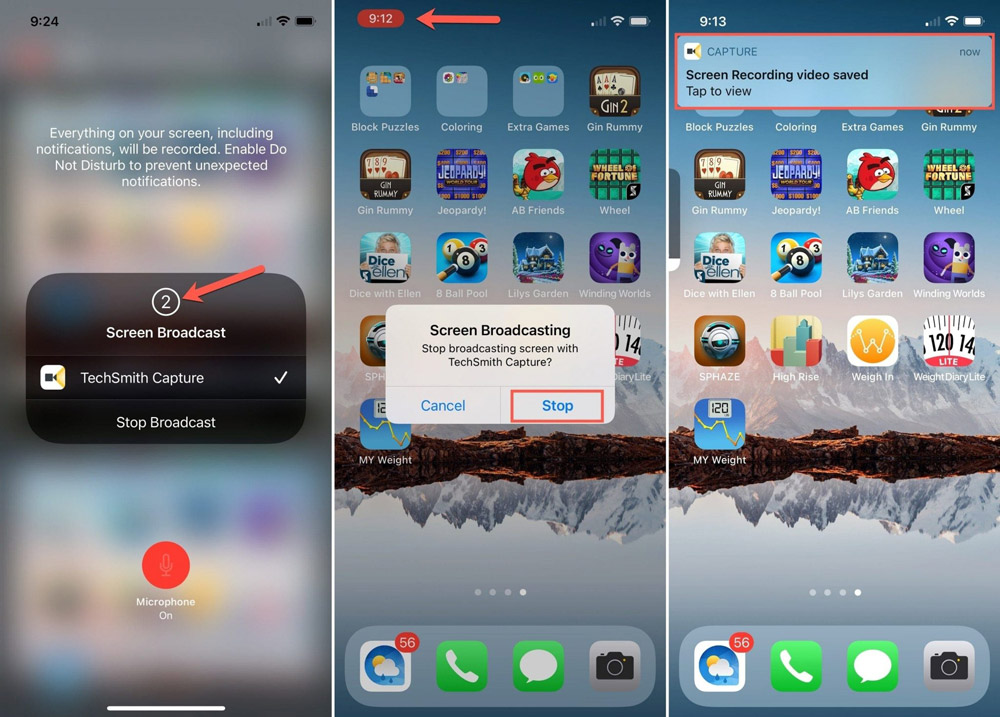سه روش آسان برای ضبط فیلم از صفحه نمایش آیفون یا آیپد
اگر شما به هر دلیلی نیاز به ضبط فیلم از صفحه نمایش آیفون خود دارید، روشهای مختلفی برای انجام این کار وجود دارد. روش انتخابی شده بستگی به این دارد که ضبط فیلم از صفحه نمایش آیفون و یا آیپد را برای چه هدفی انجام میدهید.
شاید برای نشان دادن چیزی به یکی از بستگان بخواهید از صفحه نمایش آیفون فیلم بگیرید. شاید بخواهید ویدیو را برای آموزش در پلتفرمهای ویدیویی بگیرید و یا یک ویدیو برای وب سایت خود تهیه کنید.
ما در این مطلب سه روش ساده برای انجام این کار برای شما داریم.
۱- ضبط ویدیو از صفحه نمایش آیفون بدون نیاز به برنامه
سریعترین و سادهترین راه برای ضبط صفحه نمایش آیفون، استفاده از ابزار خود سیستم عامل است. شما به سادگی از کنترل سنتر میتوانید به این گزینه دسترسی داشته باشید. با زدن روی این گزینه ضبط ویدیو بعد از ۳ ثانیه آغاز میشود. ویدیو به صورت خودکار در برنامه Photos ذخیره میشود.
گزینه ضبط ویدیو از صفحه نمایش شبیه به دکمه شاتر دوربین است که در عکس زیر نیز آن را مشاهده میکنید. اگر این گزینه را نمیبینید مراحل زیر را دنبال کنید.
اضافه کردن گزینه رکورد فیلم از اسکرین آیفون
۱- تنظیمات را باز کنید و گزینه Control Center را انتخاب کنید.
۲- در پایین صفحه و قسمت More Controls، گزینه + را از کنار Screen Recording بزنید. برای مرتب کردن گزینههای کنترل سنتر میتوانید کنترلر مورد نظرتان را با کشیدن و رها کردن، بالا و پایین کنید.
۳- به صفحه قبلی باز گردید و تنظیمات را ببندید.
ضبط فیلم از روی صفحه آیفون و آیپد
۱- کنترل سنتر را باز کرده و روی آیکون ضبط بزنید. شمارش معکوس به شما نمایش داده میشود، و شما سه ثانیه برای بستن کنترل سنتر و آماده شدن برای شروع فیلمبرداری از صفحه نمایش وقت دارید.
۲- وقتی ضبط ویدیوی شما به پایان رسید، روی نشانگر قرمز بالای صحفه بزنید تا ضبط ویدیو متوقف شود.
۳- از پنجره باز شده توقف ضبط را تایید نمایید و پس از آن ویدیو در برنامه Photos شما ذخیره میگردد.
فیلمبرداری از صفحه نمایش با یا بدون صدای خارجی
یکی از ویژگیهای خوب این ابزار، امکان ضبط ویدیو با صدای دریافتی توسط میکروفون یا بدون آن است. یعنی شما میتوانید به طور مثال خودتان هنگام ضبط ویدیو حرف بزنید که روی ویدیو قرار گیرد. یا هیچ صدایی از خارج ضبط نشود و فقط صدای خود دستگاه باشد.
از کنترل سنتر روی آیکون ضبط ویدیو از صفحه نمایش بزنید و انگشتتان را نگه دارید، اگر گزینه Microphone فعال باشد، صدای محیط نیز ضبط میشود اما در غیر این صورت، فقط صدای اصلی ضبط خواهد شد.
۲- فیلمبرداری از اسکرین آیفون و آیپد با QuickTime Player مک
اگر میخواهید از ویدیو ضبط شده در مک خود برای ویرایش یا آپلود استفاده کنید، میتوانید از صفحه نمایش آیفون و آیپد با نرم افزار QuickTime Player فیلم بگیرید. به این ترتیب فیلم را مستقیما روی مک خود دارید.
۱- دستگاه iOS و یا iPadOS خود را با کابل به مک متصل کنید و نرم افزار QuickTime Player را باز کنید.
۲- از نوار منو گزینه File > New Movie Recording را انتخاب کنید.
۳- از پنجره QuickTime، روی فلش کنار دکمه گزینه ضبط (Record) بزنید. دستگاه مورد نظرتان را برای ورودی تصویر یا صدا انتخاب کنید. همچنین دو گزینه کیفیت نیز به نامهای بالا (High) و بیشترین (Maximum) دارید.
۴- روی دکمه ضبط کلیک کنید و به سراغ آیفون و آیپد خود بروید و هر کاری که میخواهید که در فیلم باشد را انجام دهید.
۵- وقتی که کار شما تمام شد، روی گزینه توقف (Stop) در نرم افزار QuickTime بزنید.
۳- استفاده از اپلیکیشنهای شخص ثالث برای رکورد فیلم از صفحه آیفون و آیپد
قطعا یکی از راههای شما استفاده از اپلیکیشنهای شخص ثالث است. اگر واژه screen recording را در اپ استور جستجو کنید، با لیست برنامههای بسیاری که برای این کار تولید شدهاند مواجه خواهید شد. یکی از بهترین برنامهها در این زمینه TechSmith Capture است که قبلا به معرفی آن پرداختهایم. این یک ابزار رایگان از سوی توسعه دهندگان Snagit است که اگر از آن روی مک خود استفاده میکنید، از این روش استقبال خواهید کرد.
نرم افزار TechSmith Capture مانند ابزار پیشفرض آیفون عمل میکند اما برتریها را در مقایسه با آن دارد.
۱- زمانی که اپلکیشن را دانلود کردید، آن را باز کرده و روی گزینه ضبط بزنید.
۲- مطمئن شوید که TechSmith Capture به شما تاییدیه میدهد و روی Start Broadcast بزنید. شما میتوانید به صورت دلخواه مانند روش اول، میکروفون را فعال و غیر فعال کند.
۳- یک تایمر شمارش معکوس سه ثانیهای بالای Screen Broadcast میبینید که به محض اتمام آن، ضبط آغاز میشود. زمانی که خواستید ضبط ویدیو از اسکرین آیفون را متوقف کنید، روی گزینه قرمز بالای صفحه سمت چپ بزنید.
۴- در یک پنجره پاپ آپ از شما برای توقف ضبط تاییدیه گرفته میشود که باید آن را با زدن گزینه Stop تایید نمایید.
بعد از ضبط فیلم اگر نرم افزار TechSmith Capture را باز کنید ویدیو را میتوانید در طریق فیسبوک، ایمیل و سایر سرویسها به اشتراک بگذارید یا به برنامههایی مانند Snagit و Camtasia بفرستید.