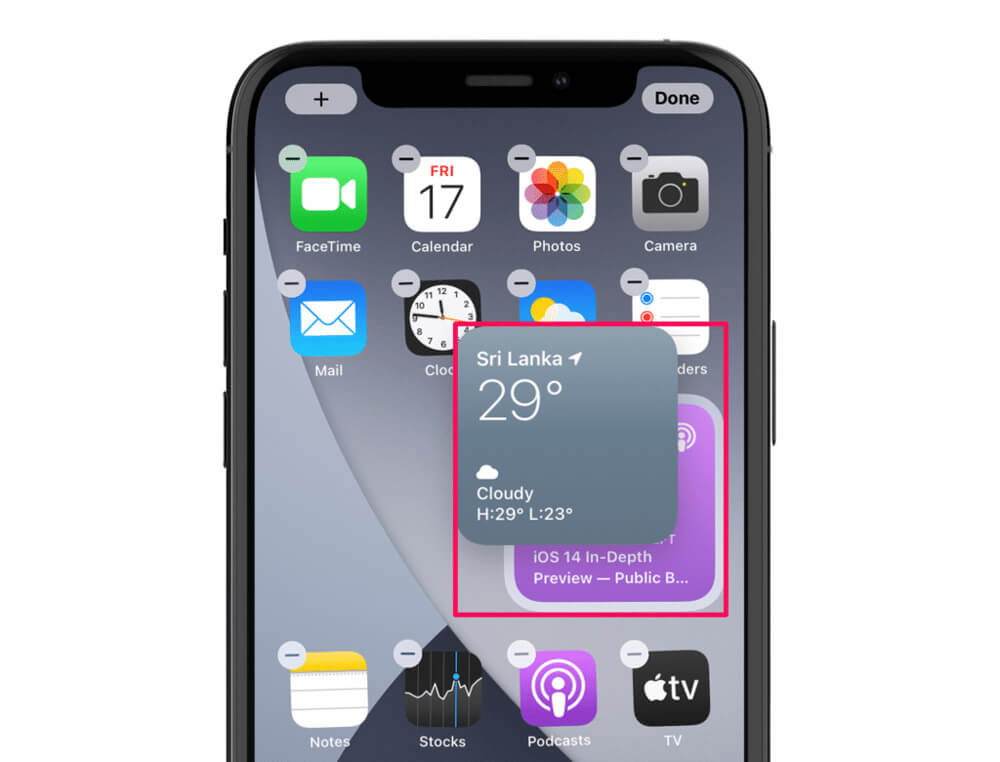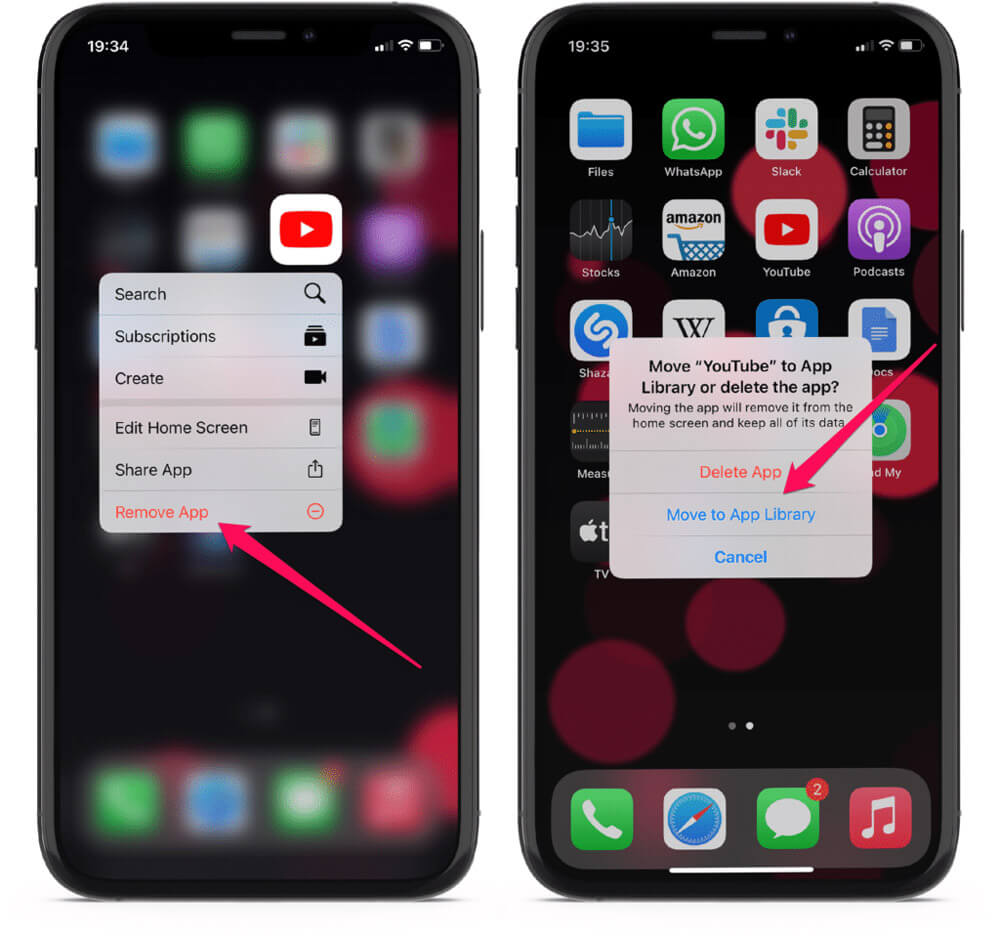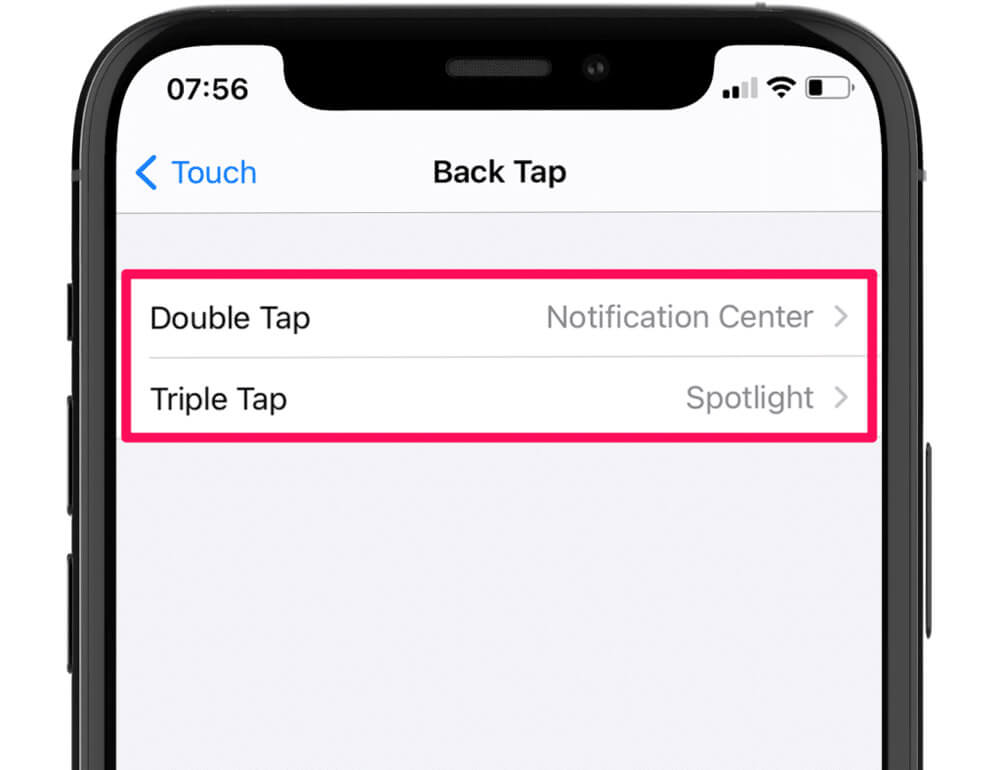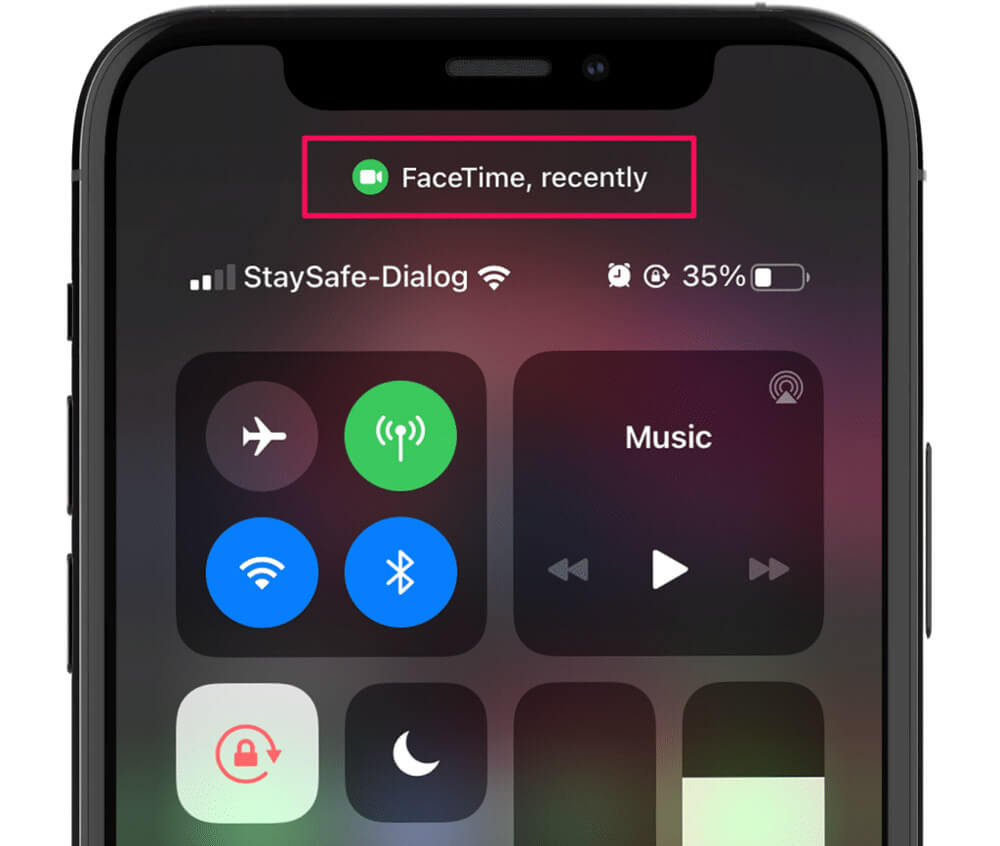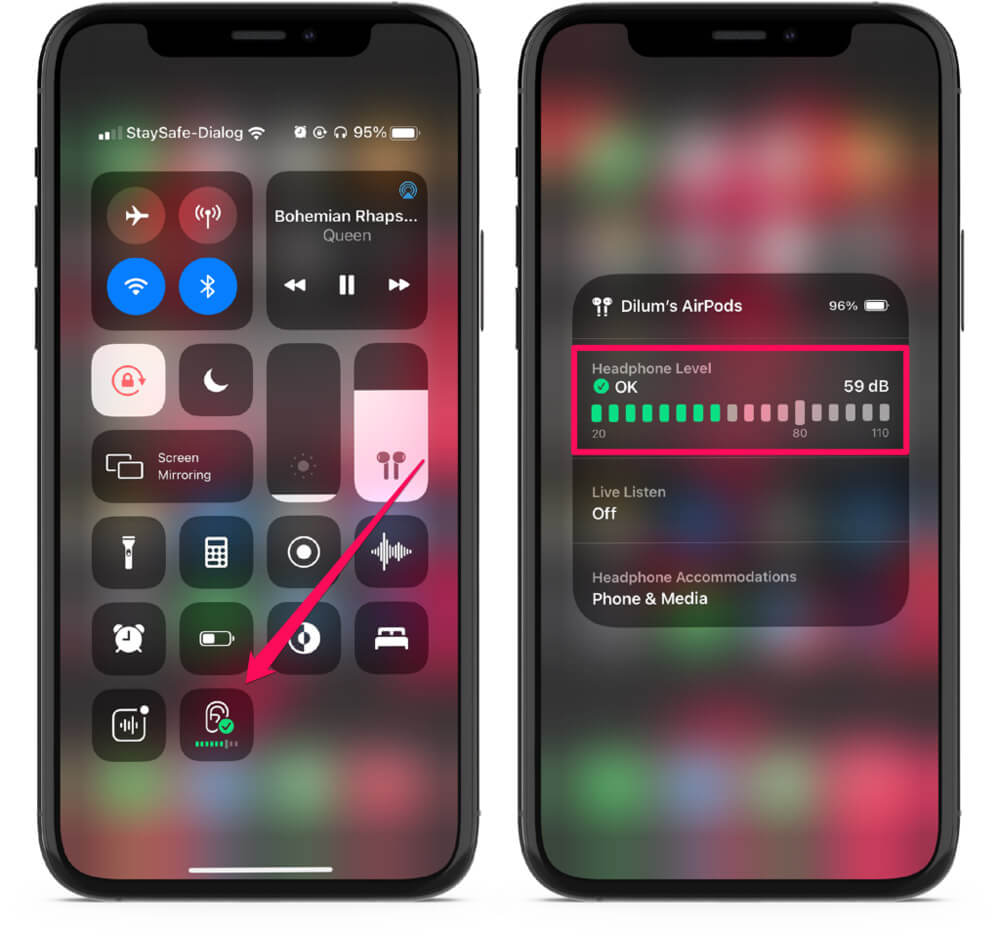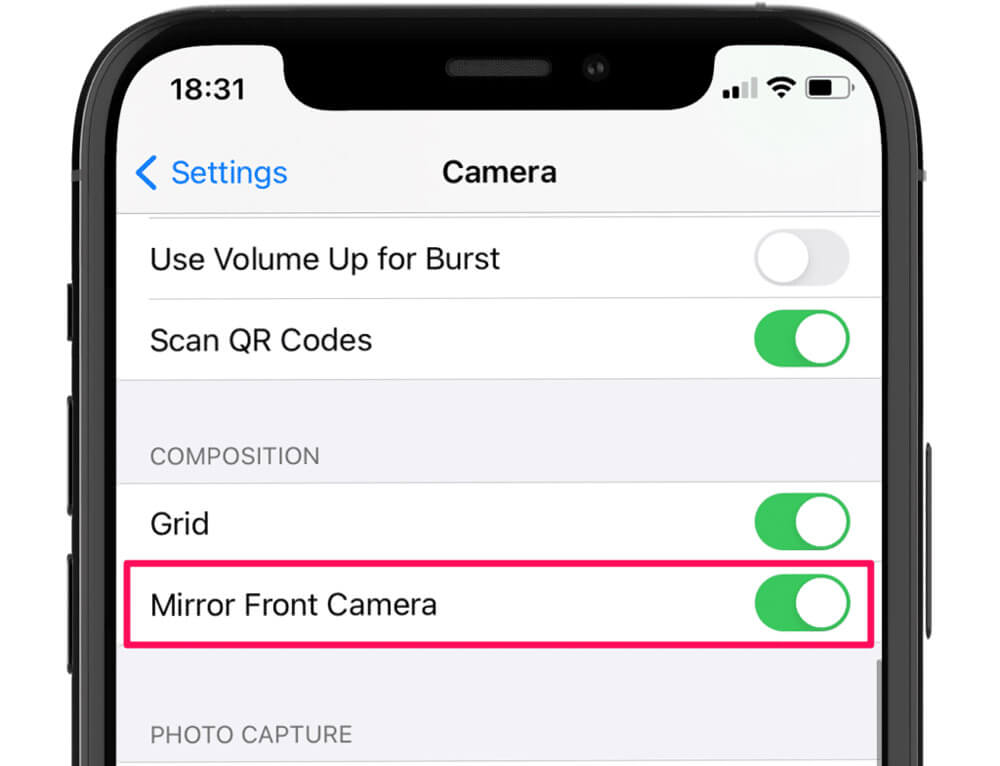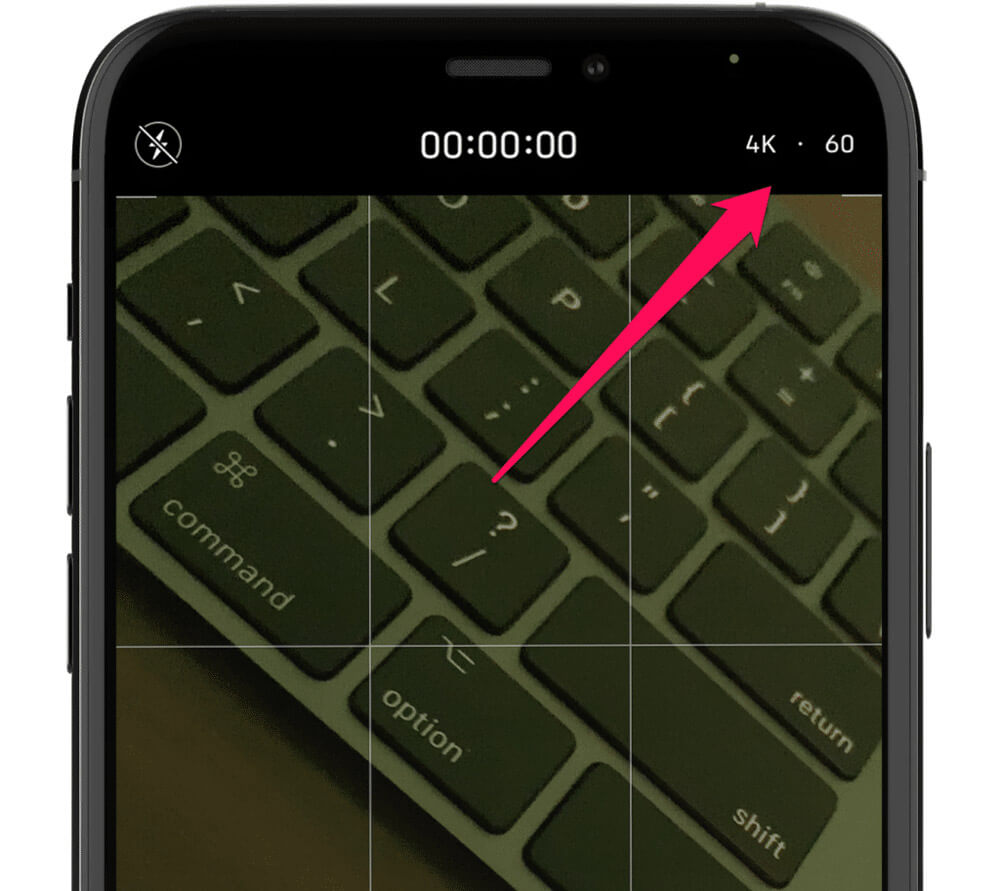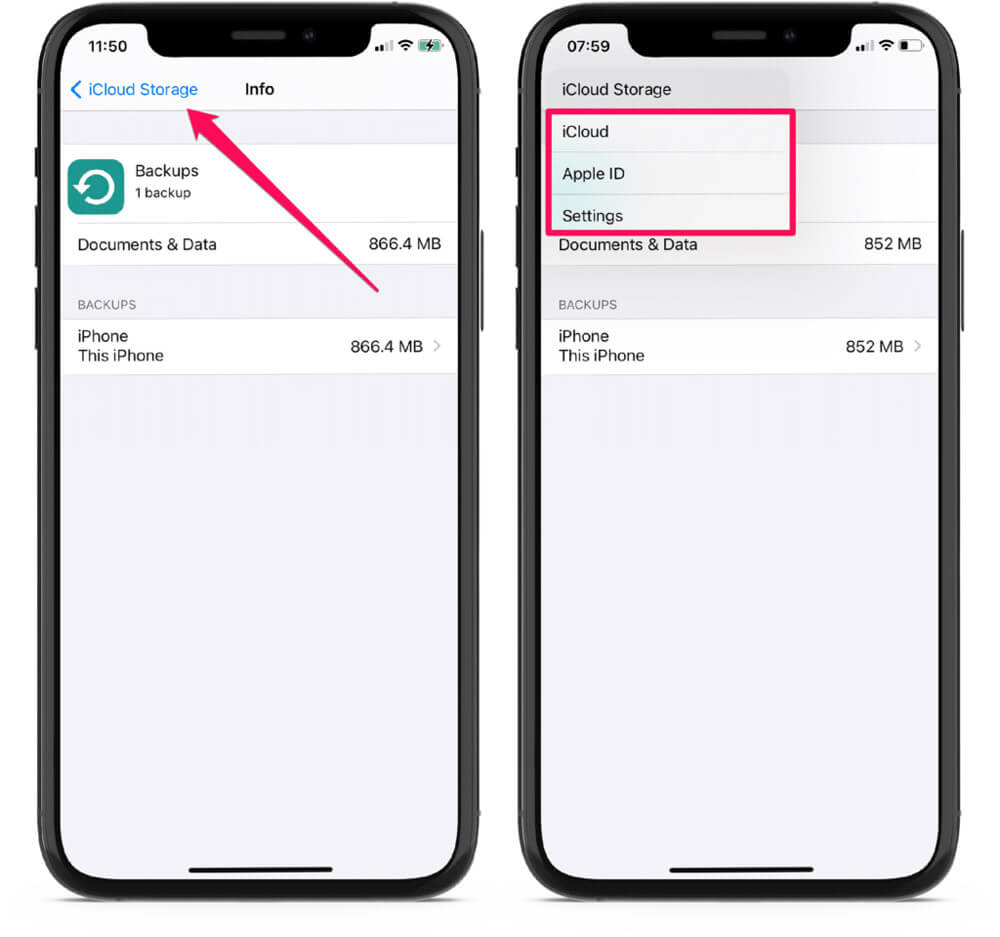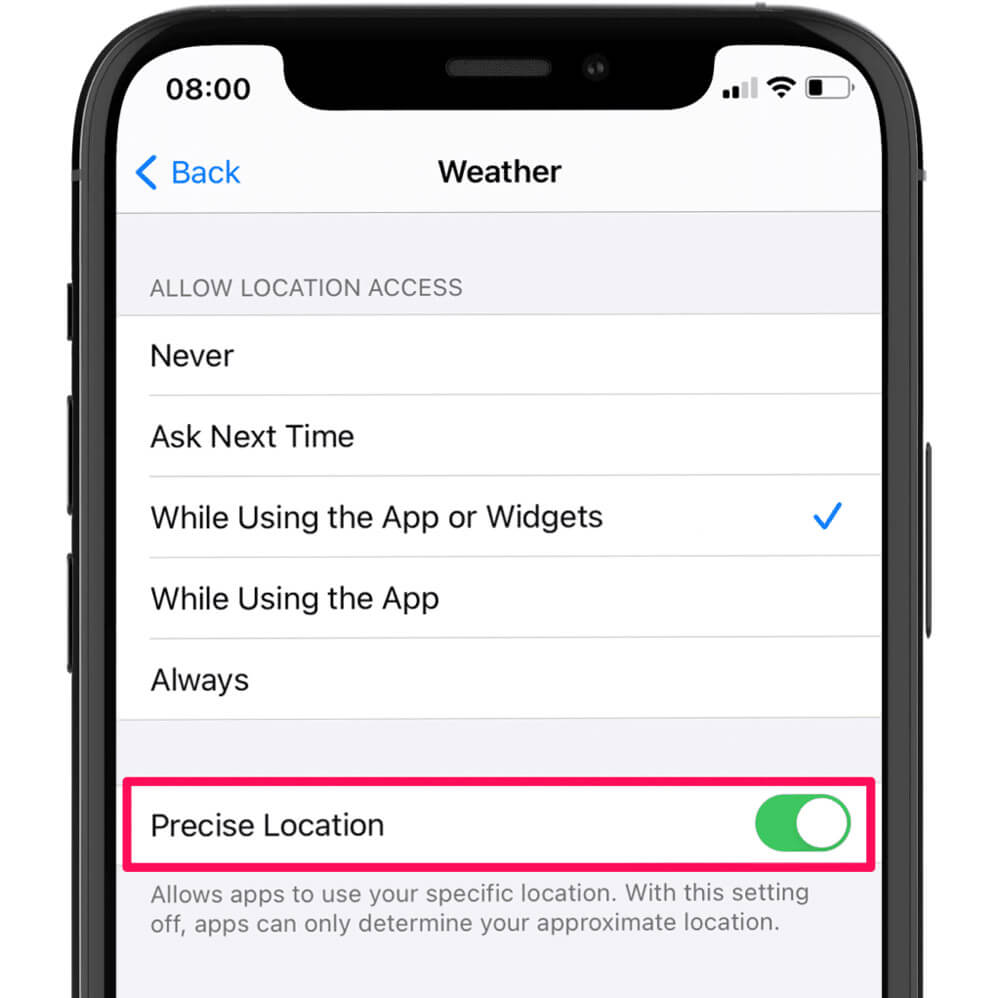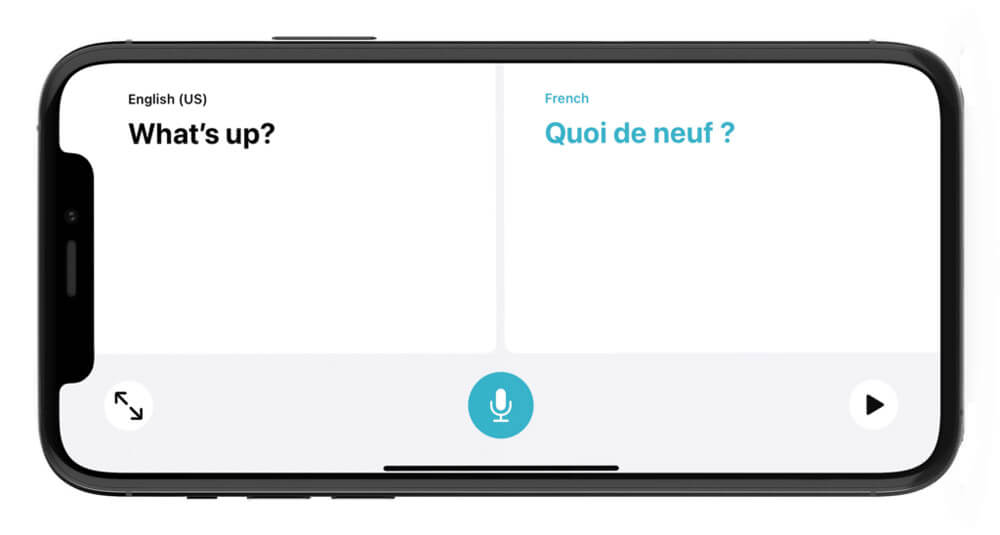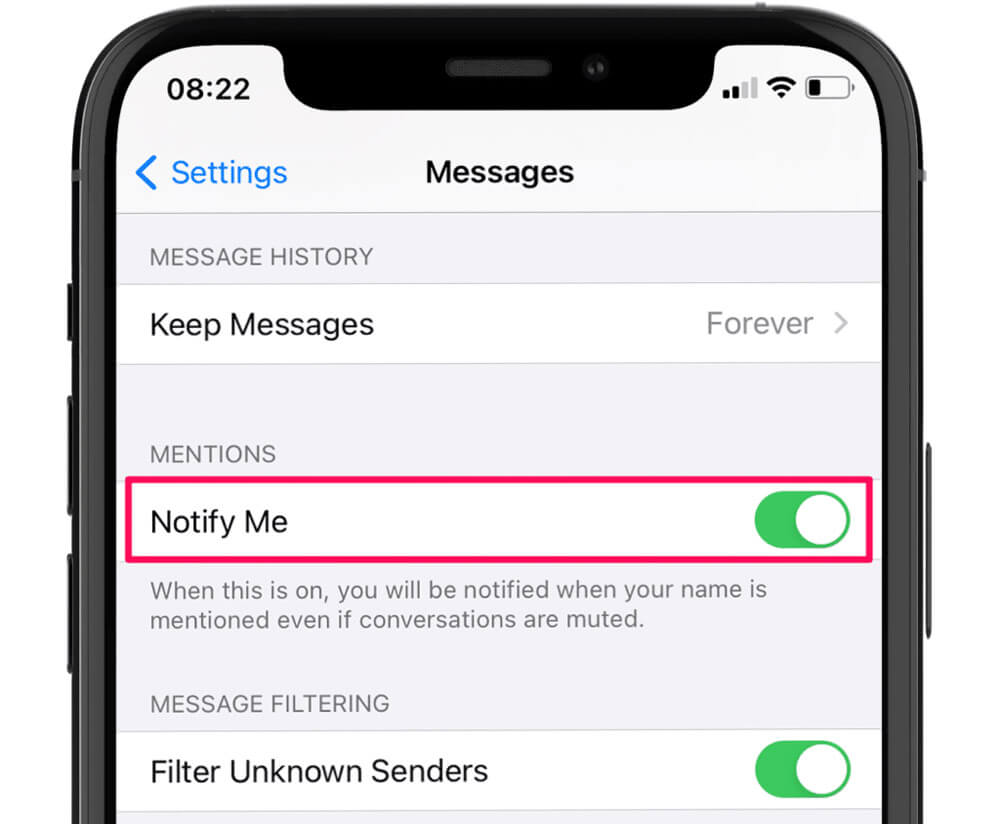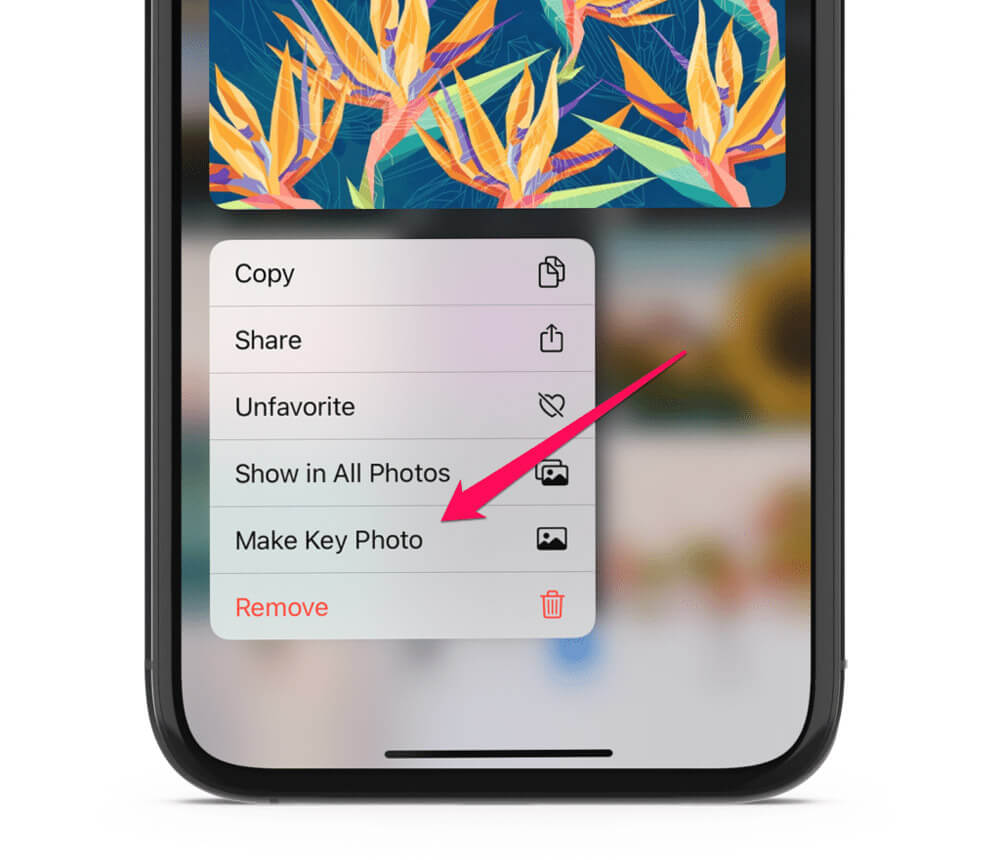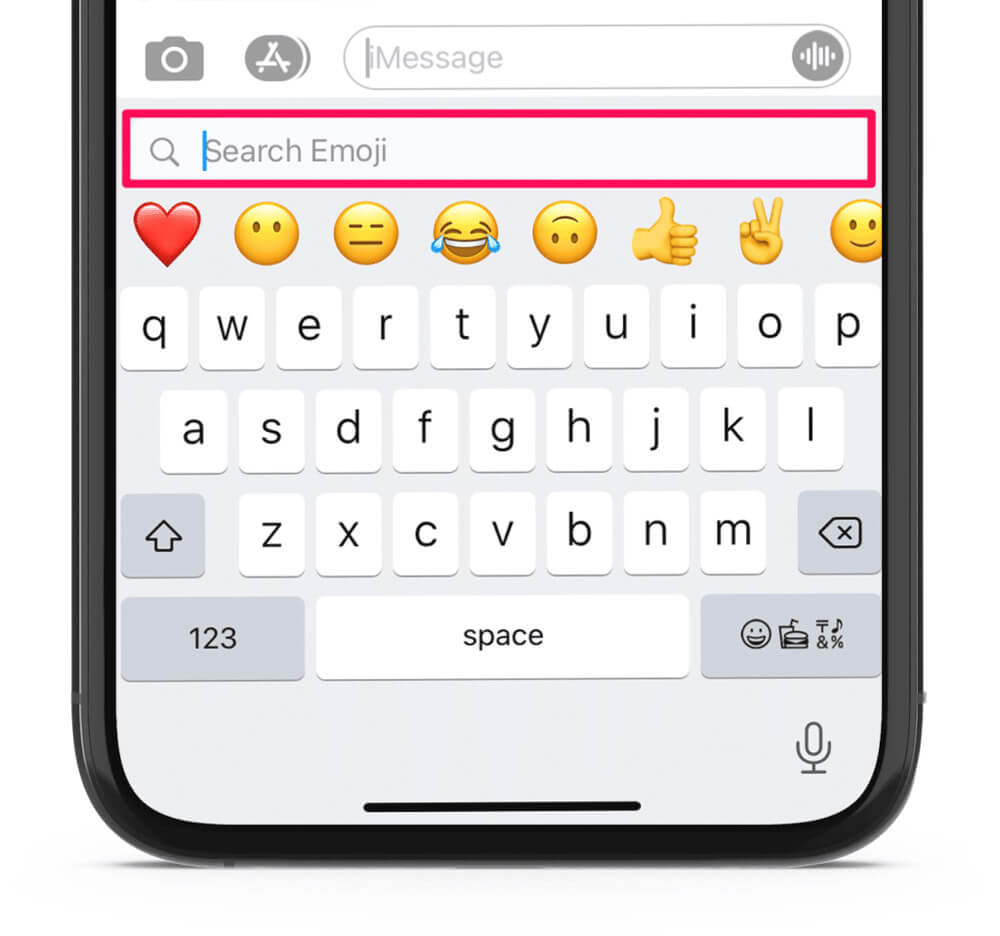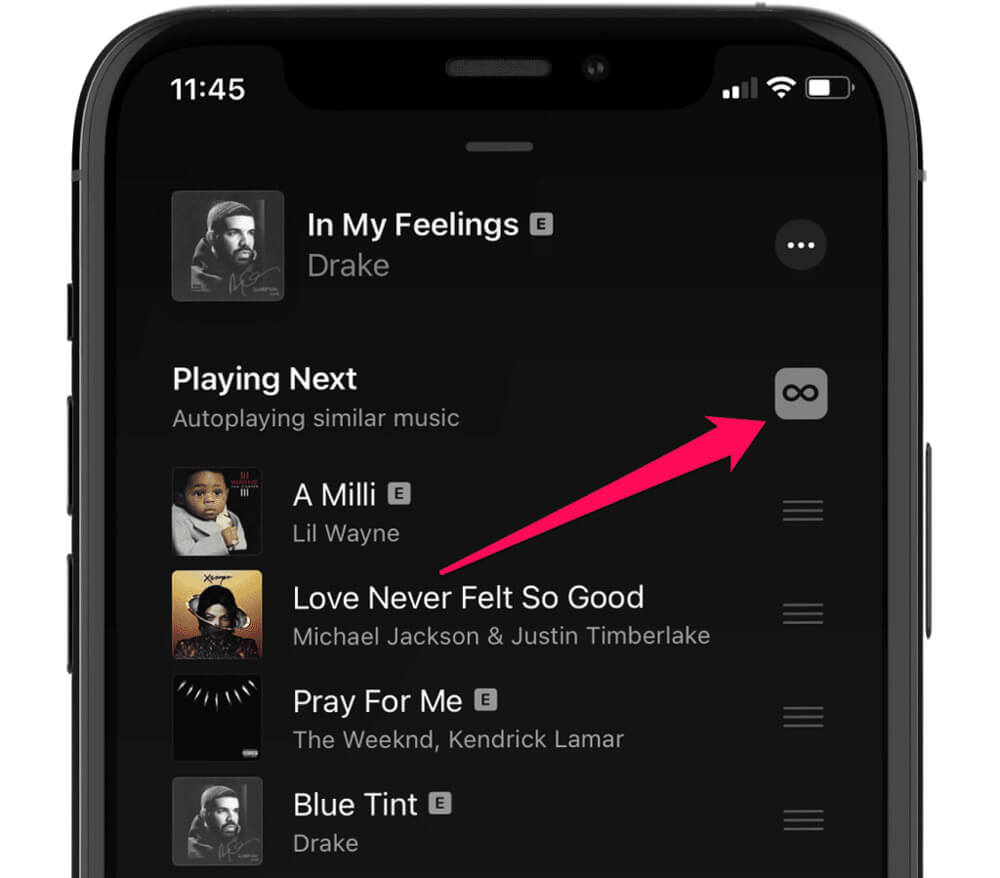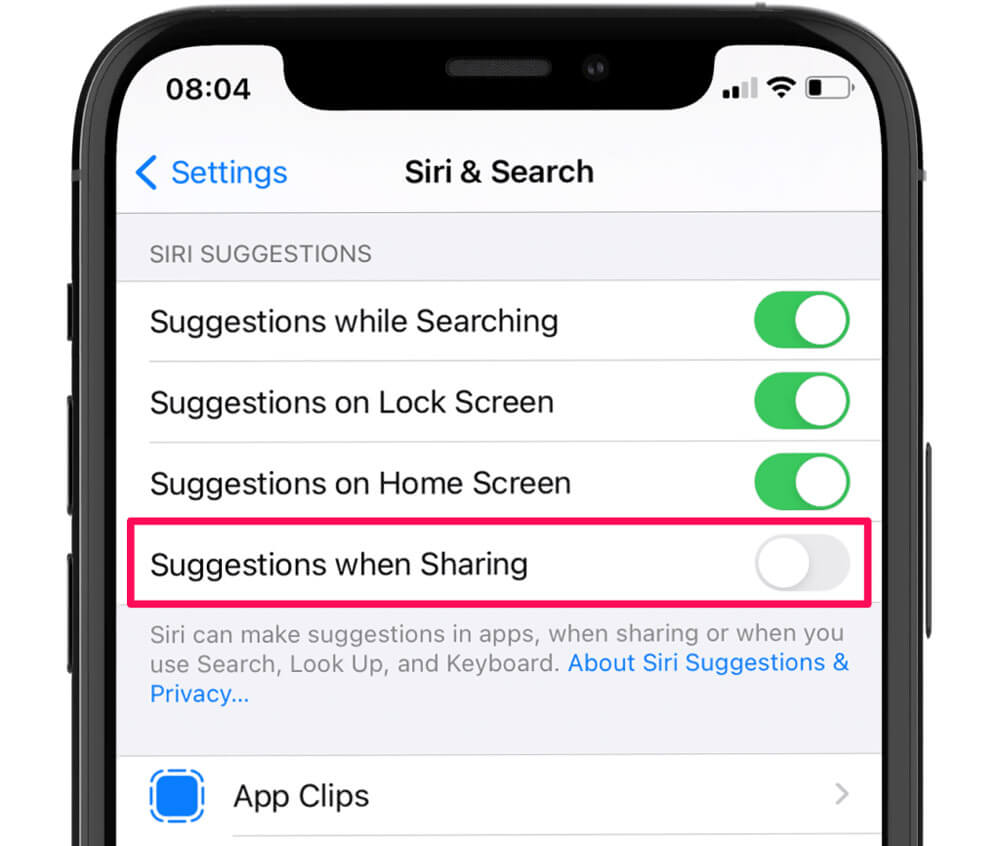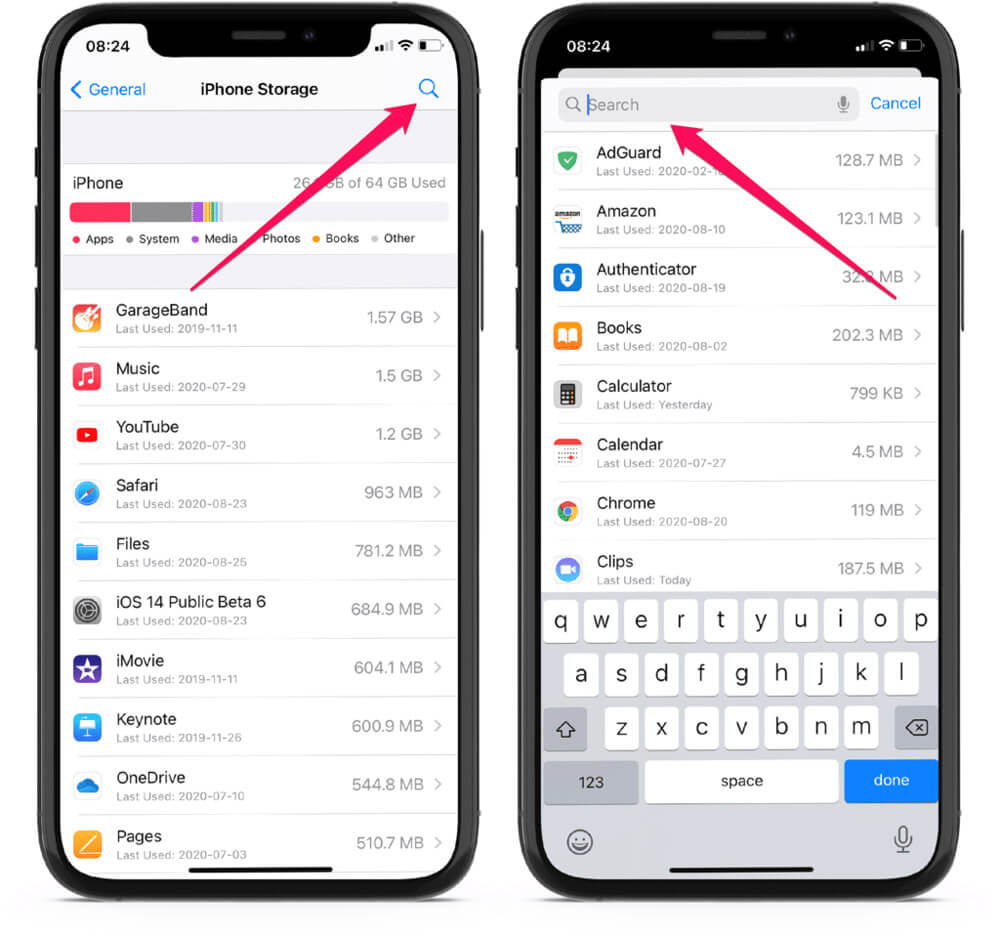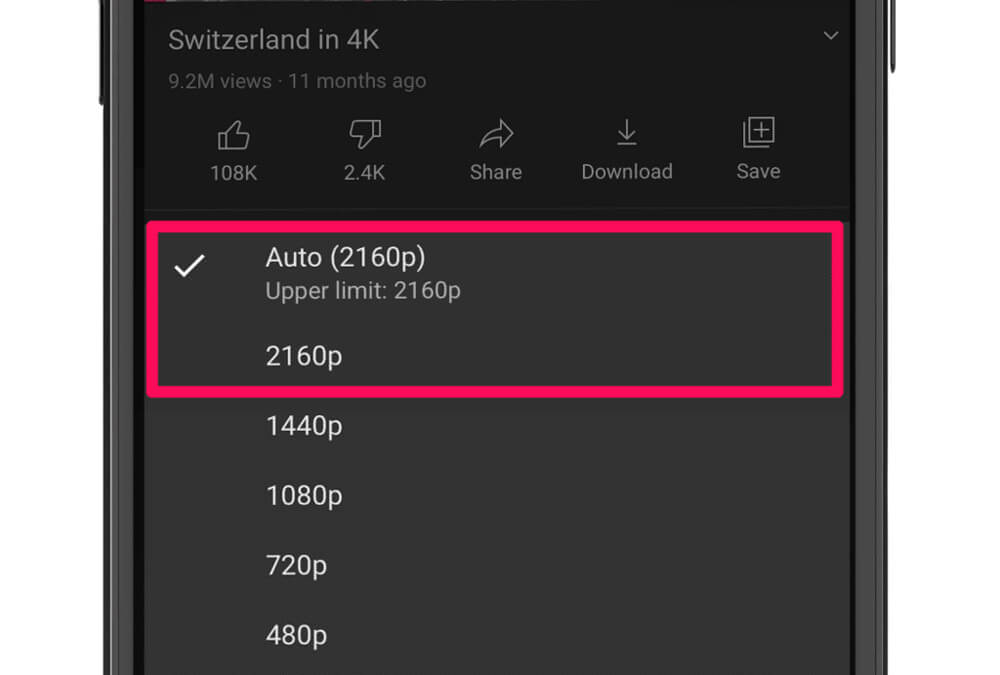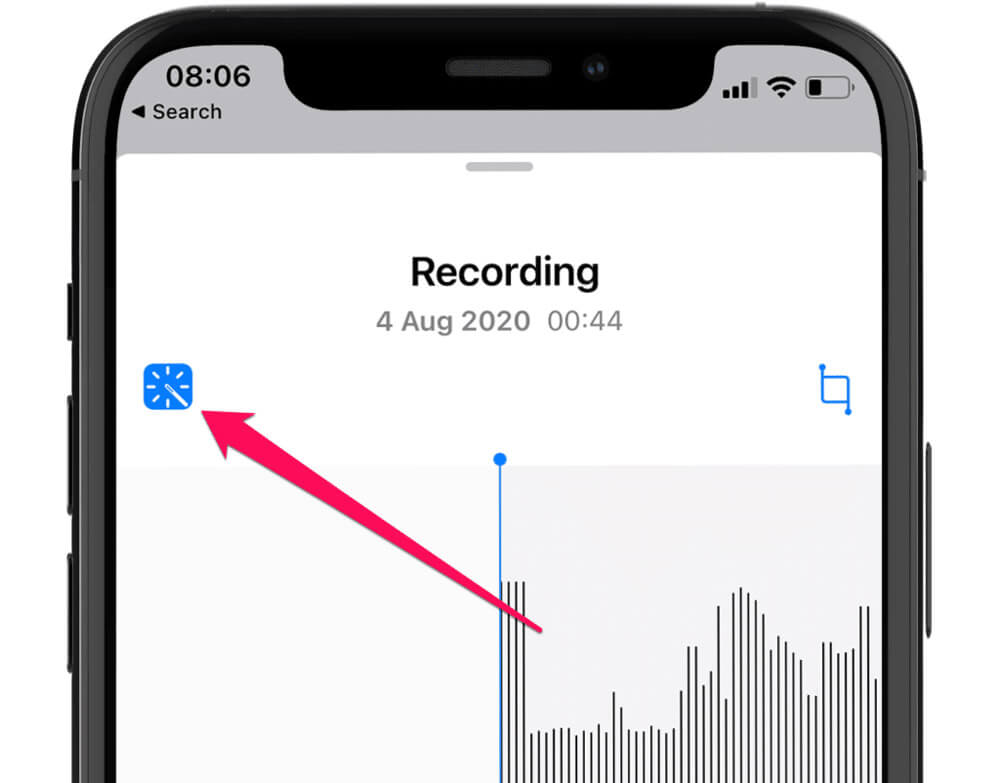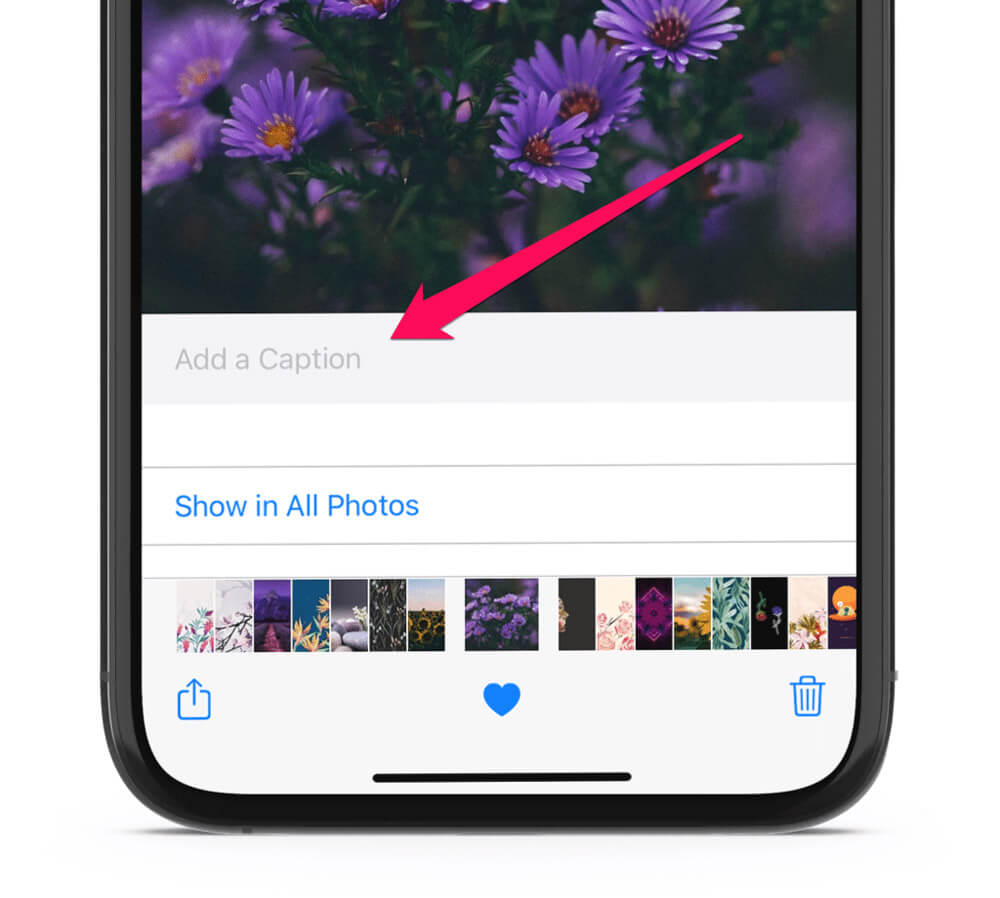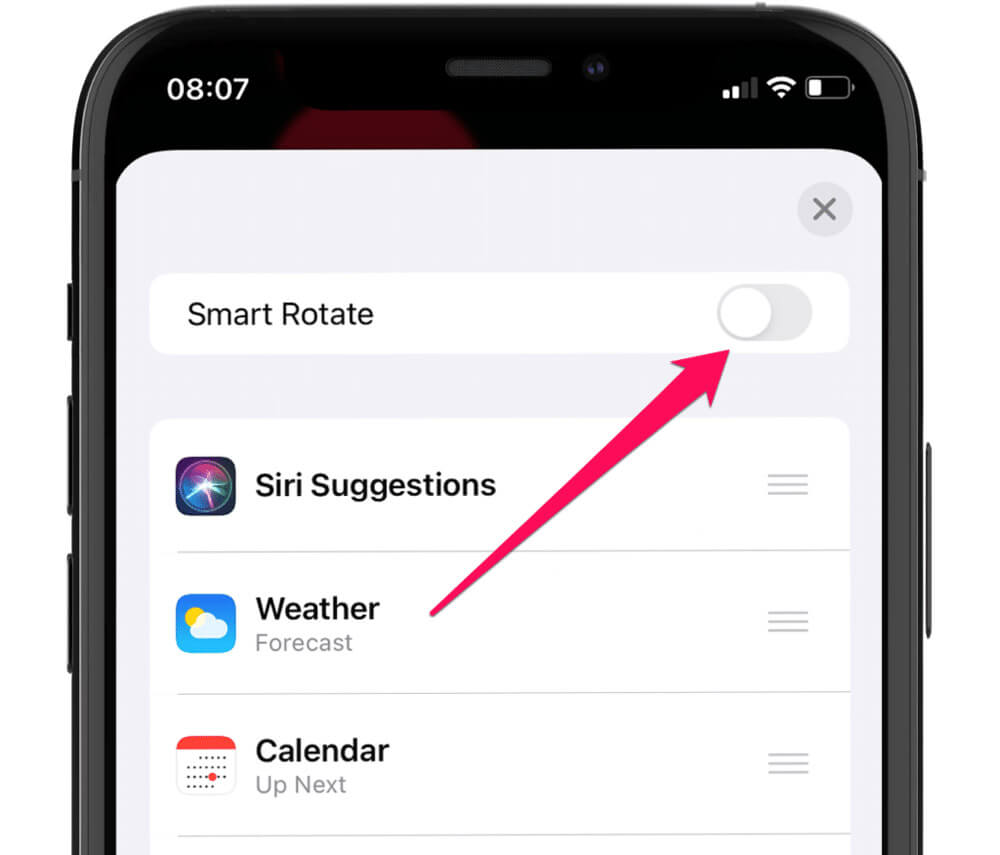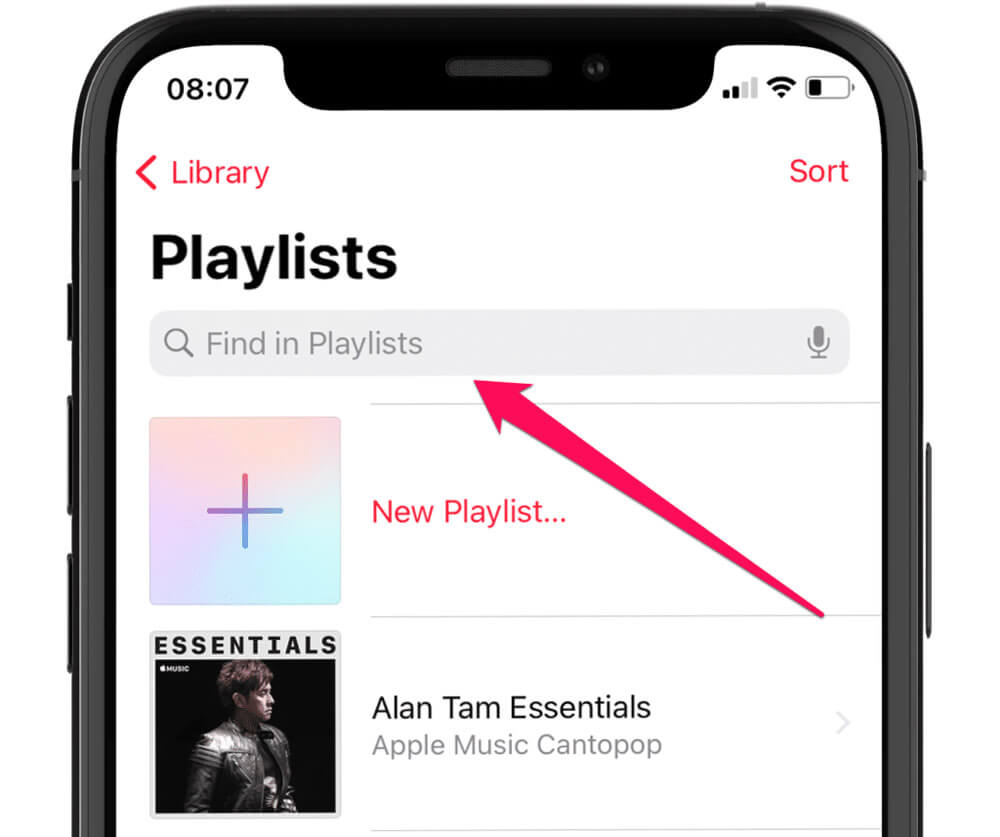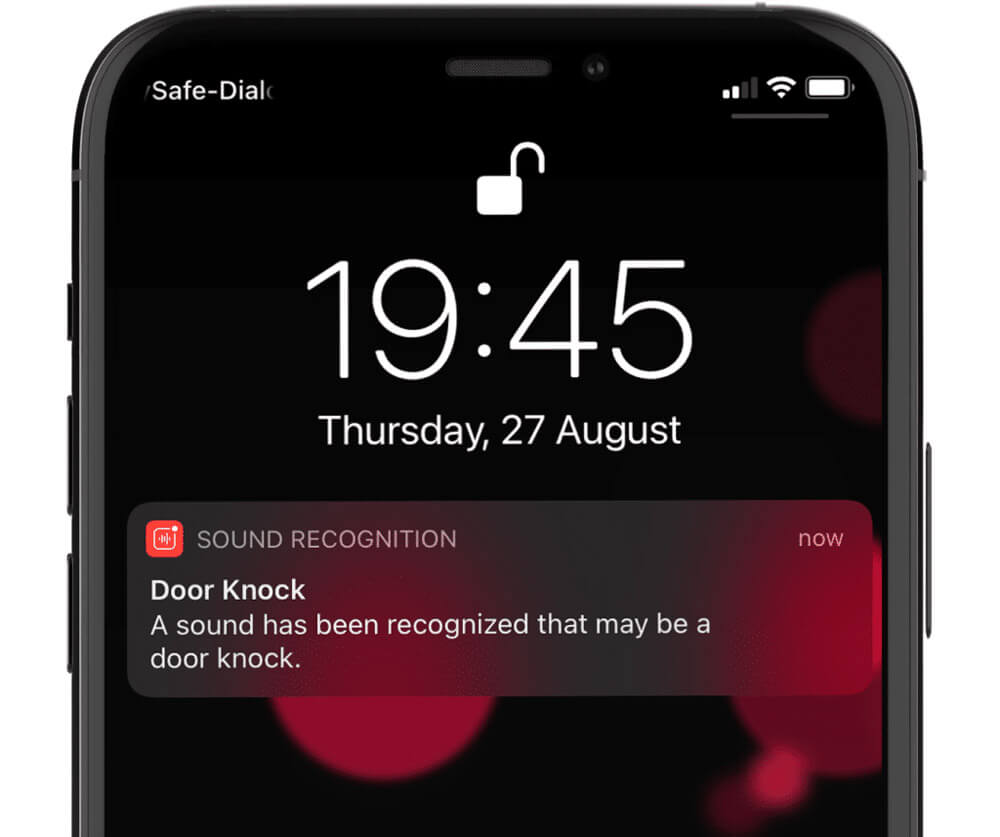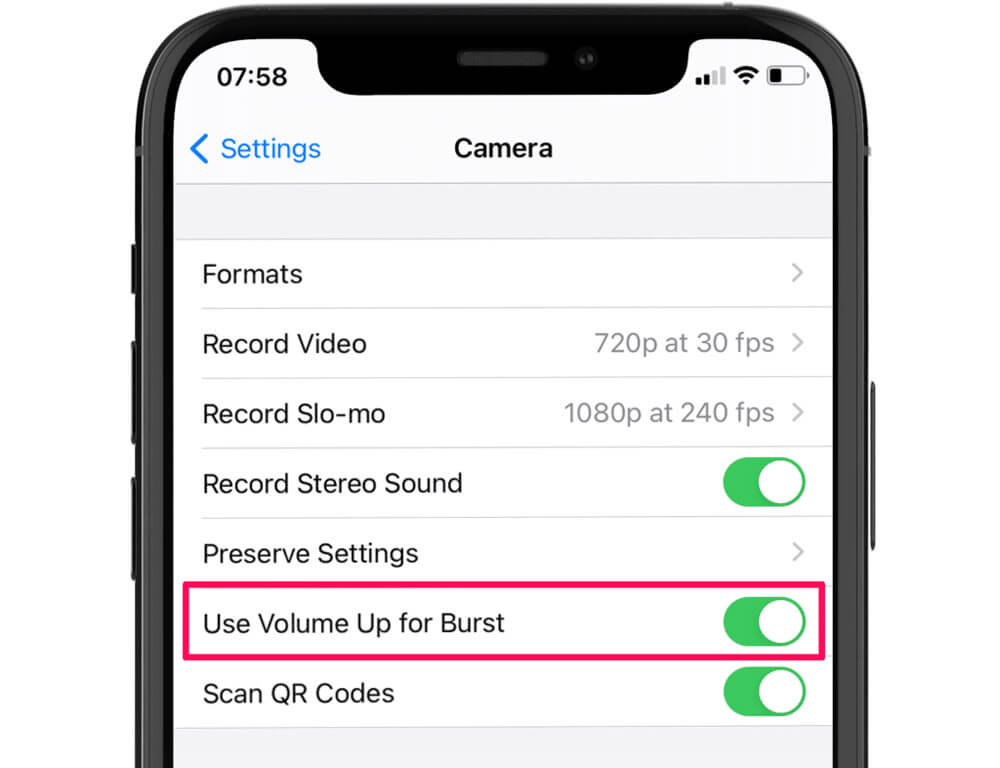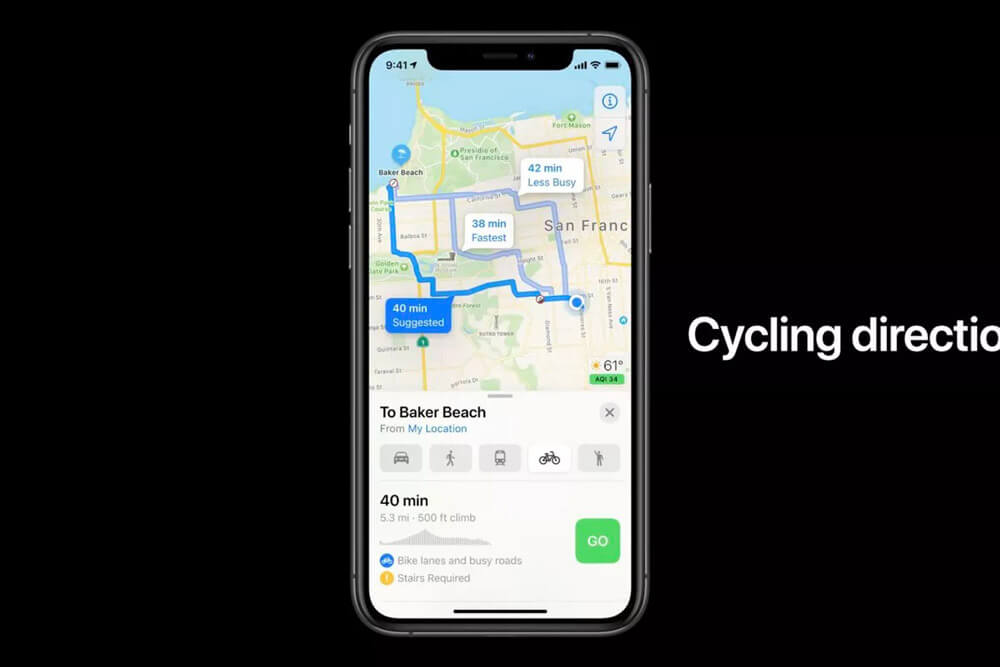۴۰ ترفند جالب و کاربردی از iOS 14
iOS 14 ویژگی و پیشرفتهای جالب توجهی را در آیفون به وجود آورد. اکنون میتوانید ویجتها را مستقیما به صفحه اصلی اضافه کنید، از طریق App Library به تمامی اپلیکیشنها به صورت مرتب و دسته بندی شده دسترسی داشته باشید و یک سیری با رابط کاربری فشردهتر در اختیار شما است. فراموش نکنید که لیست بیش از صد ویژگی جدید iOS 14 را از اینجا بخوانید. همانطور که گفته شد، iOS 14 گزینه، ویژگیها و تنظیمات زیادی را دارد که به بهبود تجربه کاربری شما کمک میکند. بیاید با هم نگاهی به برترین ترفند و نکتهها از iOS 14 داشته باشیم.
ترفند و قابلیت های iOS 14:
۱- ساخت گروه ویجت هوشمند
iOS 14 به شما یک گروه ویجت هوشمند را ارئه میدهد که چندین ابزارک یا همان ویجت به صورت پیشفرض در آن حضور دارند. اما آیا میدانید که میتوانید گروه دلخواه خود را بسازید؟
به سادگی با کشیدن یک ویجت روی ویجت دیگر هم اندازه، گروه هوشمند ویجت ساخته میشود. دقیقا مانند گروه ویجت پیشفرض، نمایش ویجتها بر اساس الگوی استفاده شما تغییر میکنند. شما میتوانید به هر تعدادی که میخواهید گروه ویجت هوشمند بسازید.
۲- مخفی کردن اپلیکیشنها
آیا اپلیکیشنهایی دارید که بسیار کم از آنها استفاده میکنید؟ به جای حذف کردن یا جمع کردن آنها در یک پوشه میتوانید آن را مخفی کنید تا فقط از طریق App Library به آن دسترسی داشته باشید. روی آیکون اپلیکیشنی که قصد پنهان کردن آن را دارید لمس طولانی انجام دهید، گزینه Remove App را بزنید و سپس Move to App Library را انتخاب نمایید.
۳- پنهان کردن صفحههای هوم اسکرین
جدا از اپلیکیشنها، شما میتوانید صفحات را هم در iOS 14 مخفی کنید. برای این کار کافی است روی یک آیکون و یا فضای خالی در هوم اسکرین بزنید و نگه دارید، سپس گزینه Edit Home را انتخاب نمایید. سپس از پایین صحفه روی نشانگر صفحات که چند نقطه (به تعداد صفحات شما) است بزنید. از صفحه باز شده هر کدام از صفحاتی که میخواهید را غیرفعال نمایید و سپس روی گزینه Done بزنید.
- همچنین بخوانید: چگونه صفحات اصلی (هوم اسکرین) را در آیفون مخفی کنیم؟
۴- ویرایش از همه جا
شما در iOS 13 و قبلتر برای ویرایش آیکونها و مرتب کردنشان باید حتما روی یک آیکون لمس طولانی انجام میدادید اما در iOS 14 این رویه تغییر کرد و شما با لمس طولانی در تمامی قسمتهای خالی صفحه نمایش، به حالت ویرایش میروید.
۵- ضربه به پشت
در iOS 14 یک قابلیت دسترسی عالی وجود دارد که به آن Back Tap میگویند. با این ویژگی شما میتوانید عملیاتهای مختلف جسچرها از جمله سیستمی و میانبرها را انجام دهید. این کار با دو یا سه بار ضربه زدن به پشت آیفون انجام میشود. برای فعال کردن آن به مسیر Settings > Accessibility > Touch > Back Tap بروید.
این یک قابلیت نرم افزاری میباشد و حتی اگر آیفون شما قدیمی باشد با iOS 14، این قابلیت در دسترس شما است.
- همچنین بخوانید: آموزش استفاده از قابلیت ضربه زدن به پشت آیفون (Back Tap)
۶- متجاوزان حریم خصوصی را شناسایی کنید
در iOS 14 به حریم خصوصی و امنیت بسیار توجه شده است. یکی از این قابلیتها اطلاع رسانی آیفون در صورت دسترسی به میکروفون و دوربین است که با نشانگرهای سبز و نارنجی در استاتوس بار شما را مطلع میکند.
اگر این دو چراغ بدون دلیل روشن شدند، به کنترل سنتر بروید تا برنامهای که در حال استفاده است یا آخرین استفاده را کرده مشاهده نمایید.
۷- به سادگی میزان صدا را بررسی کنید
به iOS 14 یک گزینه به نام Hearing اضافه شده که در کنترل سنتر در دسترس میباشد و برای محافظت از شنوایی شما طراحی شده است. با این قابلیت اگر صدای هدفون بیش از حد زیاد باشد که امکان آسیب رساندن به شنوایی شما را داشته باشد، سیستم عامل آن را تشخیص میدهد.
اگر این گزینه را در کنترل سنتر ندارید، به مسیر Settings > Control Center بروید و آن را اضافه کنید. اگر آیکون مربوطه در کنترل سنتر سبز شد به معنای اکی بودن میزان صدا است و رنگ زرد خلاف آن را اعلام میکند.
همچنین میتوانید برای درک دقیق میزان صدا از نظر دسیبل، روی آیکون خروجی صدا در کنترل صدا لمس طولانی کنید. iOS 14 هر صدایی بیشتر از ۸۰ دسیبل را ناامن میداند.
۸- آینه کردن سلفیها
از دیدن عکسهای سلفی پس از ثبت متنفر هستید؟ گزینه Mirror Front Camera از مسیر Settings > Camera برای شما طراحی شده است. با فعال کردن این گزینه، تصاویر سلفی درست همانطوری که در برنامه دوربین قبل از ثبت نشان داده میشوند، ذخیره میگردند.
۹- سنجاق یا پین کردن مکالمات در مسیج
برنامه مسیج (Messages) در iOS 14 شما را قادر میسازد که مکالمهها را در بالای صفحه سنجاق کنید. برای این کار روی مکالمه مورد نظرتان انگشت را به سمت راست بکشید و سپس روی آیکون سنجاق بزنید. شما این کار را برای حداکثر ۹ مکالمه میتوانید انجام دهید.
۱۰- تغییر سریع کیفیت ویدیو
شما هم مانند من از اینکه هر بار برای تغییر کیفیت ویدیو به تنظیمات بروید متنفر هستید؟ خب با iOS 14 دیگر نیاز به این کار نیست.
فقط کافی است زمانی که دوربین در حالت فیلمبرداری میباشد، روی نشانگر کیفیت در بالای صفحه سمت راست بزنید تا به روزولوشنهای پشیتبانی شده دسترسی داشته باشید.
۱۱- ارسال زمان تقریبی رسیدن با سیری
اگر از سیری استفاده میکنید، قطعا از طراحی فشرده آن در iOS 14 لذت میبرید. این دستیار صوتی در iOS 14 امکان به اشتراک گذاری زمان تقریبی رسیدن یا همان ETA را نیز دارا است. زمانی که از برنامه پیشفرض Maps برای مسیر یابی استفاده میکنید با گفتن هی سیری، و Share my ETA with (نام مخاطب)، زمان تقریبی رسیدن شما با فرد مورد نظر به اشتراک گذاشته میشود.
۱۲- تاریخچه بازگشت
هر زمانی که به عمق یک برنامه پیشفرض مثل تنظیمات رفتید، انگشتتان را روی گزینه بازگشت نگه دارید تا تمامی مراحل قبلی را ببینید و یکی را انتخاب نمایید تا سریعا به آن صفحه برگردید.
۱۳- نادیده گرفتن تماس بدون رد آن
اعلان تماسهای ورودی در iOS 14 یک پیشرفت بسیار دل پذیر بود و دیگر خبری از آن رابط کاربری تمام صفحه نیست که کار را مختل میکرد، به خصوص اگر نمیخواستید پاسخ آن فرد را بدهید. تغییر رابط کاربری تماس به همینجا ختم نمیشود و شما با کشیدن بنر تماس رو به بالا میتوانید تماس را نادیده بگیرید بدون آنکه ردش کنید. اگر هم از این کار پشیمان شدید، تا زمانی که آن طرف قطع نکرده کافی است روی آیکون تلفن که در بالای صفحه سمت چپ نمایش داده میشود بزنید.
۱۴- فعال و غیر فعال کردن مکان دقیق
برای بهبود حریم خصوصی، iOS 14 امکان دسترسی به مکان دقیق یا حدودی شما را برای اپلیکیشنها فراهم میکند. این یعنی اگر میخواهید به برنامهای مانند تلگرام دسترسی مکان بدهید، با توجه به اینکه نیاز به دسترسی به مکان دقیق شما ندارد، میتوانید به صورت حدودی مکان را در اختیار آن قرار دهید. برای تغییر این تنظیمات به مسیر Settings > Privacy > Location Services بروید و گزینه Precise Location (مکان دقیق) را فعال یا غیر فعال کنید.
گزینه Precise Location را فقط برای برنامهی مکان یاب مورد اعتماد یا Find My فعال نمایید. مگر اینکه دلیل خاصی برای دادن این دسترسی به سایر اپلیکیشنها داشته باشید.
۱۵- مشاهده ویدیوها در حالت تصویر در تصویر
آیا میدانید که شما امکان مشاهده ویدیوها به صورت تصویر در تصویر را دارید و میتوانید در کنار آن به اپلیکیشن دیگری نیز بپردازید. شما میتوانید ویدیوهای یوتیوب را نیز در این حالت مشاهده کنید. برای این کار کافی است که هنگام پخش فیلم به صفحه اصلی بروید.
۱۶- منشن کردن افراد در گروهها
برنامه مسیج در iOS 14، به شما امکان منشن یا همان تگ کردن افراد در مکالمههای گروهی را میدهد. برای این کار باید مانند اکثر پلتفرمها @ و سپس نام فرد را وارد کنید.
۱۷- ترجمه در حالت مکالمه
iOS 14 با یک مترجم داخلی همراه است که متاسفانه زبان فارسی را پشتیبانی نمیکند. این مترجم یک حالت مکالمهای را نیز دارد که به صورت زمان واقعی میتوانید با دیگران مکالمه کنید. اما این حالت کجاست؟
برنامه Translate را باز کنید و آیفون را به صورت افقی در دست بگیرید تا به این حالت دسترسی پیدا کنید.
۱۸- اطلاع رسانی در حالت بیصدا
عادت دارید چتهای گروهی را در مسیج غیر فعال کنید؟ شما میتوانید اطلاعیه را برای زمانی که کسی شما را منشن کرد، فعال نمایید. برای این کار به مسیر Settings > Messages بروید و Notify Me را فعال نمایید.
۱۹- ارسال پیام صوتی با سیری
اگر از سیری استفاده میکنید، باید بدانید که در iOS 14 شما میتوانید پیام صوتی نیز با سیری بفرستید برای این کار کافی است بگویید: Send an audio message to [اسم مخاطب] و سپس بگویید Send.
۲۰- تنظیم عکس اصلی در آلبومها
در iOS 14 میتوانید هر تصویر درون پوشه را به عنوان عکس اصلی انتخاب کنید تا در پیش نمایش فولدرها نمایش داده شود. برای این کار روی تصویر لمس طولانی کنید و روی گزینه Make Key Photo بزنید.
۲۱- تنظیم دسترسی به تصاویر
دیگر نیازی نیست که اپلیکیشنهای شخص ثالث به تمامی تصاویر شما دسترسی داشته باشند. شما میتوانید دسترسی به تعدادی از تصاویر یا پوشه خاص را به آنها بدهید.
برای مدیریت مجوز تصاویر داده شده به مسیر Settings > Privacy > Photos بروید.
۲۲- فیلتر کردن ایموجیها
با وجود تعداد بالای شکلکها، یافتن آنها گاها مشکل است. اما در iOS 14 امکان جستجو به صفحه کلید ایموجیها اضافه شده است.
۲۳- پخش خودکار در اپل موزیک
برنامه موزیک iOS 14، امکان پخش موزیک بعد از اتمام پلی لیست را نیز دارد. این ویژگی از آهنگهای موجود در گوشی شما و اپل موزیک (در صورت داشتن اشتراک) استفاده میکند.
از صفحه در حال پخش روی آیکون موزیکهای در صف پخش بزنید و روی آیکون پخش خودکار تپ نمایید.
۲۴- ویدیوهای سریع بگیرید
سری آیفون ۱۱ با نگه داشتن دکمه شاتر ثبت عکس، فیلمبرداری را انجام میدهد. با iOS 14 ای قابلیت به سری آیفون XS و آیفون XR نیز اضافه شد.
۲۵- ترجمه وب سایتها در سافاری
در سافاری شما امکان ترجمه وب سایت را نیز در دسترس دارید که البته همانطور که انتظار میرود از زبان فارسی پشتبانی نمیشود و من برای ترجمه سایر زبانها به انگلیسی گاها استفاده میکنم. این گزینه زمانی که در حال مشاهده وب سایت هستید از منوی aA و گزینه Translate در دسترس است.
۲۶- غیرفعال کردن به اشتراک محتوا با مخاطبین
در iOS 13 پیشنهاد اشتراک گذاری محتوا با مخاطبین به صفحه اشتراک گذاری اضافه شد که برخی از کاربرها از آن ناراضی بودند چون گاها عصمت انسان را زیر سوال میبرد (:D). به همین منظور اپل در iOS 14 امکان غیرفعال کردن آنها را فراهم کرده است. به همین منظور به مسیر Settings > Siri & Search بروید و گزینه Suggestions when Sharing را غیرفعال نمایید.
۲۷- جستجو اپلیکیشنها در منوی ذخیره سازی
به قسمت مدیریت فضای ذخیره سازی گزینه سرچ اضافه شده است و میتوانید سریعتر برنامه مورد نظرتان را بر اساس نامش پیدا کنید.
۲۸- مشاهده ویدیو در یوتیوب با کیفیت ۴K
iOS 14 از رمزگذاری VP9 پشتیبانی میکند و این یعنی شما میتوانید ویدیوهای یوتیوب را با کیفیت ۴k نیز مشاهده کنید. برای این کار فقط کافی است که در پلیر یوتیوب کیفیت ۲۱۶۰p را انتخاب نمایید.
۲۹- بهبود کیفیت صدای ضبط شده
ضبط صدای شما به پایان رسیده؟ برنامه Voice Memos در iOS 14 به شما امکان بهبود کیفیت صدا بعد از ضبط آن را میدهد. به صفحه ویرایش (Edit) صدای ضبط شده بروید و روی آیکون مشخص شده در تصویر زیر بزنید، با این کار صدای پس زمینه کاهش مییابد و صدای اصلی بهتر میشود.
۳۰- تماس چشمی در فیس تایم
اپل سال گذشته، اصلاح زاویه چشم را در نسخه آزمایشی iOS 13 اضافه کرد اما خبری از آن در نسخه نهایی نبود. با این قابلیت در تماس ویدیویی فیس تایم، انگار که کاربران به جای نگاه به دوربین، به یکدیگر نگاه میکنند.
iOS 14 این ویژگی را با نام Eye Contact دوباره باز گرداند که میتوانید از مسیر Settings > FaceTime آن را فعال و غیرفعال نمایید.
۳۱- افزودن توضیح به عکس
هنگام مشاهده تصاویر در برنامه Photos، با کشیدن عکس به سمت بالا میتوانید به آن توضیح اضافه کنید. اگر آیکلاد را برای تصاویر فعال کرده باشید، توضیحات شما با سایر دستگاهها همگام سازی میشوند.
۳۲- تبدیل گروه هوشمند به خنگ!
شما میتوانید تغییر خودکار ویجتها در یک گروه ویجت را غیرفعال کنید. برای این کار روی گروه هوشمند ویجتها لمس طولانی انجام هید و روی گزینه Edit Stack بزنید. از صفحه باز شده Smart Rotate را غیرفعال کنید.
۳۳- نمایش پوشههای پنهان در Photos
در iOS 14 شما دیگر به پوشههای مخفی در برنامه Photos دسترسی ندارید. اکنون این پوشهها به طور واقعی مخفی هستند و برای دسترسی به آنها باید ابتدا به سراغ تنظیمات بروید.
به مسیر Settings > Photos بروید و گزینه Hidden Album را فعال کنید که پوشههای پنهان در برنامه Photos در دسترس باشند.
۳۴- جستجو در موزیکها
برنامه موزیک در iOS 14 دارای یک کادر جستجوی مخفی است. رو یک دسته (Playlists, Albums, Artists و …) بزنید و سپس برای دسترسی به کادر جستجو، صفحه را به پایین بکشید.
۳۵- استفاده از آدرس MAC خصوصی
با iOS 14 میتوانید آدرس MAC آیفون خود را با یک آدرس خصوصی بپوشانید و از ردیابی آن جلوگیری نمایید.
برای این کار به Settings > Wi-Fi بروید و روی آیکون i شبکه وای-فای مورد نظر بزنید و سپس گزینه Private Address را فعال نمایید.
۳۶- دریافت اطلاعیه در صورت وجود صدای خاص
ویژگی Sound Recognition یکی از قابلیتهای جالب iOS 14 است که طیفی از صداها را شناسایی کرده و به شما اطلاع میدهد. این قابلیت دارای کاربرد چند گانه است، به طور مثال وقتی که در حال گوش دادن موسیقی با هدفون هستید، اگر کسی درب بزند، دستگاه به شما یک اطلاعیه نمایش میدهد.
برای فعال کردن این ویژگی به مسیر Settings > Accessibility > Sound Recognition بروید. همچنین امکان اضافه کردن گزینه مربوطه به کنترل سنتر نیز وجود دارد.
۳۷- عکاسی Burst یا متوالی با کلید افزایش صدا
در iOS 14 میتوانید با زدن دکمه افزایش صدا، عکسهای متوالی بگیرید. برای این کار به مسیر Settings > Camera بروید و گزینه Use Volume Up for Burst Mode را برای دسترسی به این قابلیت فعال کنید.
۳۸- برنامه ریزی سفر با دوچرخه از طریق اپل مپ
خب میدونم که میدونید ولی این قابلیت برای ایران نیست و حتی در خارج از مرزها و حتی خود آمریکا هم در حال حاضر بسیار محدود هست. به هر حال در شهرهایی که از این قابلیت پشتیبانی میشود، برنامه ریزی سفر با دوچرخه با در نظر گرفتن مسیرهای دوچرخه سواری، تغییرات ارتفاع و شیب، از طریق سیستم عامل انجام میشود.
در حال حاضر شهرهای نیویورک، لس آنجلس، سانفرانسیسکو، شانگهای و پکن از این قابلیت پشتیبانی میکنند.
۳۹- تغییر برنامه پیشفرض مرورگر و ایمیل
اپل سرانجام در iOS 14 از خر محترم شیطون اومد پایین و امکان تغییر مرورگر پیشفرض و برنامه ایمیل را در اختیار کاربران قرار داد. به طور مثال اگر میخواهید مرورگر گوگل کروم را به عنوان مرورگر پیشفرض انتخاب نمایید. به مسیر Settings > Chrome > Default Browser App بروید و کروم (Chrome) را انتخاب نمایید.
با این حال پیشنهاد من این است که به سادگی از سافاری نگذرید چون از نظر امنیت و سرعت یک مرورگر بسیار عالی میباشد.
۴۰- ثبت تصاویر ProRAW
اپل با iOS 14.3 امکان ثبت تصاویر ProRAW را به آیفون ۱۲ پرو و آیفون ۱۲ پرو مکس اضافه کرد. با ProRAW دست عکاسان برای ویرایش بسیار بازتر است چون جزئیات بیشتری ثبت میشود و در کنار آن جادوی محاسباتی اپل را در اختیار دارند.
- همچنین بخوانید: چگونه تصاویر RAW و ProRAW را با آیفون ثبت و ویرایش کنیم؟
۴۱- App Clips
ویژگی App Clips در iOS 14 شما را قادر میسازد که با اسکن کردن یک QR کد بتوانید بخشی از یک برنامه را مستقیما راه اندازی کنید. بسیاری از خرده فروشیهای دنیا قابلیت App Clips را به برنامههای خود اضافه کردهاند که کاربران میتوانند با اسکن یک QR کد در عرض چند ثانیه مواردی را به سبد خرید خود اضافه کنند، پرداخت را انجام دهند و فروشگاه را ترک نمایند که البته به این زودیها در کشور عزیزمان راه اندازی نخواهد شد.