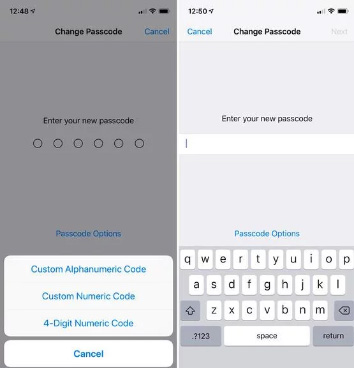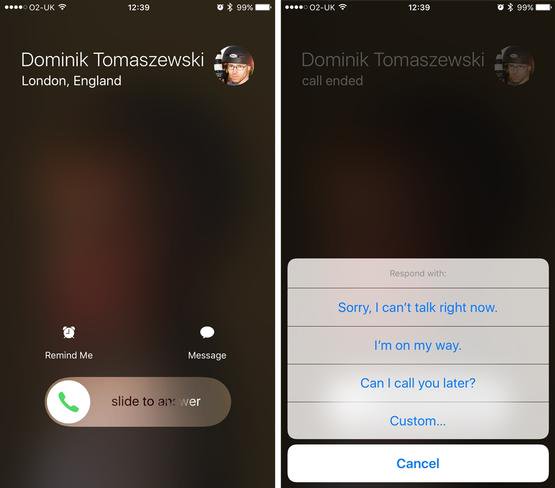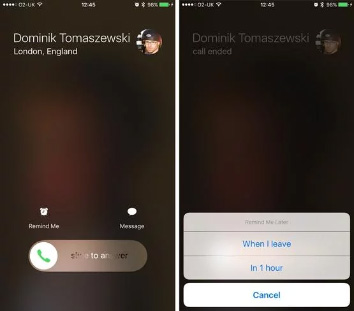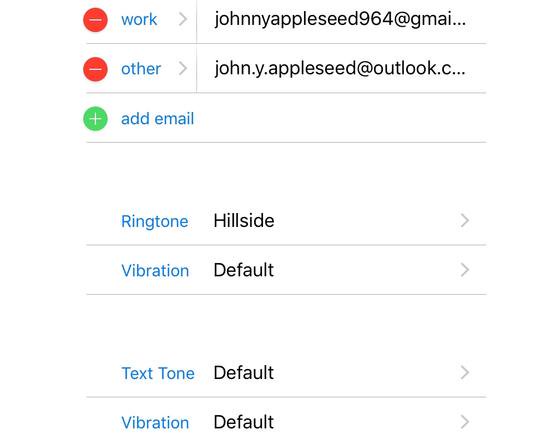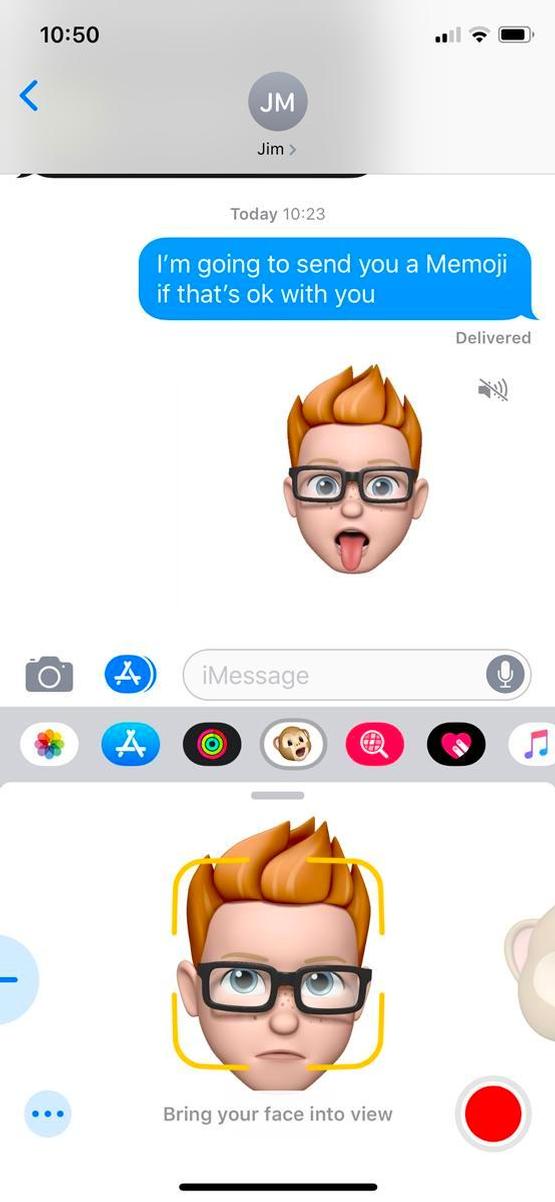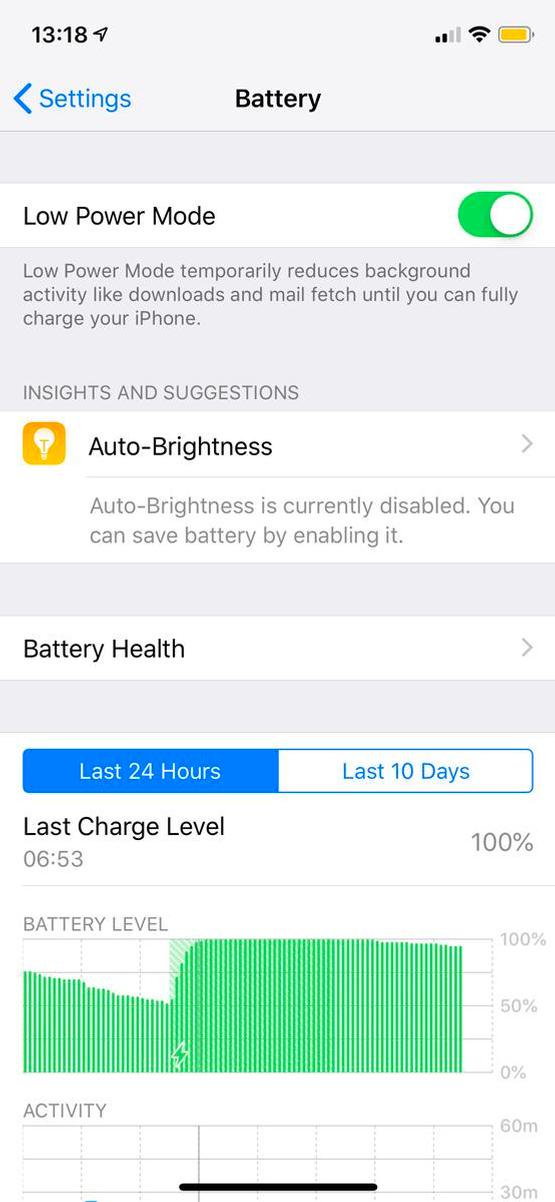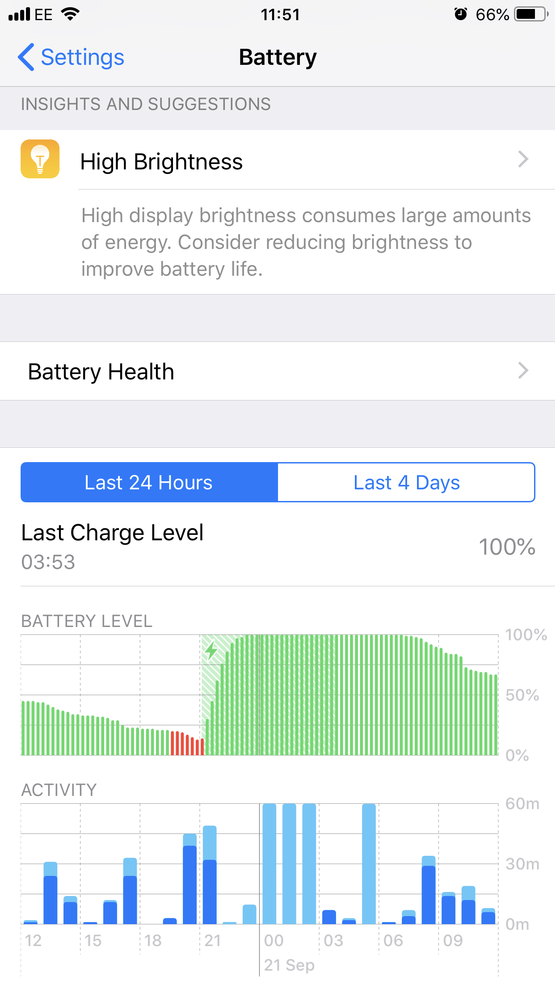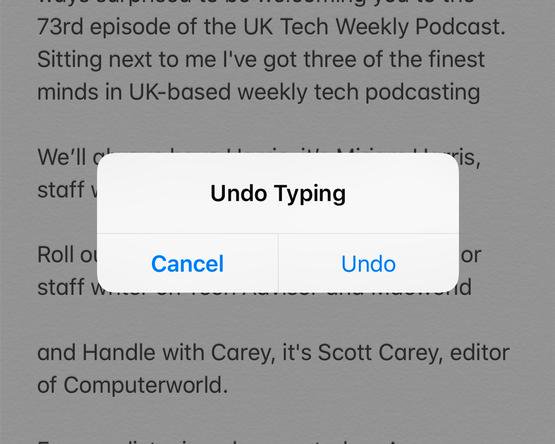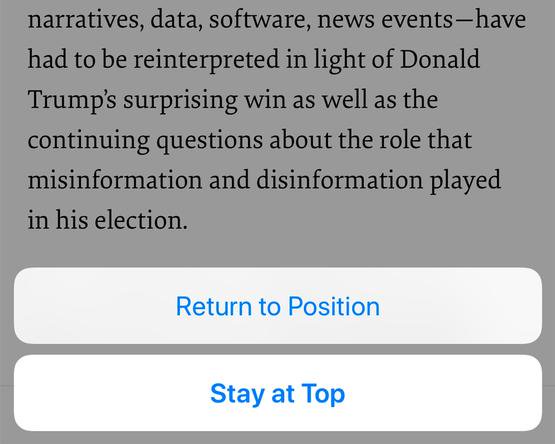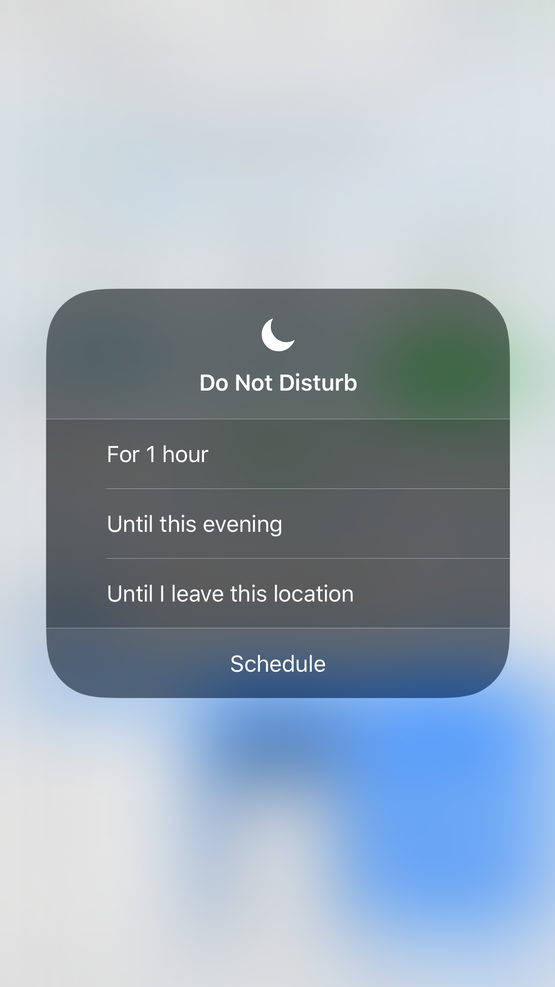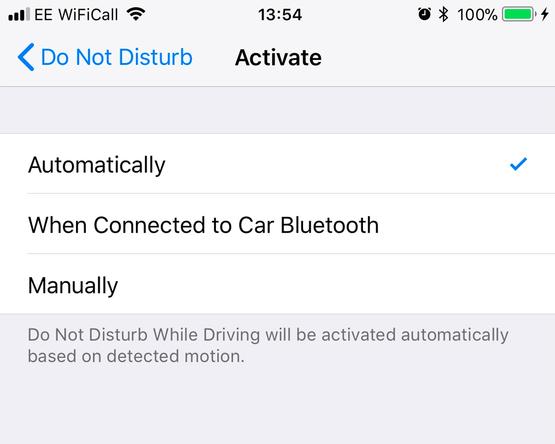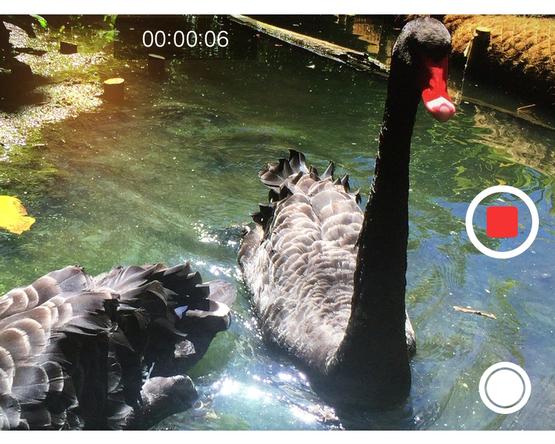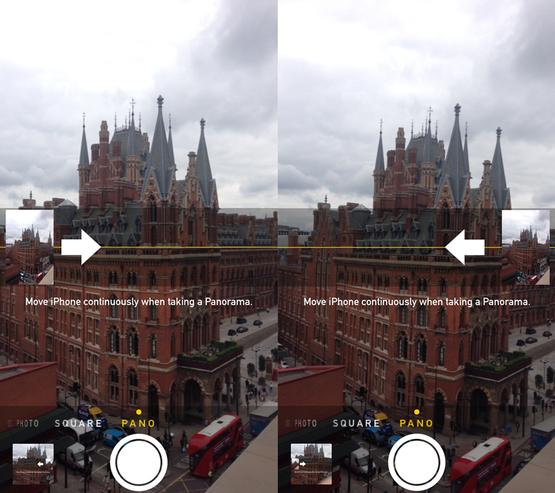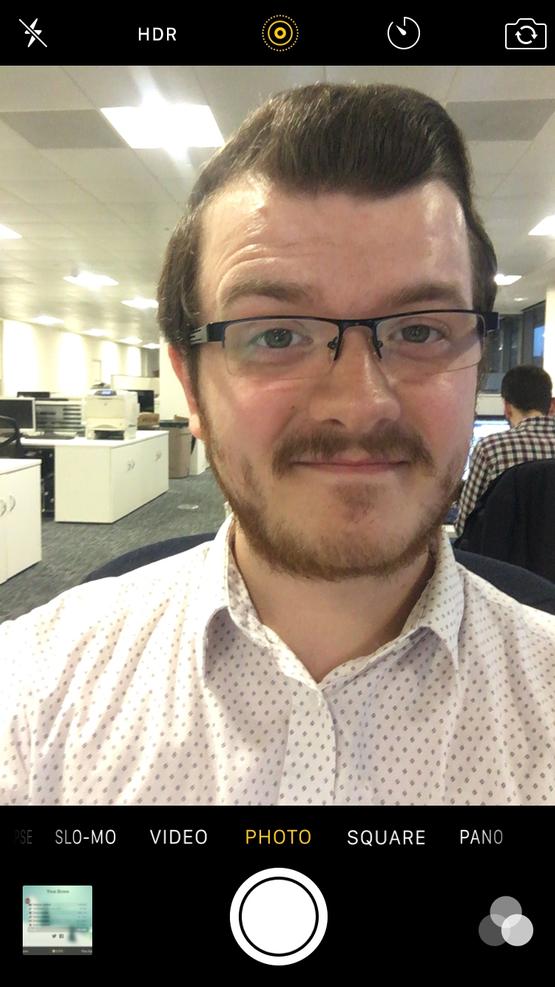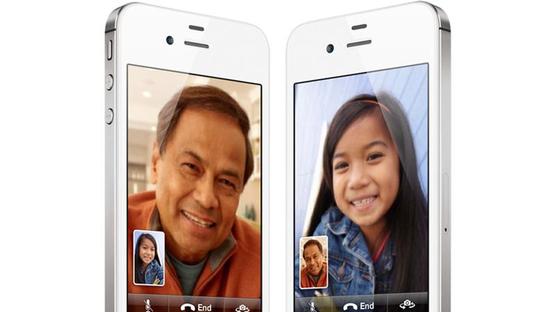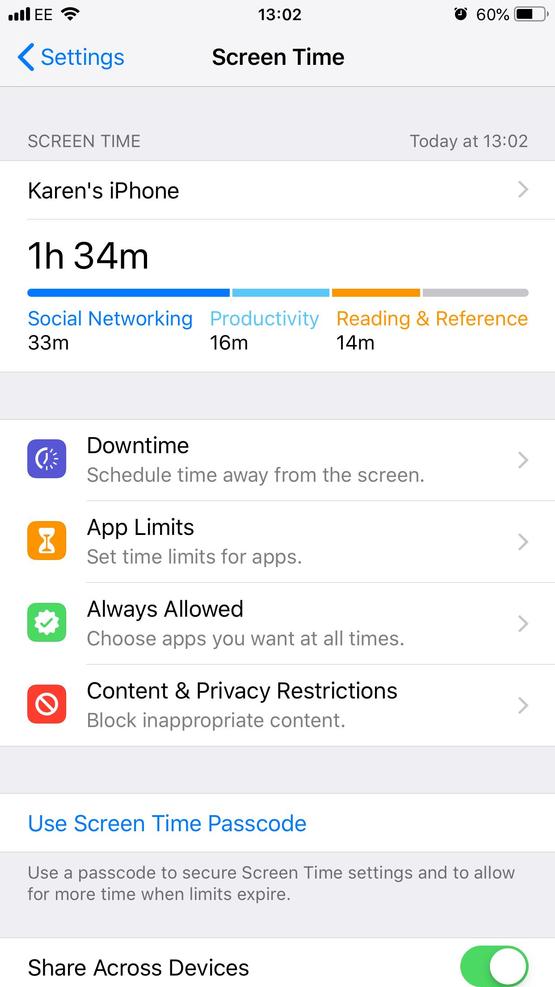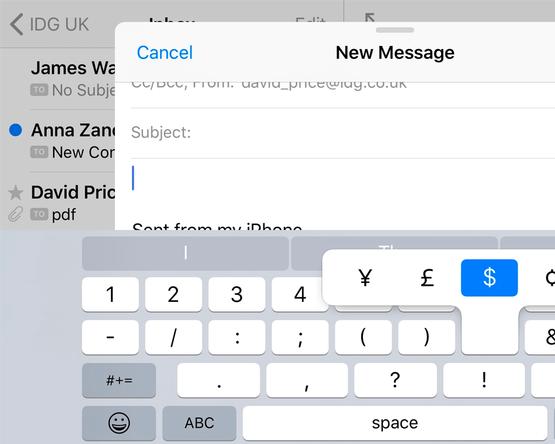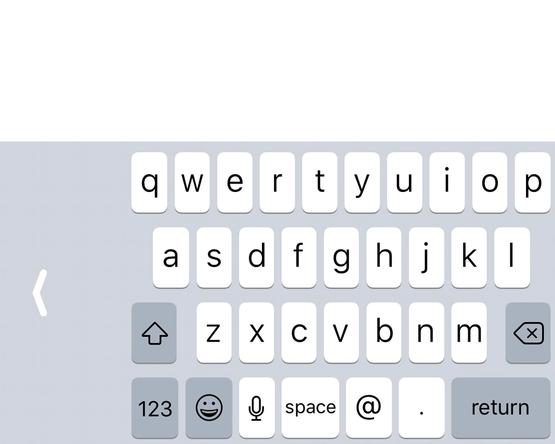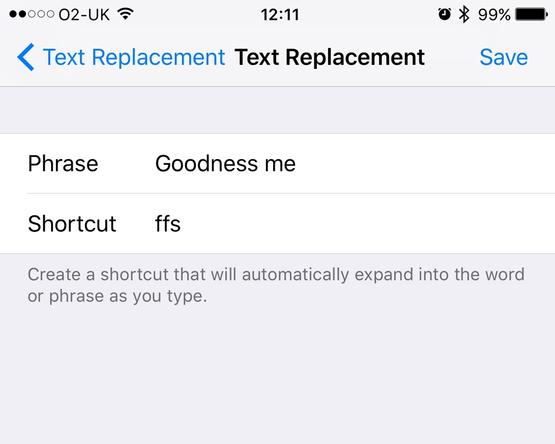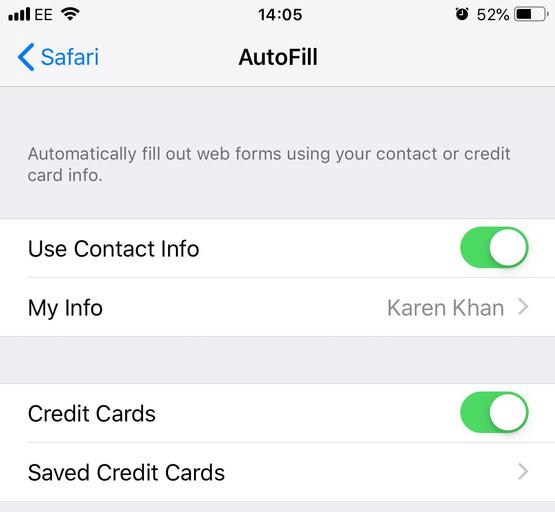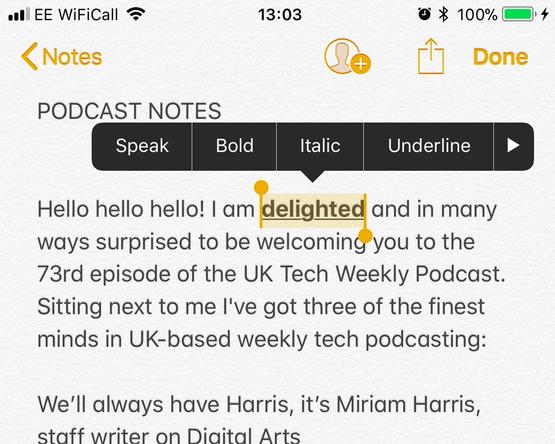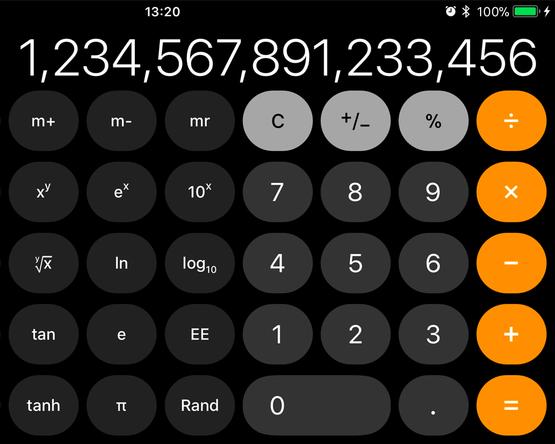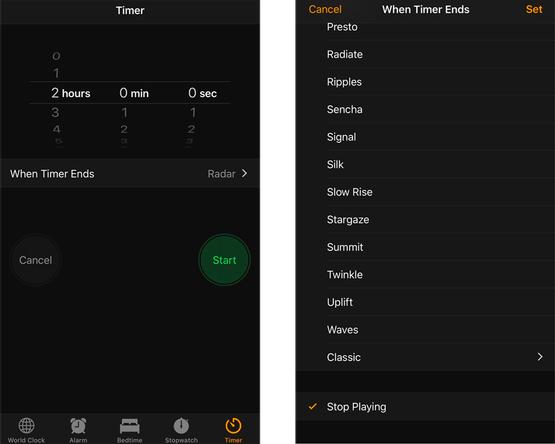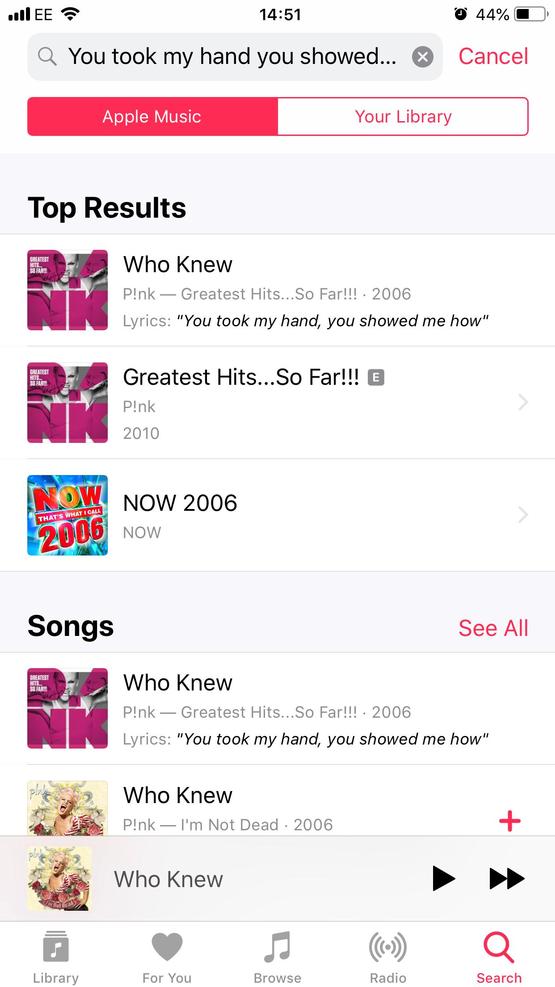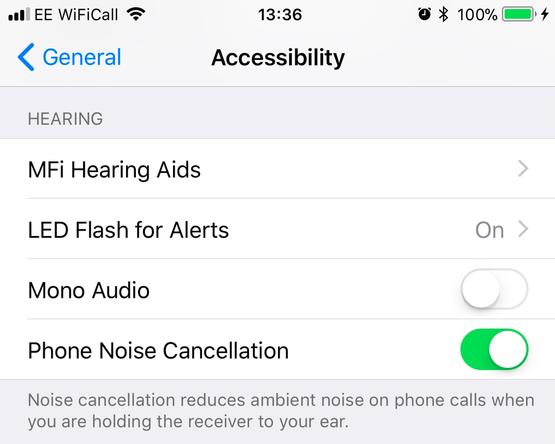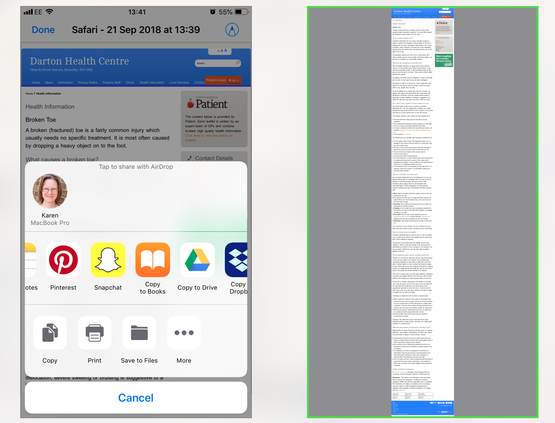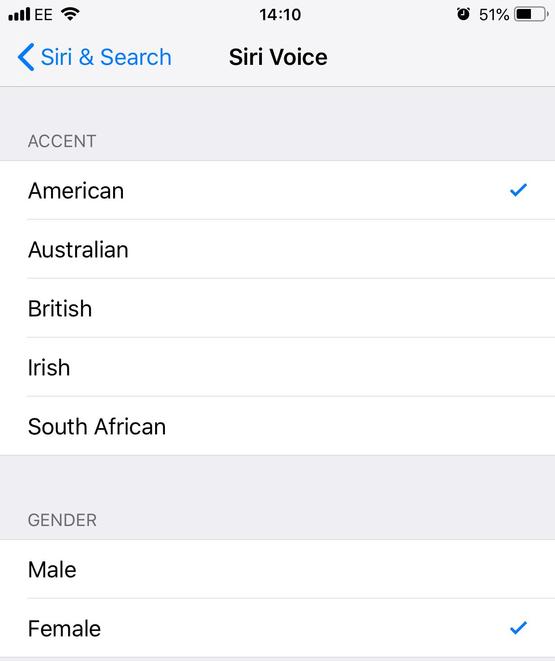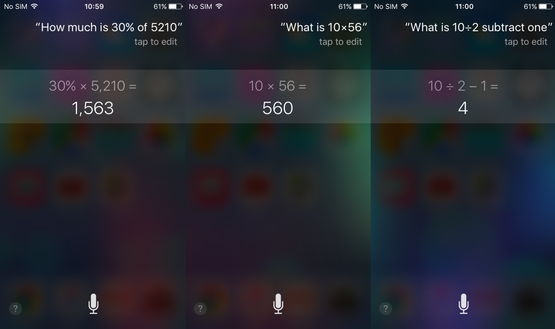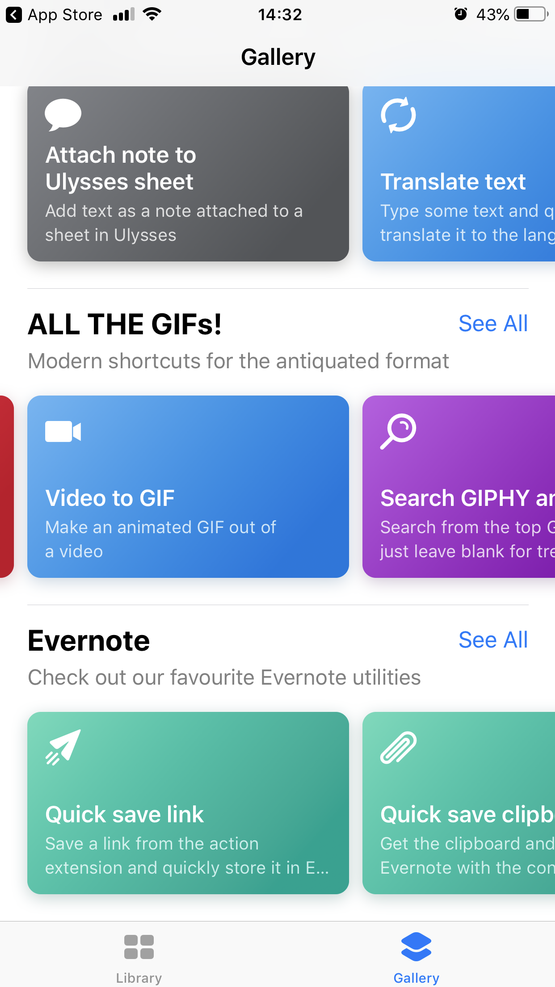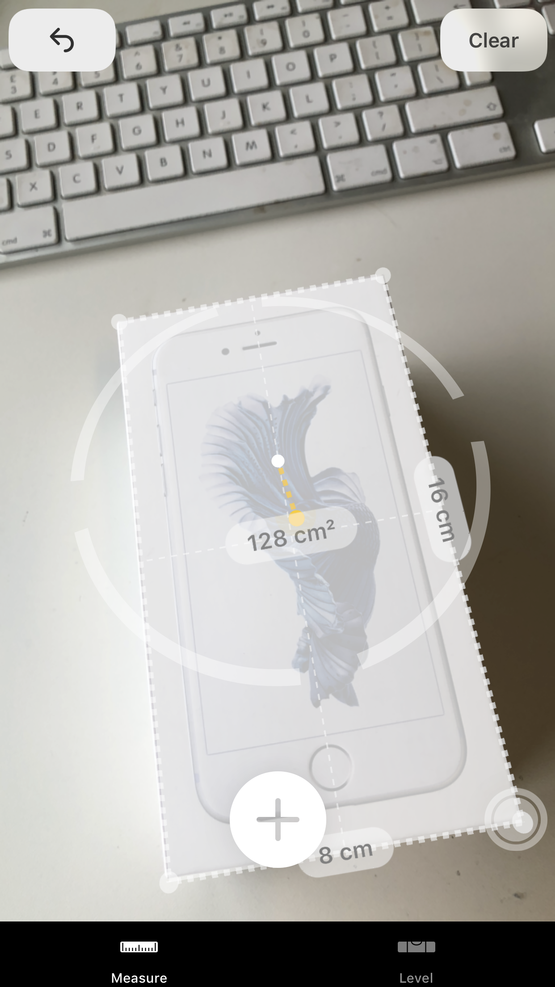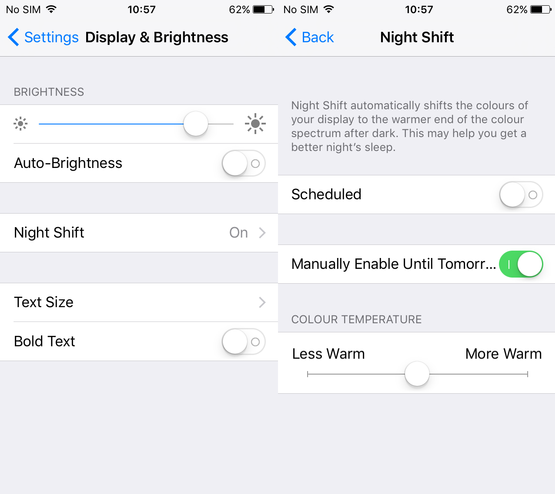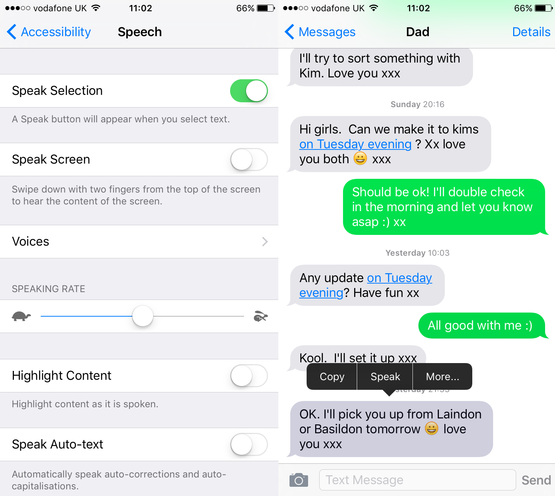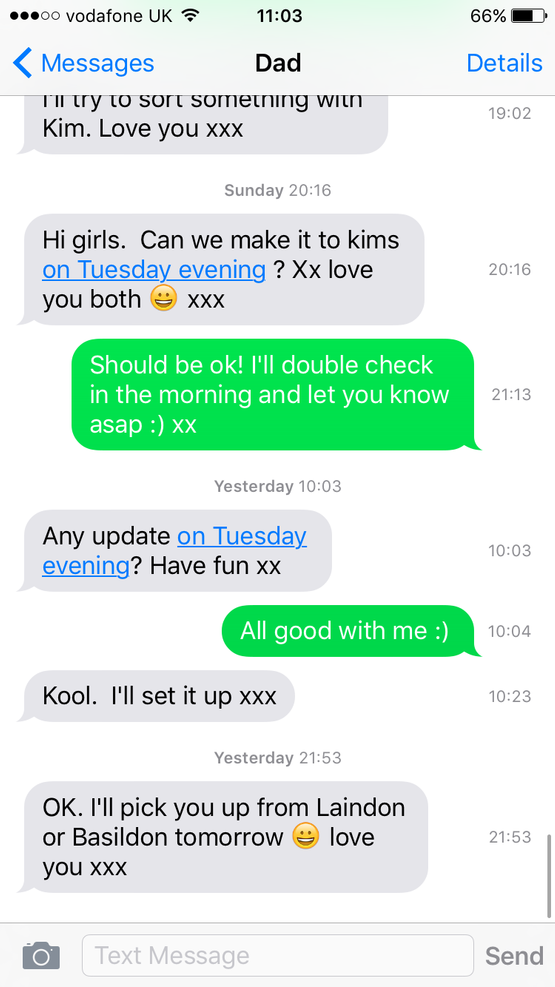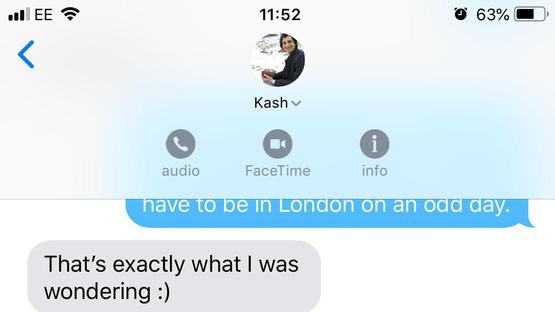ترفندهای آیفون و آیپد (بخش اول)
سیستم عامل iOS قابلیتهای جالبی را دارد که با دانستن آنها لذت و سرعت کار با آن بیشتر میشود. ترفندهای ساده و پیچیده که باعث میشود بیش از پیش آیفون و آیپد ما کاربرد داشته باشند. ما در این مطلب سعی کردهایم ترفندهای جالبی را که شاید بسیاری از آنها اطلاع نداشته باشند گردآوری کنیم. با ما همراه باشید.
چگونه سرعت آیفون خود را بالا ببریم؟
دستگاههای قدیمی با سخت افزار ضعیفتر، حافظهای پر شده با فایلهای قدیمی و برنامههای فراموش شده، تجربه ناخوشانیدی را برای کاربران به وجود میآورد و از سوی دیگر نرم افزارهای امروزی برای پردازندههای جدید و سریعتر طراحی شدهاند.
شما میتوانید با چندین کار ساده تا حدی از این مشکلات رهایی یابید.
۱- به تنظیمات، قسمت عمومی وبروید و برنامههای که در پس زمینه رفرش میشوند را چک کنید. Settings=>General=>Background App Refresh
فعال بودن این گزینه و هر کدام از برنامهها قدرت پردازنده شما را تحت تاثیر قرار میدهد.
۲- به طور مداوم فایلهای دستگاه خود را چک کنید و موارد اضافی را حذف نمایید. عکس و فیلمهای فضای زیادی را اشغال میکنند، میتوانید با بکاپ گرفتن و انتقال آنها به کامپیوتر فضای زیادی را خالی کنید.
۳- هر چند وقت یکبار دستگاه خود را خاموش و روشن کنید، این کار باعث میشود که رم شما خالی شود.
۴- سیستم عامل خود را به روز نگه دارید. به خصوص در iOS 12 همانطور که اپل ادعا کرده و بررسیها ثابت کرده، عملکرد دستگاههای قدیمی در آخرین نسخه عرضه شده iOS بسیار بهبود یافته است.
امنیت پسورد خود را افزایش دهید
شما میتوانید آیفون خود را با چهره یا اثر انگشت، باز کنید اما راه دوم باز کردن دستگاه با استفاده از پسورد است که اگر قابل حدس و ساده باشد، ممکن است برای شما مشکل ساز شود.
سیستم عامل iOS در حال حاضر به کاربران امکان رمز گذاری ۶ رقمی را میدهد اما یک راه بهتر نیز هست، استفاده از حروف الفبا برای رمز عبور.
این بدان معنی است که شما میتوانید از هر حرف و عددی در رمز عبور خود استفاده کنید و تقریبا رمز عبورهای نامحدودی را بسازید اما به صورت پیش فرض و ۶ عددی شما تنها یک میلیون گزینه دارید و جدا از حدس زدن با استفاده از تجهیزات مناسب قابل هک میباشد. اما با چند قدم ساده میتوانید امنیت دستگاه خود را افزایش دهید.
۱-به تنظیمات بروید
۲- از تنظیمات Touch ID and Passcode یا Face ID and Passcode را انتخاب کنید. رمز عبور فعلی خود را ورد کنید.
۳- بر روی Change Passcode بزنید. رمز عبور فعلی خود را ورد کنید.
۴- بر روی Passcode Option بزنید و گزینه Custom Alphanumeric Code را انتخاب کنید.
۵- حالا رمز عبور جدید خود را با استفاده از حروف و اعداد وارد نمایید.
ساخت پیامک دلخواه برای زمانی که نمیتوانید به تماس پاسخ دهید
گاهی اوقات امکان پاسخ به تماسهای دریافتی نیست و با قابلیتی که iOS دارد میتوانید دلیل پاسخ ندادن را به فرد تماس گیرنده به سرعت پیامک کنید. شما با زدن Message بالای اسلایدر پاسخ به تماس میتوانید مسیج مورد نظرتان را که از قبل نوشتهاید، به تماس گیرنده ارسال کنید.
به طور پیش فرض سه عبارت انگلیسی برای شما نمایش داده میشود که شما میتوانید با مراجعه به تنظیمات متن دلخواه خود را به این قسمت اضافه کنید. Settings > Phone > Respond With Text
شما نمیتوانید بیشتر از سه پاسخ داشته باشید، و برای اینکه پاسخ جدیدی را اضافه کنید باید پاسخهای پیش فرض را حذف نمایید.
رد تماس و تنظیم یادآور
سیستم عامل iOS به طور پیشفرض یک قابلیت جهت تنظیم یادآور برای تماسهای رد شده دارد. این گزینه در نسخههای اخیر iOS با عنوان Remind Me در بالای اسلایدر پاسخ به تماس قرار گرفته است. با زدن این گزینه شما چند انتخاب دارید. When I leave (زمانی که این مکان را ترک کردم)، in 1 hour (یک ساعت دیگر)، When I Get Home (زمانی که به خانه رسیدم) که البته گزینه آخر در صورتی که لوکیشن منزل خود را در مخاطبین تعریف کرده باشید به شما نمایش داده میشود. دستگاه با استفاده از GPS و یا زمان به شما برای تماس یادآوری میکند.
نحوه تنظیم ویبره سفارشی
آیا میخواهید بدون اینکه گوشی را از جیب خود دربیاورید، بدانید چه کسی به شما زنگ زده است؟ مطمئنا راحتترین راه انتخاب آهنگ زنگ سفارشی برای مخاطب است اما اگر گوشی سایلنت باشد دیگر کارآمد نیست. شما علاوه بر انتخاب آهنگ زنگ و مسیج سفارشی برای مخاطبین، میتوانید الگوی ویبره سفارشی نیز قرار دهید.
۱- برنامه Phone یا Contacts را باز کنید.
۲- بر روی Edit در سمت راست و بالای صحفه تپ کنید.
۳- صفحه را به پایین بکشید تا به Ringtone برسید و پس از آن نیز Vibration را انتخاب نمایید.
۴- در این صفحه بر روی Create New Vibration تپ کنید.
۵- با تپ کردن روی صحفه میتوانید الگوی مورد نظرتان را بسازید و با زدن گزینه Play آن را بازبینی کنید.
۶- برای ذخیره این الگوی بر روی Save بزنید.
شما حتی میتوانید برای مسیجها نیز ویبره سفارشی تنظیم کنید، که در مرحله سوم به جای Ringtone باید Texttone را انتخاب نمایید.
شخصی سازی کنترل سنتر
مدتی نسبتا زیادی طول کشید اما نهایت اپل در iOS 11 امکان شخصی سازی کنترل سنتر را در دسترس کاربران قرار داد.
در قسمت پایین صفحه نیز یک لیست با عنوان More Controls وجود دارد که میتوانید با زدن بر روی +، آنها را به کنترل سنتر خود اضافه کنید.
ساخت انیموجی دلخواه
کاربران سری X آیفون (X، XS، XS Max، XR) احتمالا با قابلیت انیموجی در دستگاه خود آشنا شدهاند. انیمیشنهایی که با صدا و از طریق صورت خودتان میتوانید در برنامه مسیج بسازید و ارسال کنید.
در iOS 12 امکان ساخت انیموجی دلخواه قرار داده شد؛ و دارندگان سری X آیفون میتوانند انیموجی شبیه به خود، افراد مشهور و تقریبا هر کسی که بخواهند را بسازند.
زمانی ارسال انیموجی، مرحله اول انتخاب سگ، ربات، مرغ و … است. اگر در همین صحفه به سمت چپ بروید اولین گزینه علامت + است که زیر آن عبارت New Memoji درج شده است. با زدن بر روی آن میتوانید انیموجی مورد نظرتان را با گزینههای متعدد بسازید.
به زودی آموزش کاملتری در رابطه با انیموجیها در سایت قرار داده میشود. با ما همراه باشید.
ذخیره باتری با Low Power Mode
زمانی که میزان باتری شما به زیر ۲۰ درصد برسد، یک پیغام به شما نمایش داده میشود که دستگاه خود را در حالت Low Power قرار دهید. اما شما میتوانید این حالت را به صورت دستی نیز فعال کنید تا در مصرف باتری صرفه جویی گردد.
با رفتن به مسیر مقابل میتوانید این حالت را فعال یا غیر فعال کنید. Settings > Battery > Low Power Mode. البته میتوانید گزینه آن در کنترل سنتر نیز داشته باشید، و با ترفندی که بالا برای شخصی سازی کنترل سنتر درج شد آن را اضافه نمایید.
Low Power Mode با غیرفعال کردن برخی از ویژگیهای سیستم عامل کمی عمر باتری را بهبود میبخشد. به طور مثال انیمیشنها کمتر میشوند، زمان قبل از خاموش شده صحفه نمایش کاهش مییابد، قابلیت Hey Siri غیر فعال میگردد و فعالیت پس زمینه برنامهها کم میشود.
شما به احتمال زیاد تغییر را متوجه نمیشوید و در شرایطی که احتمال میدهید باتری دستگاهتان جوابگو نیست، حتما آن را فعال کنید.
مدیریت باتری
شما بر روی دستگاه مبتنی بر iOS خود میتوانید مصرف باتری هر یک از برنامهها و الگوریتم مصرف کلی را مشاهده کنید و بر اساس آن و اصلاح مصرف، عمر باتری را افزایش دهید.
با مراجعه به مسیر مقابل شما میتوانید اطلاعات جامعی را در این خصوص کسب کنید. Settings > Battery.
در این مسیر میزان مصرف برنامه و بازیها از باتری در ۲۴ ساعت و ۱۰ روز اخیر نمایش داده میشود. همچنین نمودارد مصرف و شارژ باتری در این قسمت در دسترس است. برای هر بازی یا برنامه یک زمان کلی درج شده و دو عنوان on screen (باز بودن اپلیکیشن) و backround (فعالیت در پس زمینه) نیز در دسترس است.
یک گزینه دیگر از iOS 11.3 به این صفحه اضافه شده است؛ Battery Health که میزان سلامت باتری شما را نمایش میدهد و هر چه درصد آن بالاتر باشد بهتر است.
برای برگشت تکان دهید!
ممکن است یک متن طولانی را تایپ یا ویرایش کرده باشید، اما تصادفا همه چیز را پاک میکنید. اما برای برگشت یک راه ساده وجود دارد، آیفون را تکان دهید. شما هنگام تایپ با تکان دادن آیفون میتوانید یک مرحله به عقب برگردید.
برای برگشت به بالا تپ کنید
اگر در یک متن طولانی و یا صفحهی چت تلگرام یا لیست مخاطبین بخواهید به سمت بالا بروید، کشیدن انگشت بر روی صفحه برای جابجایی شاید کمی سخت باشد، شما یک راه آسان دارید، بر روی بالاترین نقطه صفحه نمایش بزنید تا به اول لیست منتقل شوید. این ویژگی بر روی تقریبا تمامی برنامههای پیش فرض و شخص ثالث قابل استفاده است.
حالت مزاحم نشوید
آیا تا به حال از قابلیت Do Not Disturb (مزاحم نشوید) استفاده کردهاید؟ مطمئنا با آشنایی با آن به کاربردش در شرایط مختلف پی میبرید. این قابلیت از مزاحمت و حواس پرتی که ممکن است از سوی دستگاه هنگام کار، خواب، جلسه، قرار ملاقات و … ایجاد شود، جلوگیری میکند.
این قابلیت از کنترل سنتر فعال میشود، کافی است بر روی آیکون ماه را در کنترل سنتر بزنید. با فعال شدن این قابلیت آیکون ماه در نوار بالای صحفه قابل مشاهده است و تماسهای دریافتی و هشدارها سایلنت میشوند و صفحه نمایش نیز با تماس یا نوتیفیشکن روشن نمیشود. البته با مراجعه به تنظیمات (Settings > Do Not Disturb) میتوانید این قابلیت را برای ساعت خاصی فعال کنید (Scheduled) یا افرادی را برای تماس استثنا (Allow Calls From) کنید.
شما همچنین میتوانید با استفاده از لمس سه بعدی و فشار بیشتر بر روی آیکون ماه در کنترل سنتر این قابلیت را برای یک ساعت (For 1 hour) ، امروز (Until this evening) یا زمانی که مکان فعلی را ترک کنید (Until I leave this location)، فعال نمایید.
حالت مزاحم نشوید در حین رانندگی
حالت مزاحم نشوید چند حالت مختلف دارد، مانند در نظر گرفتن زمان خواب که در iOS 12 اضافه شد. اما مهمترین حالت این ویژگی برای رانندگی است که در iOS 11 اضافه شد. این قابلیت پیامهای ورودی (اما شما میتوانید پاسخ خودکار برای ارسال به مخاطبینتان تعریف کنید که قبلا به آن پرداختهایم)، و همچنین تماسهای تلفنی را مسدود میکند و کسی امکان برقراری تماس با شما را ندارد.
به Settings > Do Not Disturb بروید و زیر Do Not Disturb While Driving، بر روی Activate تپ کنید.
شما در این سه انتخاب دارید، Automatically که بر اساس حرکت شما فعال میشود که البته ما آن را پیشنهاد نمیکنیم چون ممکن است هنگام سوار بودن در مترو نیز فعال شود، When Connected to Car Bluetooth که بدان معناست زمانی که به بلوتوث ماشین وصل شود فعال میگردد و گزینه آخر Manually یا دستی است.
گرفتن عکس هنگام فیلمبرداری
وقتی که در حال فیلمبرداری هستید و با یک صحنه خوب برای عکاسی مواجه میشوید نیازی نیست که فیلم را متوقف کنید. شما میتواند با زدن بر روی دایره سفید رنگی که در گوشه صفحه نمایش داده میشود عکس بگیرید.
البته شما از سنسورهای واقعی آیفون برای عکاسی استفاده نمیکنید و تصاویر با استفاده از سنسورهای فیلمبرداری ثبت میشوند اما کیفیت عکسها مطلوب است. به زودی ترفندهای مختلف دوربین پیش فرض iOS را به طور کامل با شما عزیزان به اشتراک میگذاریم. با ما همراه باشید.
تغییر جهت عکاسی پانامورا
شما میتوانید جهت عکاسی پانامورا را تغییر دهید، به سادگی میتوانید با زدن بر روی فلش وسط صفحه جهت عکاسی را تغییر دهید.
برای سلفی گرفتن از هدفون خود استفاده کنید
اگر بخواهید دکمه مربوطه برای عکس گرفتن روی صفحه نمایش را بزنید، به خصوص برای تصاویر سلفی، ممکن است دست شما بلرزد و کیفیت عکس مطلوب نشود. شما برای ثبت تصاویر میتوانید از دکمههای تعبیه شده برای کم و زیاد کردن صدا نیز استفاده کنید.
اما یک گزینه بهتر نیز وجود دارد، شما میتوانید با دکمههای کم و زیاد کردن صدای هندزفری خود نیز این کار را انجام دهید. هنگامی که برنامه دوربین باز است کافیست دکمه کم یا زیاد کردن صدا را بر روی هندزفری فشار دهید. این کار باعث میشود که لرزش دست کمتر شود و همچنین میتوانید دوربین را در محلی قرار دهید و سلفی بگیرید.
آیفون را برای کودکان و نوجوانان امن کنید
کودکان و نوجوانان آیفون را دوست دارند، شاید کمی بیشتر از آنچه برای آنها مفید باشد. اما کارهایی وجود دارد که میتوانید اطمینان حاصل کنید آنها به محتوای مناسب در دستگاههای خود دسترسی دارند.
به مسیر مقابل بروید: Settings > Screen Time> Content & Privacy Restriction. با فعال کردن این گزینه میتوانید محدودیتهای مختلفی برای برای دستگاه تعریف کنید. از محدود کردن پرداخت درون برنامهای گرفته تا بازیهای آنلاین و چند نفره.شما همچنین میتوانید محتوای نمایش داده شده در اپ استور و آیتونز را متناسب با سن فرزند دلبندتان تعریف کنید. با آشنایی متوسط با زبان انگلیسی میتوانید کارایی گزینههای مختلف این قابلیت را متوجه شوید. گزینههای این قابلیت بسیار زیاد است و در یک ترفند کوتاه نمیگنجد. به زودی مطلب جامعی در این باره تهیه و در اختیار شما عزیزان قرار میدهیم.
ترک اعتیاد به آیفون!
متاسفانه در دنیای امروز، ما زمان زیادی را با دستگاههای هوشمند خود میگذرانیم. اگر میخواهید این روند را تغییر دهید اپل در iOS 12 قابلیتی را برای این کار قرار داده است.
برای شروع به مسیر مقابل بروید. Settings > Screen Time. شما در این صفحه میزان استفاده از برنامهها و دستههای مختلف اپلیکیشنها را میتوانید مشاهده کنید. در این صفحه مشخص است که از کدام اپلیکیشنها بیشتر استفاده کردهاید و به طور مثال کلا چه مقدار از زمانتان را صرف شبکههای اجتماعی نمودهاید.
شما از این صفحه و زدن گزینه Downtime میتوانید ساعت خاموشی برای دستگاه تعریف کنید که البته میتوان استثناء نیز برای آن تعریف کرد. به طور مثال از ساعت ۱۰ شب به بعد فقط امکان استفاده از گوشی برای تماس امکان پذیر باشد. قبل از اینکه به ساعت تعریف شده برسید، دستگاه به شما اطلاع میدهد. گزینه بعدی در این صفحه Always Allowed میباشد، برنامههایی که در قسمت بالایی این صفحه اضافه شدهاند در زمان خاموشی یا محدودیتهای تعریف شده برای دسته بندی خاص (مثلا شبکههای اجتماعی)، استثناء محسوب میشوند و محدودیتی برای آنها در نظر گرفته نمیشود.
App Limits نیز برای محدود کردن زمان استفاده از اپلیکیشنها است، شما میتوانید به طور مثال با زدن بر روی Social Networking، زمان مد نظرتان برای استفاده از شبکههای اجتماعی در طی روز را تعریف کنید که البته این قابلیت برای کنترل کودکان نیز بسیار مفید خواهد بود.
شما با زدن بر روی Use Screen Time Passcode میتوانید رمز عبوری را تعریف کنید و زمانی که به دقایق بیشتری از محدودیت تعریف شده نیاز داشتید، آن را برای تایید وارد نمایید.
روشی سریع برای اضافه کردن نمادها و اعداد
بسیاری از شما عزیزان قطعا سالهاست که با کیبورد آیفون کار میکنید اما نمیدانید راهی سریع برای اضافه کردن نمادها وجود دارد.
برای اضافه کردن یک عدد یا نماد باید بر روی گزینه ۱۲۳ بزنید که صفحه کلید به اعداد و نمادها برود، بعد نماد مورد نظر را انتخاب کنید و مجدد بر روی گزینه ABC بزنید تا به کیبورد حروف بروید، اما شما میتوانید تمامی این سه را در یک حرکت انجام دهید.
روی دکمه ۱۲۳ در کیبوردتان بزنید و نگه دارید، انگشت خود را بدون اینکه از روی صفحه نمایش بردارید بر روی عدد یا نماد مورد نظرتان ببرید و بعد رها کنید. نماد یا عدد مورد نظرتان وارد میشود و کیبورد به حالت قبلی برمیگردد. البته این قابلیت در اولین حرف نوشته اعمال نمیشود. این حالت همچنین به صورت برعکس نیز در دسترس است. یک تپ به جای سه تپ، اگر به آن عادت کنید بسیار میتواند سرعت تایپ شما را افزایش دهد.
لازم به ذکر است شما اگر انگشت خود را یک یا دو ثانیه بر روی اغلب حروف و نمادها نگه دارید، گزینههای دیگری نیز (معمولا مرتبط) را مشاهده میکنید. برای مثال، اگر انگشتتان را بر روی نماد دلار نگه دارید، علامت یورو، پوند و ین را نیز مشاهده میکنید. نمادهای بسیاری در کیبورد شما پنهان شدهاند، اینگونه میتواند به آنها دسترس داشته باشید.
کیبورد برای تایپ با یک دست
با توجه به بزرگتر شدند صفحه نمایش آیفونهای اخیر، تایپ با یک دست کار آسانی نیست، اما اگر دستگاه شما از iOS 11 یا بالاتر بهره میبرد میتوانید با قابلیت پیشفرض سیستم عامل کیبوردی را برای تایپ با انگشت شست یک دست فعال کنید.
به Settings > General > Keyboards بروید، و بر روی One-Handed Keyboard بزنید، در صفحه باز شده Left (چپ) یا Right (راست) را انتخاب نمایید. همچنین اگر کیبورد شما چند زبانه است، میتوانید با تپ کردن و نگه داشتن انگشت بر روی آیکون تغییر زبان، این قابلیت را فعال کنید.
میانبرهای سفارشی برای تایپ متن
یکی از قابلیتهای جالب و کاربردی iOS که بسیاری از آن اطلاع ندارند امکان تعریف میانبر سفارشی برای عبارات خاص است. به طور مثال شما میتوانید برای عبارت: سلام. خوبی؟ چه خبر؟ یک میانبر و به طور مثال “سخچ” وارد کنید، زمانی که در کیبورد سخچ را وارد کنید، سیستم عامل عبارت سلام. خوبی؟ چه خبر؟ را به عنوان پیشنهاد نمایش میدهد.
از این قابلیت میتوان برای موارد بسیاری استفاده کرد، به طور مثال من اطلاعات حساب بانک ملت خودم را اعم از شماره کارت، شبا و شماره حساب با میانبر “ملت” ذخیره کردهام. هنگامی که در آیفون عبارت ملت را تایپ کنم، سیستم عامل شماره کارت، شبا و شماره حساب بانک ملتم را به عنوان پیشنهاد به من نمایش میدهد.
استفاده از این قابلیت کاربردی بسیار ساده است؛ کافی است به تنظیمات دستگاه و قسمت عمومی [Settings > General] بروید. در این صفحه بر روی Keyboard تپ کنید و سپس Text Replacement را انتخاب کنید.
بالای صفحه سمت راست بر روی گزینه + بزنید. در کادر اول عبارت کامل را وارد کنید و در کادر دوم میانبر خود را بزنید و در نهایت بر روی گزینه Save تپ کنید. کار تمام است!
هرگز پسورد، آدرس، اطلاعات اکانت و شماره کارت را وارد نکنید
اگر میخواهید در زمانتان صرفه جویی کنید و به خود زحمت حفظ و وارد کردن برخی از اطلاعات را ندهید، از قابلیت auto-fill استفاده کنید.
این قابلیتی است که شما بر روی آیفون، آیپد و حتی مک در دسترس دارید و دیگر نیازی به وارد کردن نام، آدرس، ایمیل، شماره تماس، پسورد و … را ندارید.
به مسیر مقابل بروید. Settings > Safari > Autofill.
گزینه اول Use Contact Info هستش که با فعال کردن آن و انتخاب خود از مخاطبین، اطلاعاتی که در دفترچه تلفنتان وارد کردهاید را در نظر میگیرد. شما میتوانید ایمیل، آدرس، شماره تماسها، تاریخ تولد و … را در مخاطبین تعریف کنید، و سیستم عامل با انتخاب این مخاطب از مسیر گفته شده، هنگام نیاز از آنها استفاده میکند.
گزینه دوم نیز Credit Cards است. با فعال کردن این گزینه و زدن Saved Credit Cards، میتوانید اطلاعات کارتهای اعتباری خودتان را اضافه کنید. در صحفه باز شده بر روی Add Credit Card بزنید. این قابلیت برای کارتهای بانکی ایران نیز در دسترس است و شما میتوانید شماره کارت و تاریخ انقضای کارت خود را به دستگاه بدهید تا زمان پرداختهای اینترنتی با تاییدیه (فیس آیدی، تاچ آیدی یا پسورد_وابسته به مدل) آن را برای شما وارد کند.
میتوانید با زدن روی گزینه Use Camera شماره کارت خود را با استفاده از دوربین وارد کنید و نیازی به تایپ آن نیست. با زدن بر روی گزینه Expires نیز تاریخ انقضای کارت خود را وارد نمایید، این تاریخ را میتوانید به شمسی وارد کنید. گزینه اول نیز نام صاحب کارت و گزینه آخر توضیحات است که وارد کردن آن اختیاری است. البته اگر از کارتهای اعتباری بین المللی استفاده میکنید نام صاحب حساب را نیز میتوانید وارد کنید.
تغییر فرمت قسمتی از متن
شما میتوانید در سیستم عامل iOS فرمت متن را تغییر دهید. یعنی آن را برجسته و کج کنید و یا زیر و وسط آن خط بکشید. این قالب بندی در بسیاری از برنامهها همانند ایمیل، مسیج و حتی برنامههای شخص ثالث همانند واتس اپ پشتیبانی میشود.
برای این کار کافیست قسمتی از متن که میخواهید را انتخاب کنید و از منو شناور بالای متن BIU را انتخاب کنید. در منوی باز شده قالب مورد نظرتان را انتخاب کنید که به قسمت انتخاب شده از متن اعمال شود.
حذف عدد در برنامه ماشین حساب
اگر از برنامه ماشین حساب iOS زیاد استفاده میکنید این ترفند کوچک قطعا به کار شما میآید. اگر یک عدد را در ماشین حساب وارد کنید و یک رقم آن را در انتها اشتباه بزنید با اغلب ماشین حسابهای دنیای واقعی امکان حذف وجود ندارد و مجبور هستید از ابتداحساب را انجام دهید.
اما خوشبختانه در ماشین حساب iOS شما امکان حذف دارید، فقط کافی است که در کادری که عدد نمایش داده میشود انگشت خود را به سمت راست یا چپ بکشید، آخرین رقم پاک خواهد شد.
توقف موزیک با تایمر
سیستم عامل iOS یک قابلیت جالب به خصوص برای افرادی که قبل از خواب موزیک گوش میدهند، دارد. اگر از شب تا صبح دستگاه شما موزیک پخش کند قطعا باتری بسیاری مصرف میشود اما شما میتوانید برای پخش موزیک تایمر قرار دهید و تعریف کنید بعد از چه مدت زمانی موزیک متوقف شود.
برای این کار به برنامه ساعت _Clock_ و تب Timer بروید. البته به گزینه تایمر از کنترل سنتر هم میتوانید دسترسی داشته باشید. سپس مدت زمانی که میخواهید موزیک ادامه یابد را انتخاب کنید، و از قسمت پایین آن بر روی When Timer Ends تپ کنید. به پایین صفحه باز شده بروید و Stop Playing را انتخاب کنید.
بر روی گزینه Start بزنید و سپس موزیک را پخش کنید. وقتی که تایمر به پایان برسد موزیک قطع خواهد شد. این ترفند برای کتابهای صوتی و سایر مدیا نیز کاربرد دارد.
جستجوی در موزیکها با متن
در iOS 12 شما یه گزینه اضافه برای جستجو در آهنگها دارید. در این نسخه میتوانید با تایپ کردن قسمتی از متن شعر موزیک مورد نظرتان آن را پیدا کنید.
برای این کار کافیست قسمتی از متن آهنگ را در قسمت جستجوی موزیک وارد کنید. این نوع جستجو بیشتر برای موزیکهای خارجی کاربرد دارد، البته اگر موزیک ایرانی که در دستگاه شما میباشد دارای لیریک است، میتوان از این طریق آن را پیدا کرد.
شما حتی اگر متن موزیکی را سرچ کنید که در دستگاه خود نداشته باشید، iOS آن را در اپل موزیک نیز میتواند جستجو کند.
چشمک زدن فلش هنگام دریافت تماس، پیغام و نوتیفیکشنها
اگر ویبره به اندازه کافی توجه شما را برای دریافت تماس، پیغام و نوتیفیکیشن جلب نمیکند و یا نمیخواهید ویبره تلفن هوشمندتان فعال باشد، میتوانید از فلش آیفون استفاده کنید. به مسیر روبرو Settings > General > Accessibility بروید و صفحه را به سمت پایین بکشید تا به قسمت Hearing برسید. اینجا گزینه LED Flash for Alerts را فعال نمایید.
با فعال بودن این گزینه هنگام دریافت تماس، مسیج و نوتیفیکیشنها، فلش کنار دوربین عقب آیفون شما چشمک میزند.
پیدا کردن کلمه یا عبارت در صفحات وب
اگر شما به دنبال یک کلمه یا عبارت خاص در صفحه وب هستید، با قابلیت پیشفرض iOS میتوانید آن را پیدا کنید. برای اینکار در کادر وارد کردن آدرس/سرچ، کلمه یا عبارت مورد نظرتان را وارد کنید. با وارد کردن متن مورد نظر پیشنهادات، سابقه جستجو و بوکمارکهای مرتبط نمایش داده میشوند اما در انتهای این صفحه عبارت On This Page با یک شماره به چشم میخورد.
بر روی آن ضربه بزنید، نتایج بر روی صفحه با رنگ زرد برجسته میشوند و شما برای رفتن به نتیجه بعدی میتوانید از فلش استفاده کنید.
استفاده از AirPods به عنوان دستگاه شنود!
اگر شما یک AirPods جفت شده با دستگاهتان دارید، میتوانید با قابلیت iOS 12 به عنوان یک دستگاه شنود از آن استفاده کنید!
به مسیر مقابل بروید. Settings > Control Centre > Customise Controls. در قسمت More Controls، گزینه Hearing را انتخاب کنید.
حالا زمانی که این گزینه را در کنترل سنتر فعال کنید، صدا دریافت شده توسط دستگاه به صورت زنده از AirPods پخش میشود.
ذخیره یک صفحه وب در برنامه Books
شما میتوانید صفحات وب را به PDF تبدیل کنید و آنها را مستقیما به برنامه Books انتقال دهید. این ویژگی زمانی که در حال خواندن یک متن طولانی در اینترنت هستید یا یک نسخه آنلاین از کتاب مورد نظرتان پیدا کردهاید، بسیار مفید است.
در یک صفحه وب بر روی آیکون به اشتراک گذاری ضربه بزنید (مربع با یک فلش رو به بالا) و گزینه Save PDF to Books را انتخاب نمایید. با این کار صفحه وب به یک فایل PDF تبدیل میشود و در مجموعه کتابهایتان ذخیره میگردد.
البته این گزینه زمانی در دسترس است که شما برنامه Books را در دسترس داشته باشید، در غیر این صورت میتوانید بعد از زدن روی آیکون به اشتراک گذاری، گزینه Save as PDF را انتخاب کنید تا فایل PDF در Files ذخیره شود.
تغییر لهجه سیری
شما میتوانید صدای مرد یا زن را در سیری برای زبان انگلیسی با داشتن iOS 11 و بالاتر انتخاب کنید. از زمان عرضه iOS 12 کاربران قادر به انتخاب لهجه دستیار صوتی خود را نیز هستند.
شما میتوانید لهجههای آمریکایی، استرالیایی، بریتانیایی، ایرلندی و آفریقای جنوبی را برای زبان انگلیسی سیری انتخاب نمایید.
برای این کار به مسیر Settings > Siri & Search > Siri Voice بروید.
صحبت از لهجه سیری شد؛ شما با این دستیار صوتی میتوانید بیش از ۵۰ زبان مختلف را به هم ترجمه کنید. برای مثال میتوانید عبارت مقابل را در نظر بگیرید. “Hey Siri, how do I say Good Night in Spanish”
از سیری بخواهید محاسبات ریاضی را انجام دهد
اگر کمی با زبان انگلیسی یا سایر زبانهایی که سیری پشتیبانی میکند آشنایی داشته باشید، میتوانید از این دستیار صورتی برای انجام محاسبات ریاضی خود استفاده کنید.
کافی است بعد از فراخوانی سیری معادله را به آن بگویید. اگر معادله شما پیچیده است آن را با سرعت کمتر بگویید که سیری آن را اشتباه درک نکند.
جمع، ضرب، تقریق، تقسیم و حتی معادلات پیچیدهتر را نیز سیری به خوبی انجام میدهد، فقط کافی است آن را به درستی به دستیار هوشمند صوتی اپل بدهید.
ساخت میانبر برای کارهای معمول
با iOS 12 شما میتوانید یک مجموعه کار را با گفتن یک فرمان به سیری یا انتخاب یک گزینه انجام دهید. سیستم عامل با توجه به کارکرد شما پیشنهاداتی را ارائه میدهد اما اگر عمل مورد نظر شما جزء پیشنهادات نباشد میتوانید با برنامه اپل این کار را انجام دهید.
به طور مثال؛ من برخی از روزها باید ۷ صبح بیدار شوم و برخی روزها ۹ صبح. الگوریتم مشخصی ندارد و هر شب قبل از خواب باید ساعت زنگ را تنظیم کنم. من همانند بسیاری دیگر با یکبار زنگ زدن گوشی از خواب بیدار نمیشوم و مجبور هستم چند آلارم با چند دقیقه تفاوت تنظیم کنم. به جای اینکه هر شب چند آلارم را فعال کنم میتوانم تمامی آنها را در قالب یک میانبر فعال کنم.
برای این کار کافی است برنامه Shortcuts را از اپ استور دانلود کنید. پس از نصب برنامه رو باز کنید و به قسمت Gallery بروید. در این قسمت شما میانبرهای آماده ساخت را میتوانید مشاهده کنید. همچنین با مراجعه به قسمت Library میتوانید شرتکات مورد نظر خود را بسازید.
شما میتوانید با زدن گزینه Add to Siri در پنجره تنظیمات هر میانبر، برای آن یک دستور صوتی سفارشی تعیین کنید. همچنین با فعال بودن Show in Widegt، میانبر شما در ویجت مربوط به برنامه Shortcuts نمایش داده میشود.
اندازه گیری و تراز با iOS
با iOS 12 شما میتوانید ابعاد اشیاء را به آسانی اندازه گیری کنید. تمام کاری که باید انجام دهید این است که ابتدا و انتهای سوژه را انتخاب کنید.
۱- برنامه Measure را باز کنید، عبارت Move the iPhone to start _برای شروع آیفون را حرکت دهید_ را روی صفحه مشاهده میکنید.
۲- پس از حرکت دستگاه، درنهایت یک دایره و نقطه در وسطش برای مشخص کردن ابتدا و انتهای سوژه مشاهده خواهید کرد.
۳- پس از ثبت نقطهها برنامه به شما فاصله بین دو نقطه را به سانتی متر نمایش میدهد.
در برنامه Measure یک تب به عنوان Level نیز به چشم میخورد. از Level برای تراز کردن سطوح میتوانید استفاده کنید. به طور مثال هنگامی که بخواهید یک طبقه را روی دیوار نصب کنید با کمک دستگاه خود میتوانید آن را کاملا صاف نصب کنید. قبل از استفاده از این قابلیت میتوانید دستگاه را در یک سطح مسطح کالیبره کنید.
فعال کردن شیفت شب
شیفت شب قابلیتی است که از iOS 9.3 به دستگاههای اپل اضافه شد. این قابلیت بر اساس موقعیت مکانی و زمان بندی غروب و طلوع خورشید رنگهای صفحه نمایش را تغییر میدهد تا خواب راحتتری داشته باشید!
این کار با کم کردن نور آبی در صفحه نمایش شما رخ میدهد که طبق تحقیقات طی یک چرخه میتواند باعث مختل شدن خواب شما شود. شما میتوانید این قابلیت را به طور دائم فعال کنید یا تا روزر بعدی از آن استفاده کنید.
همچنین امکان تغییر درجه حرارت رنگ برای شما در دسترس است. برای فعال کردن این قابلیت و تنظیمات به مسیر روبرو بروید. Settings > Display & Brightness > Night Shift.
در این صفحه سه گزینه وجود دارد. Scheduled که برای برنامه ریزی هر روز فعال شدن این قابلیت است.Manually Enable Unit Tomorrow که برای فعال کردن قابلیت تا فردا است. نوار پایین صفحه نیز برای تغییر میزان حرارت رنگ صفحه نمایش است.
خواندن پیام توسط آیفون
اگر متن یا پیامی به انگلیسی یا سایر زبانهایی که iOS به طور رسمی پشتیبانی میکند دارید، میتوانید خواندن آن را به دستگاه محول کنید.
ابتدا به مسیر مقابل بروید. Settings > General > Accessibility > Speech و گزینه Speak Selection را فعال کنید.
زمانی که مدت طولانی انگشتتان را روی پیام نگه دارید گزینه Speak را مشاهده میکنید. با انتخاب آن آیفون شروع به خواندن آن پیام میکند. این قابلیت در تمامی قسمتهای که امکان انتخاب متن وجود دارد، فعال است.
زمان دقیق دریافت و ارسال پیام را ببینید
به طور معمول شما میتوانید تاریخ و زمان اولین پیام ارسال شده در برنامه مسیج را مشاهده کنید اما این امکان نیز وجود دارد که ساعت دقیق تمامی پیامها را مشاهده کنید.
برای این کار کافی است صفحه را از راست به چپ بکشید، به همین سادگی!
تماس مستقیم از برنامه مسیج
اگر با کسی اصطلاحا در حال مسیج بازی هستید میتوانید مستقیما از برنامه مسیج تماس را نیز با اون برقرار کنید. در iOS 12 زمانی که بر روی آیکون فرد بزنید گزینه تماس و تماس فیس تایم نمایش داده میشود. البته در نسخههای قبلی نیز این امکان وجود داشت اما رابط کاربری بسیار بهتر شده است.
شما همچنین میتوانید تماس گروهی فیس تایم را از طریق یک صفحه پیام گروهی آغاز کنید!
اگر شما نیز ترفند جالبی را میدانید که در این مطلب ذکر نشده حتما با ما به اشتراک بگذارید.
همچنین بخوانید: ترفندهای آیفون و آیپد (بخش دوم)