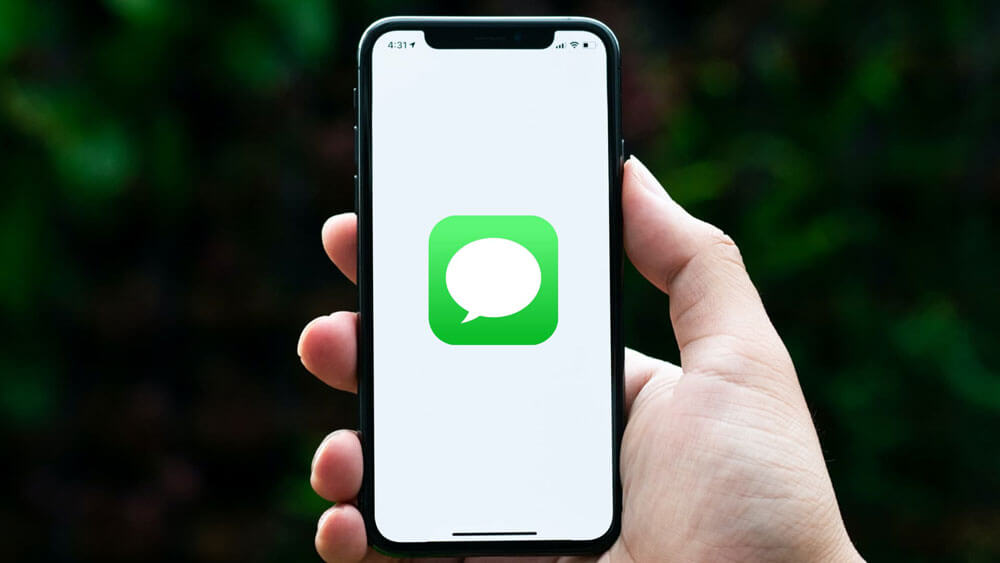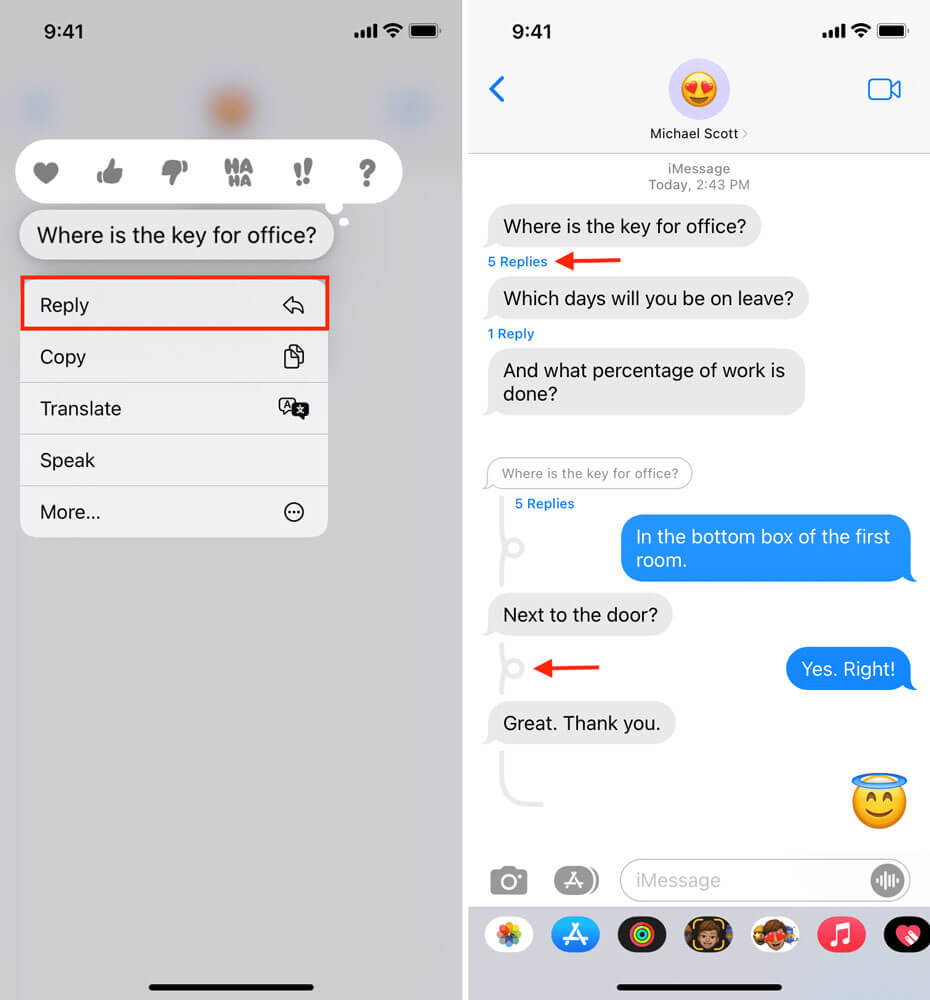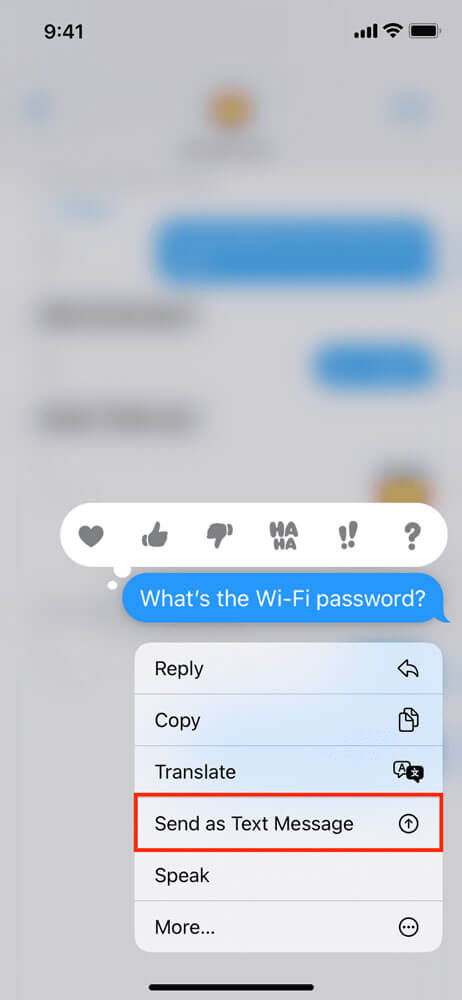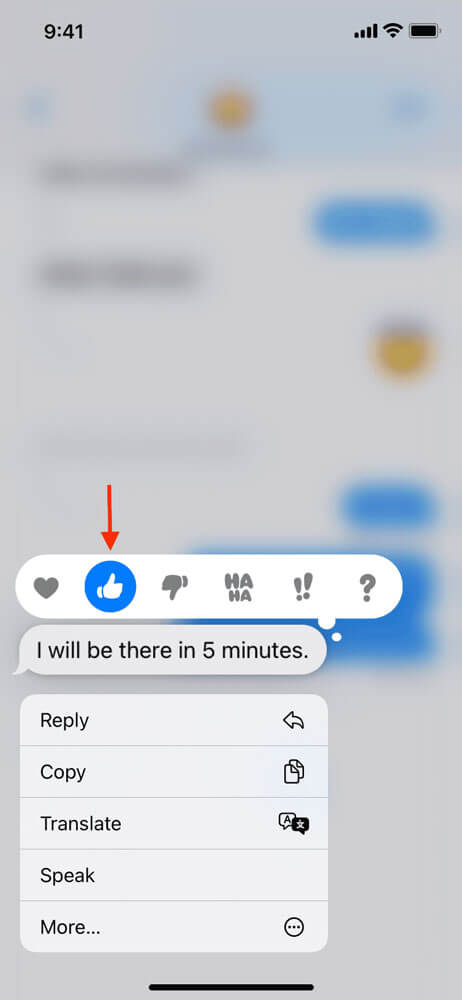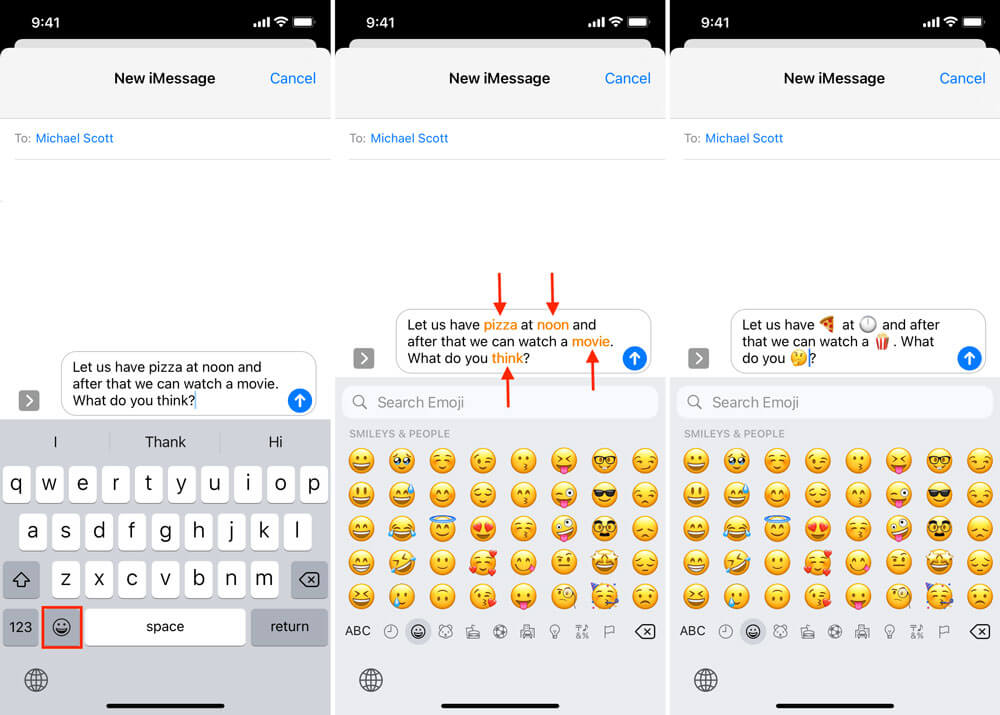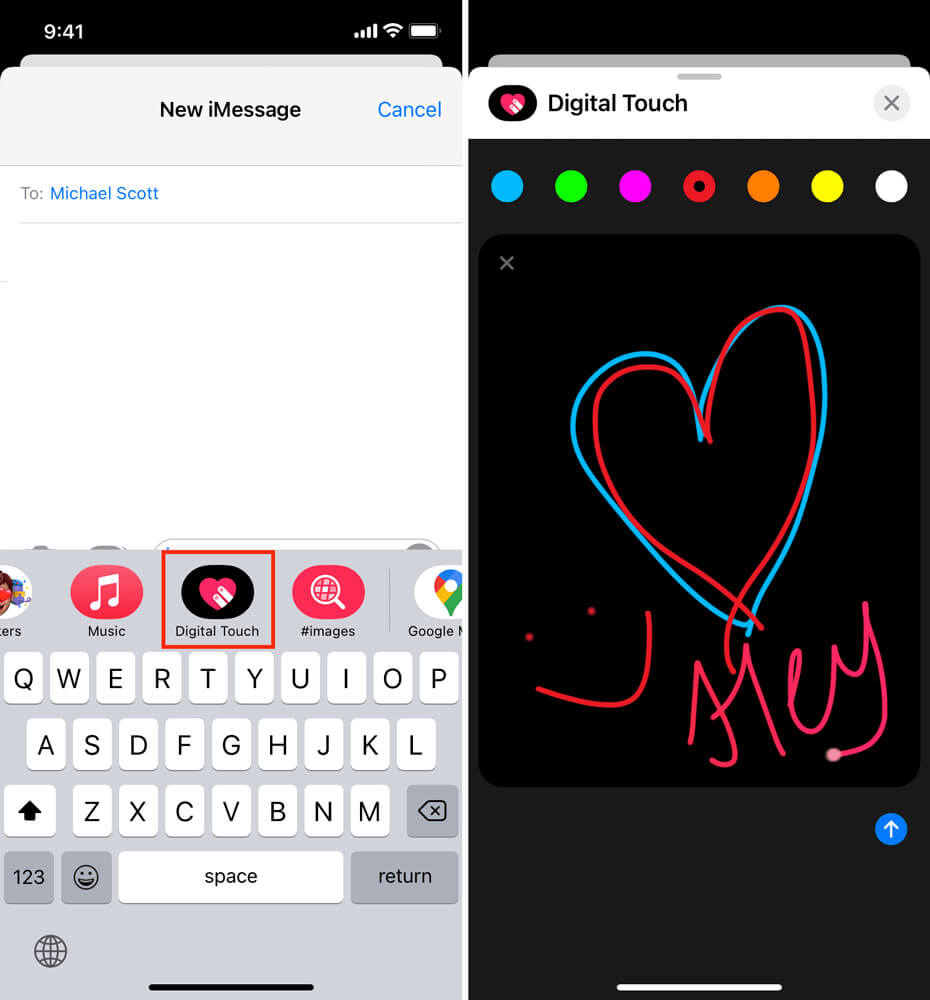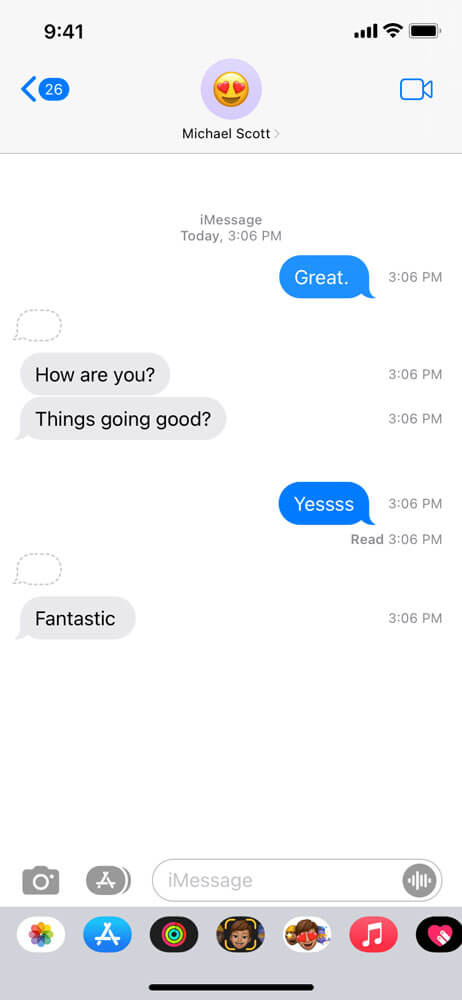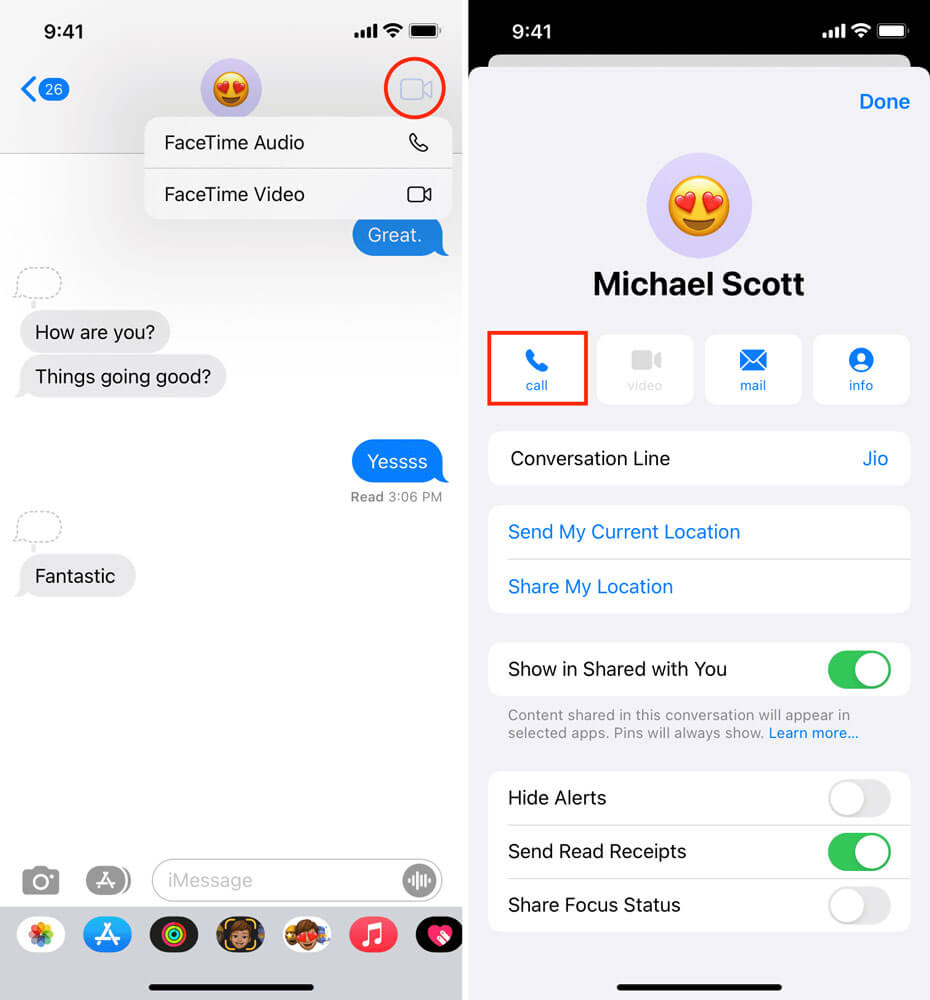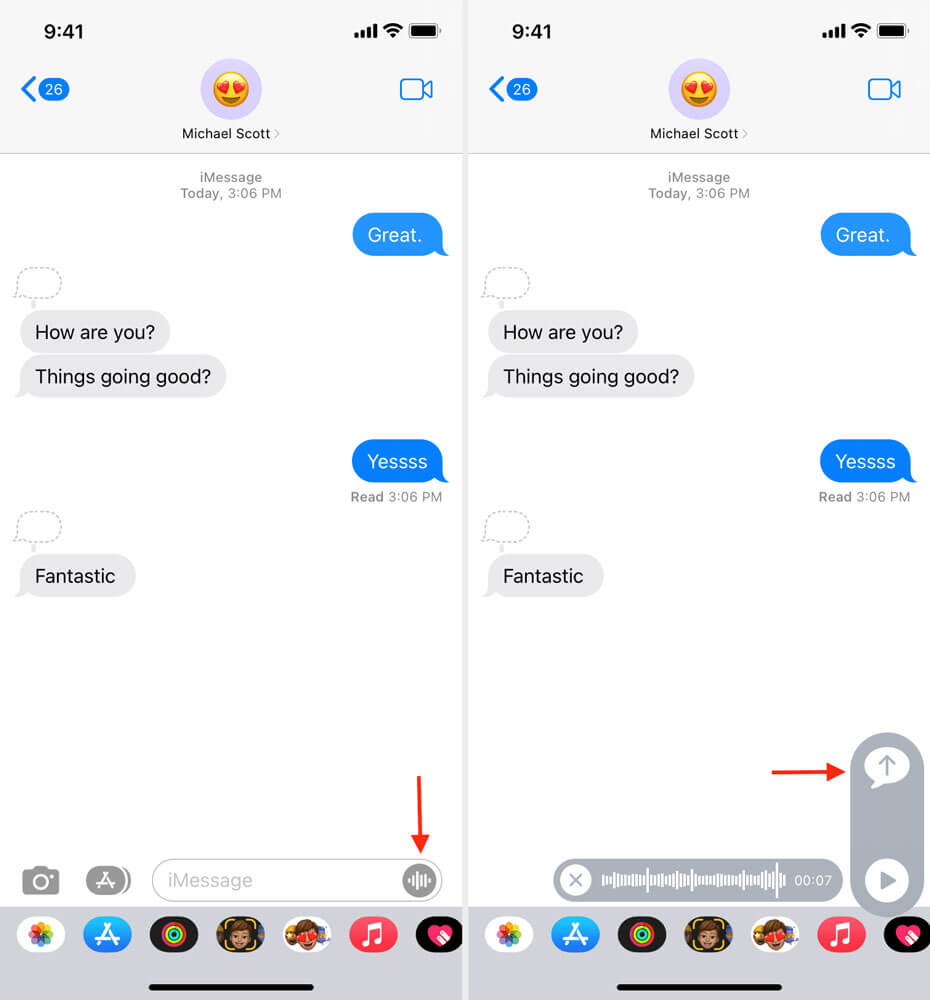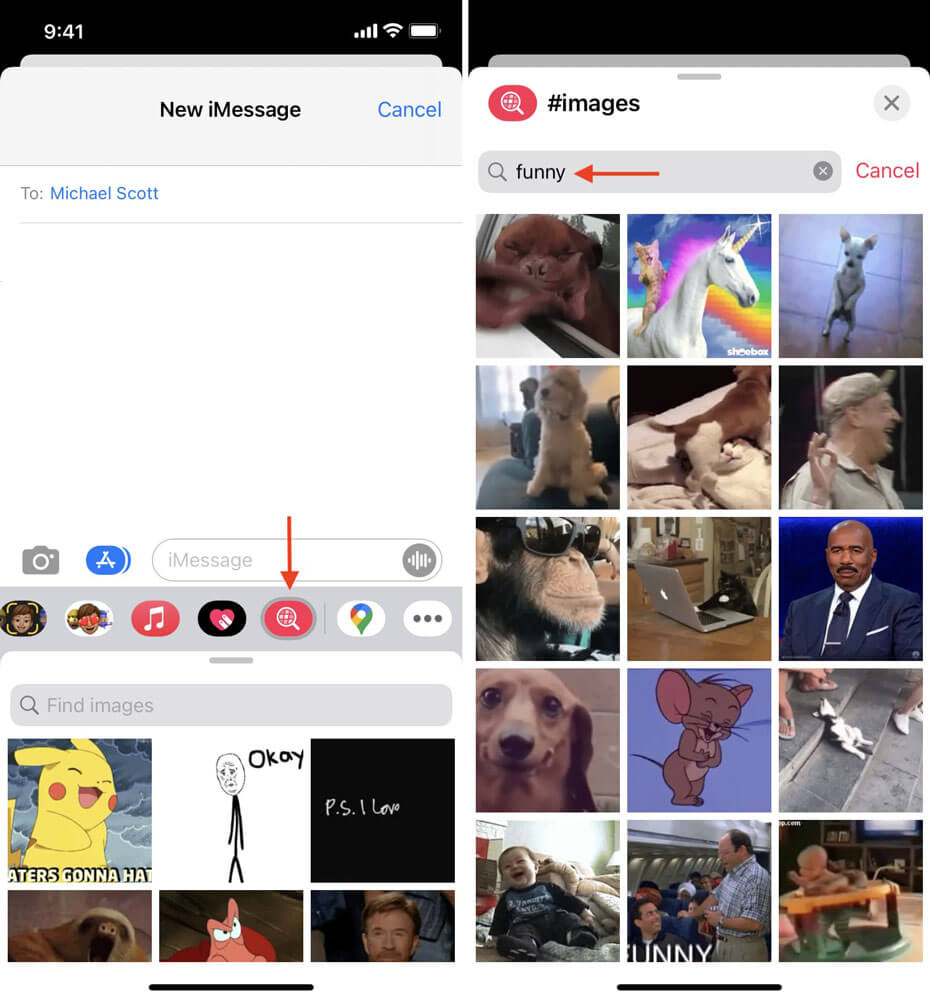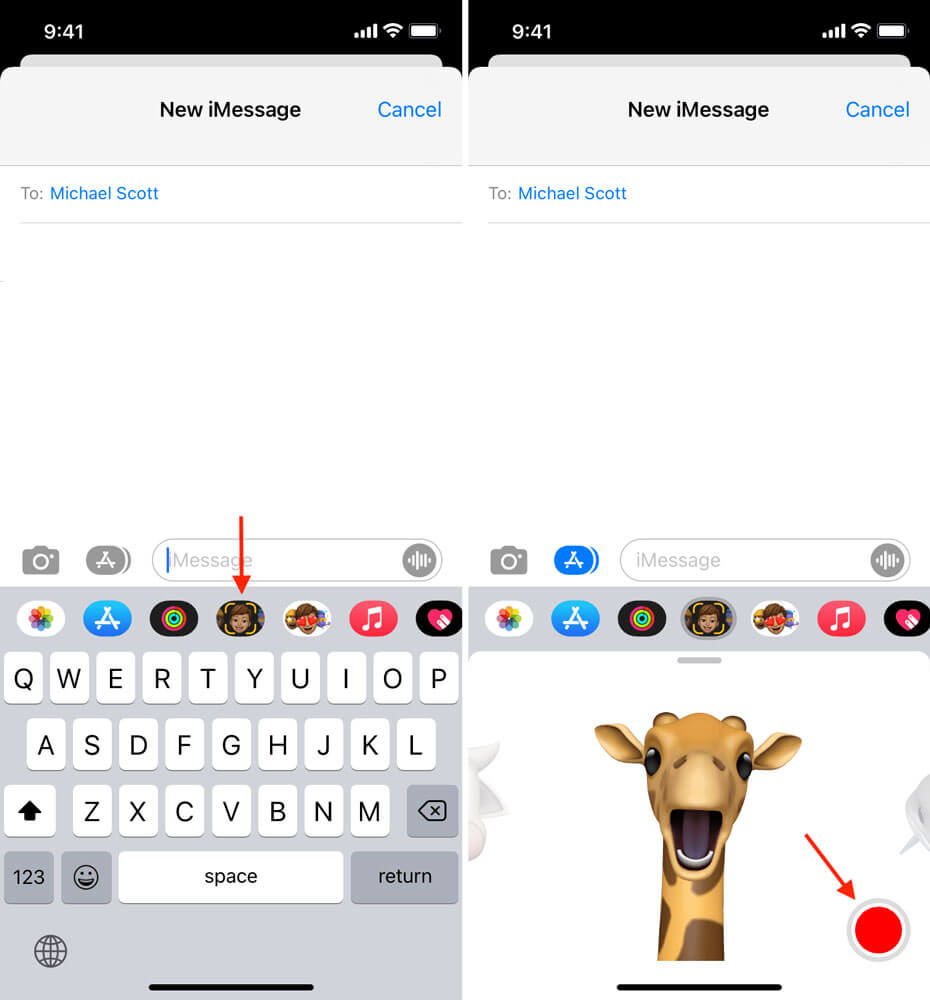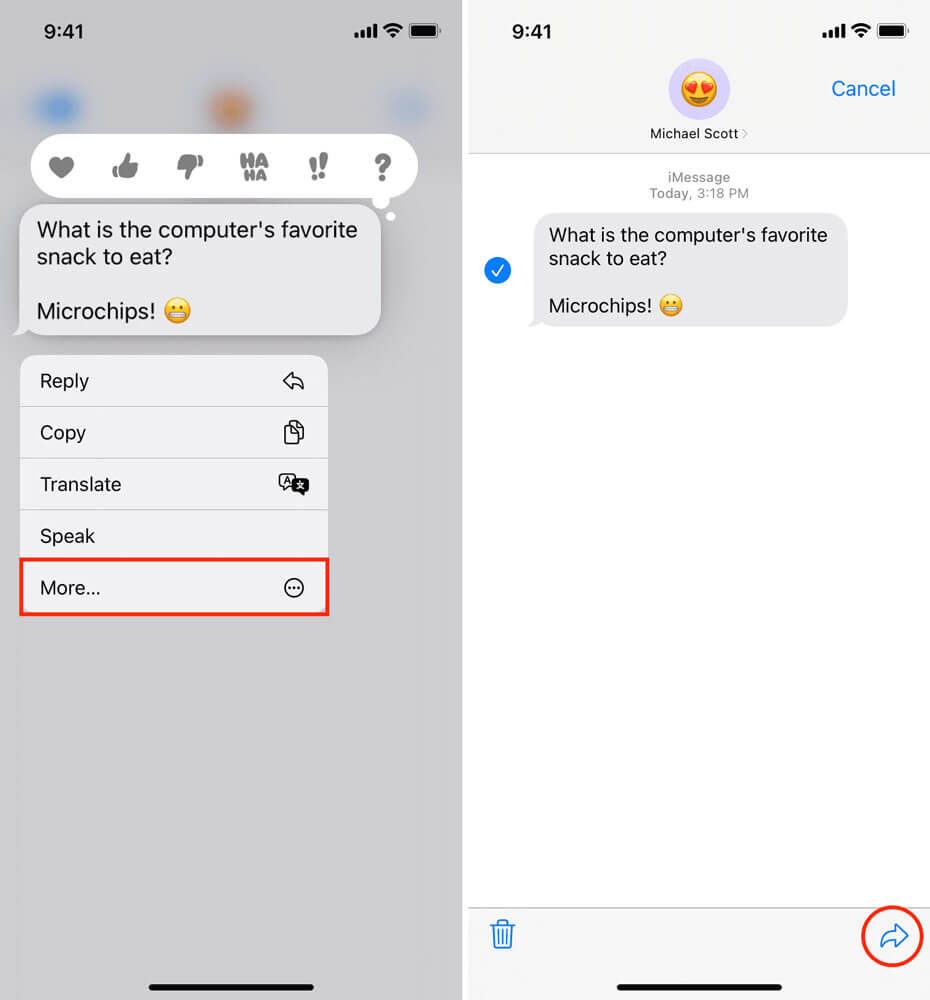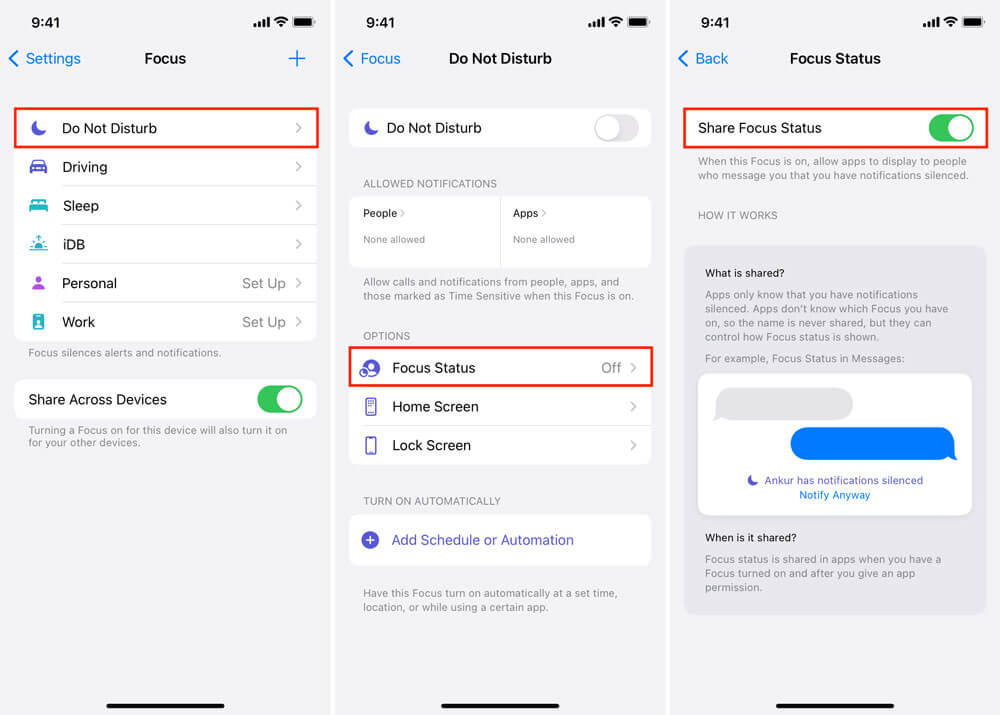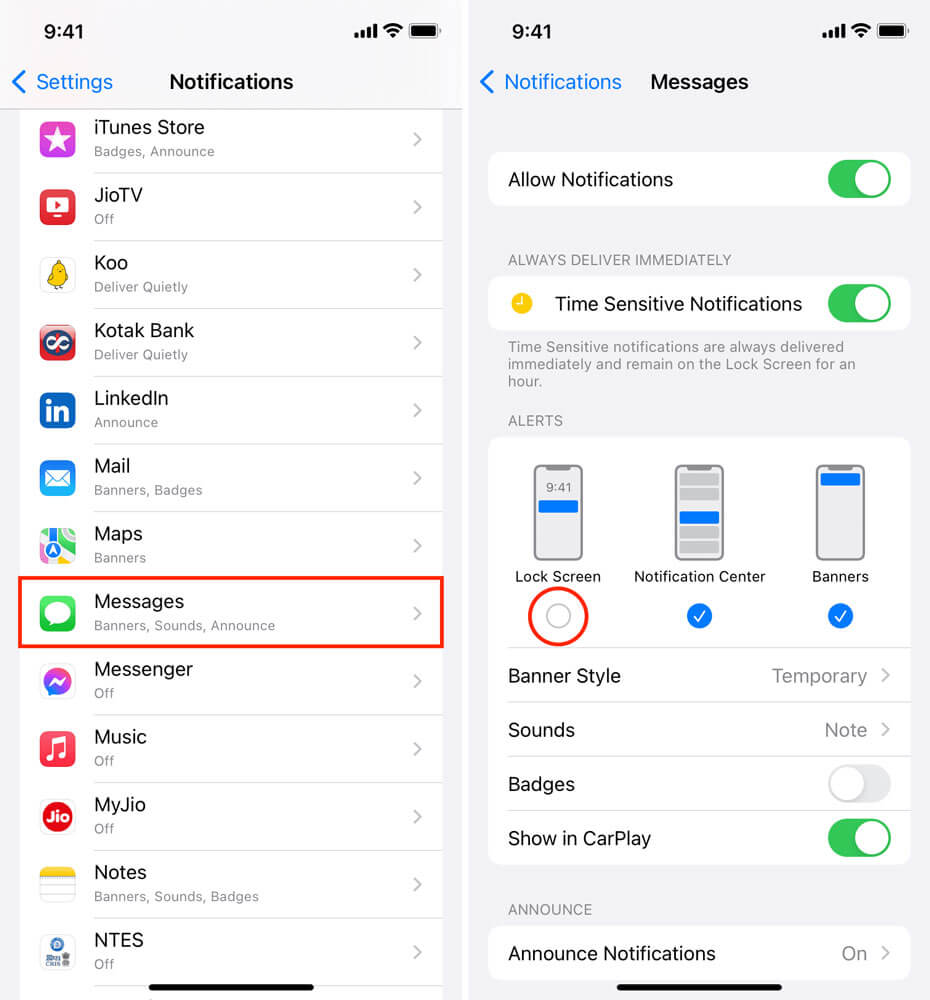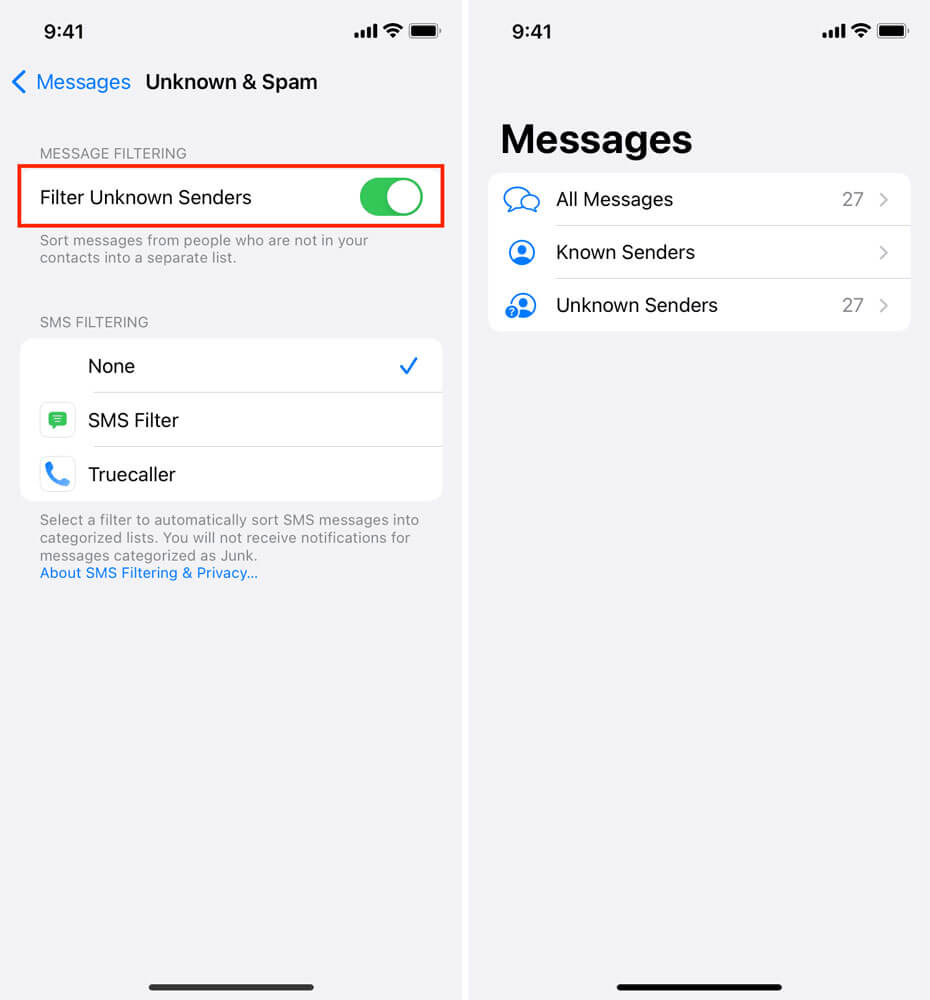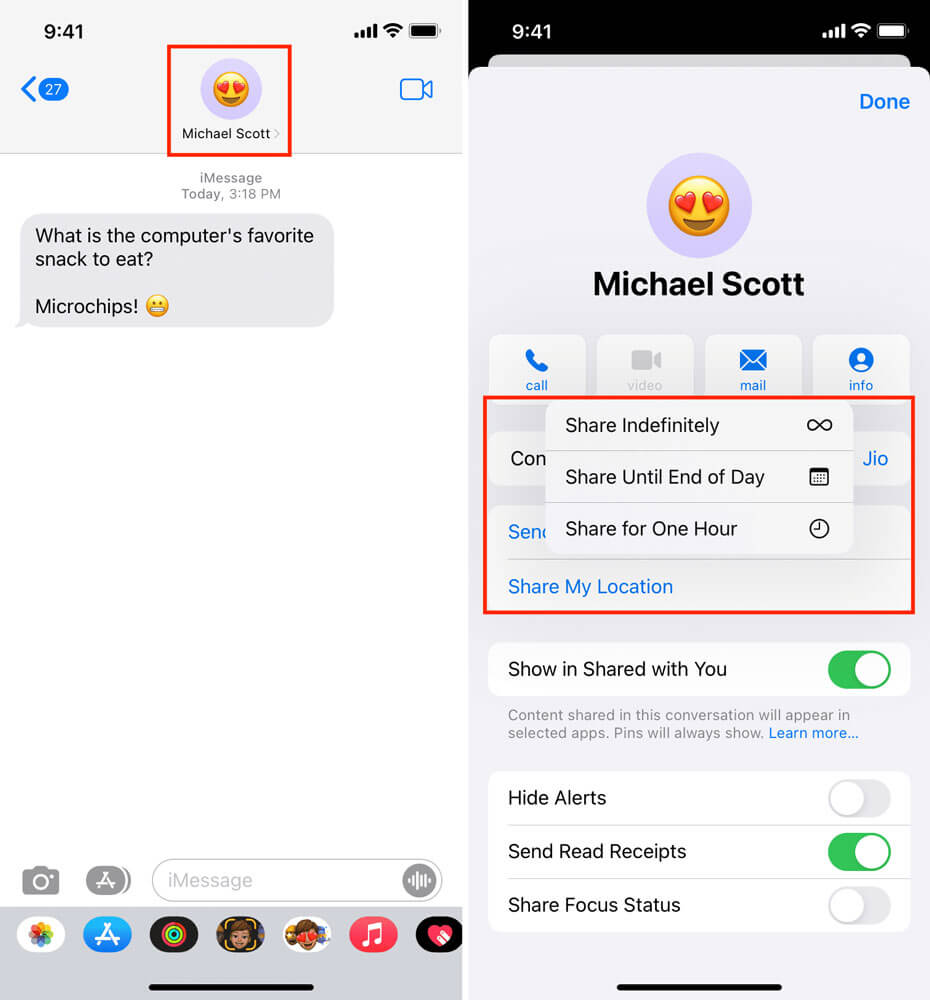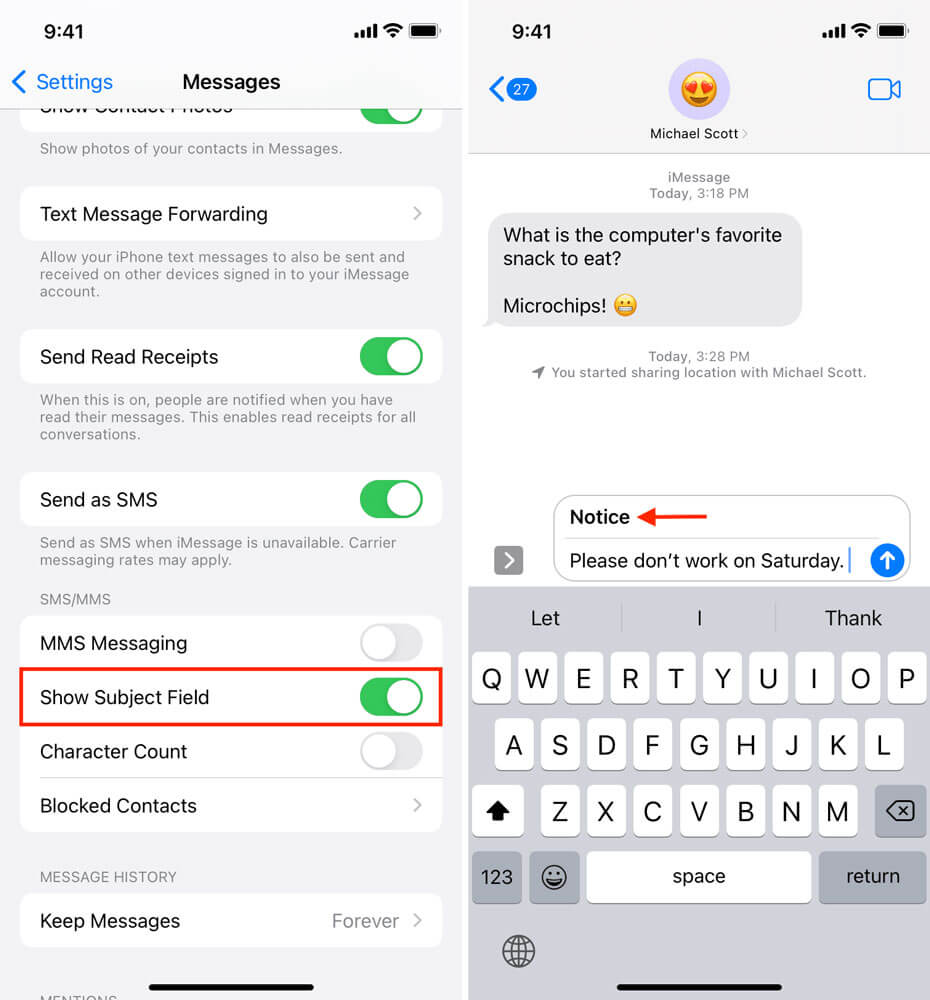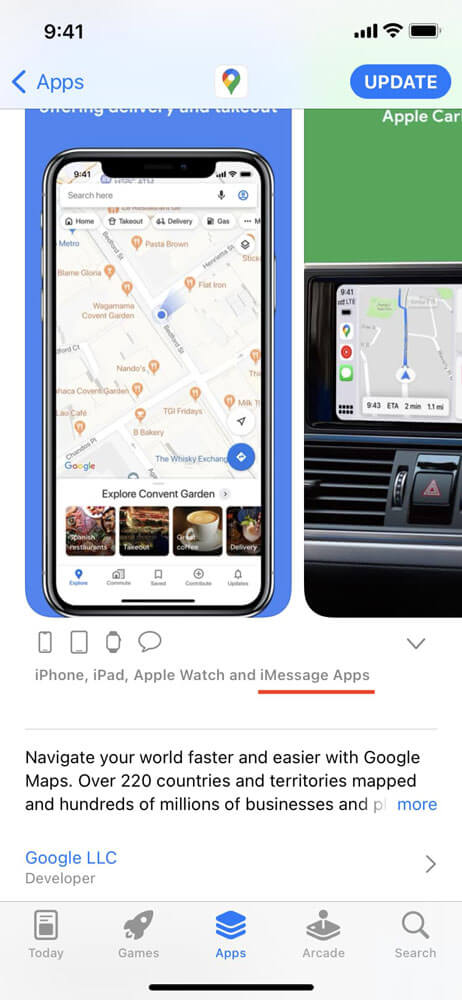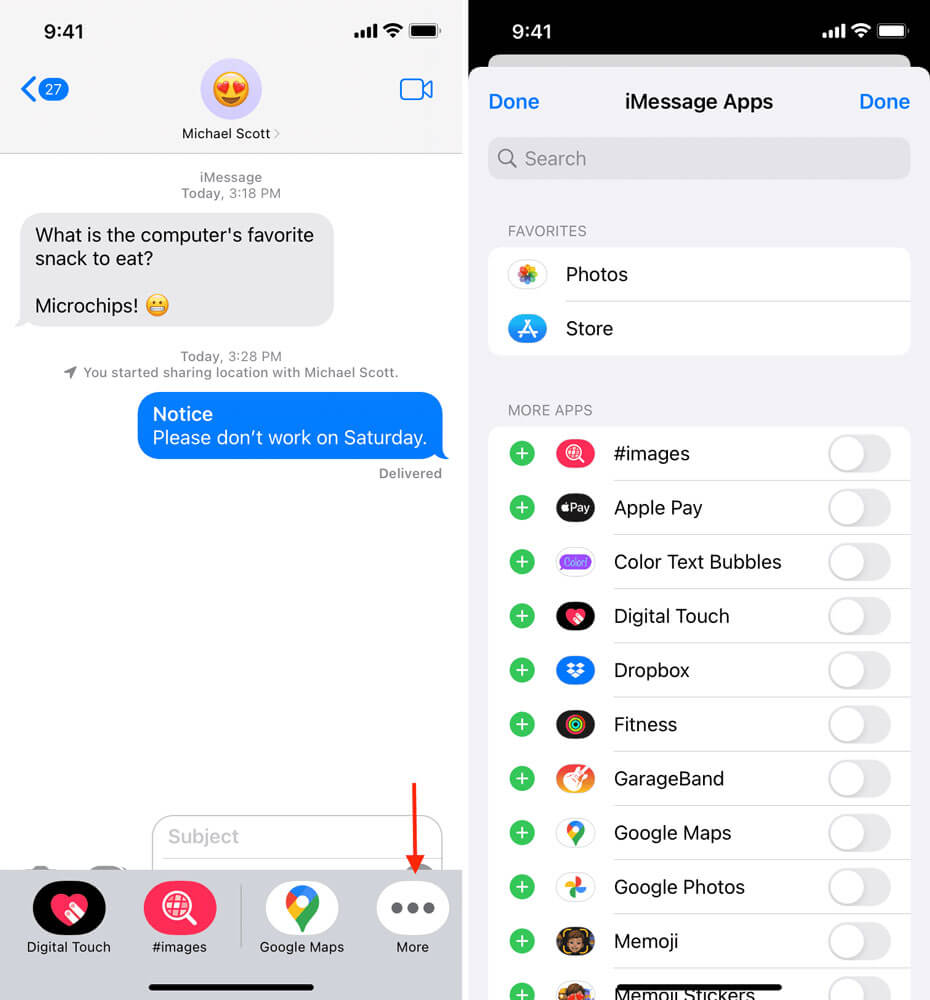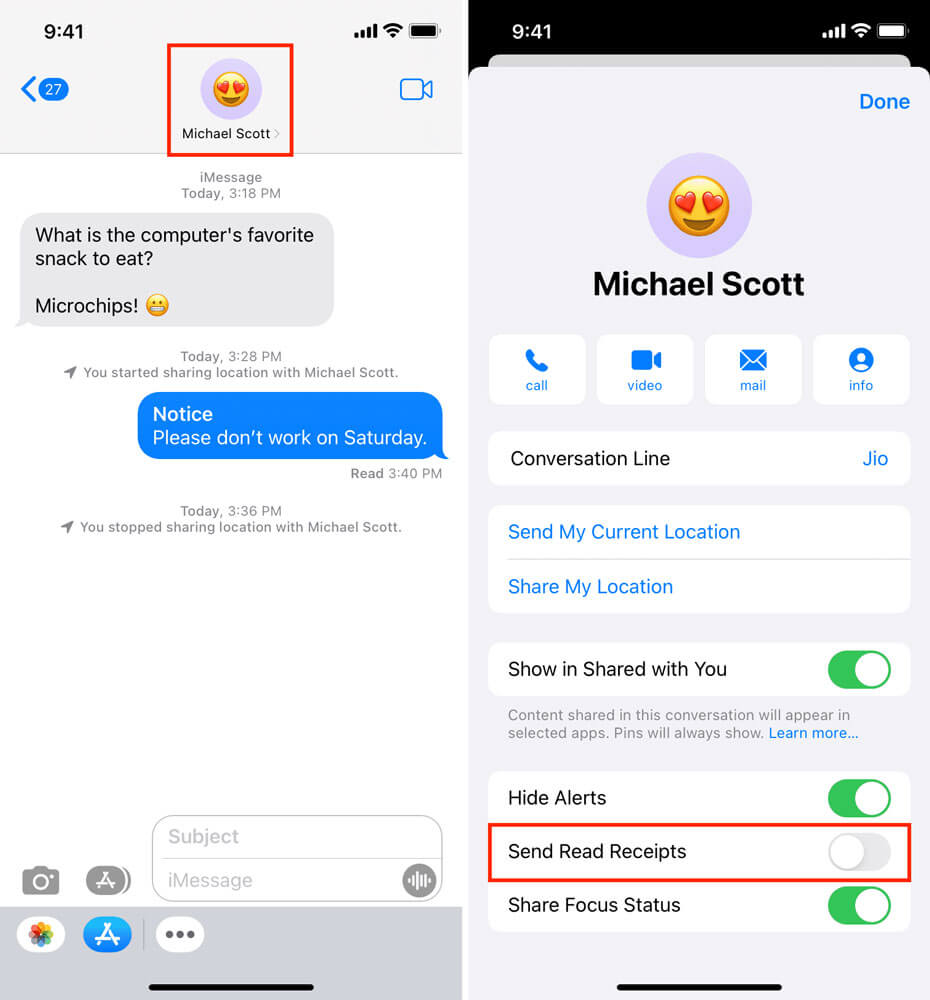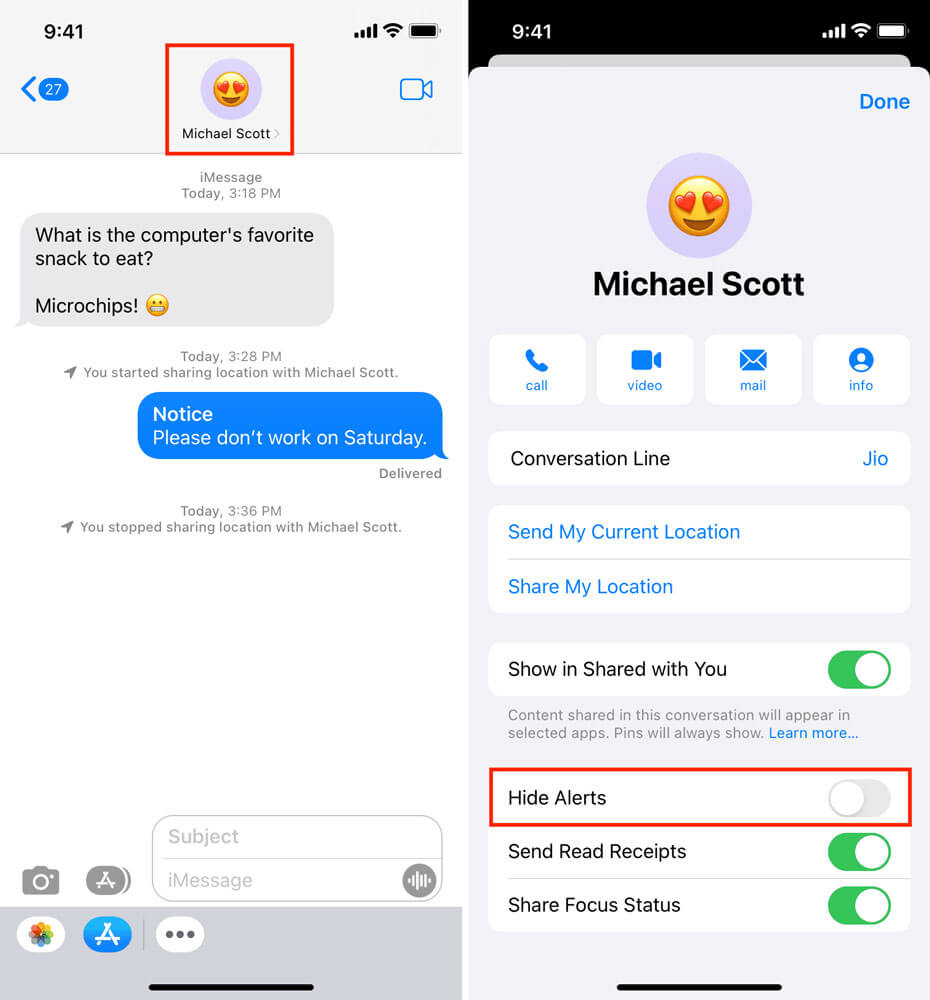۵۰ ترفند و نکته از برنامه مسیج و iMessage آیفون و آیپد
iMessage یکی از سرویسهای اپل است که کاربران به خوبی از آن استقبال کردند. iMessage ویژگیها و ترفندهای مختلفی دارد که در این مطلب میخواهیم به آنها اشاره کنیم. پس با ما همراه باشید تا آیمسیج اپل را بیشتر از گذشته بشناسید. البته برخی از این ترفند و نکتهها برای پیامهای متنی معمولی نیز کاربرد دارند و مختص سرویس آیمسیج اپل نیستند.
۱- پاسخ به یک پیام خاص
اگر شخصی برای شما چندین پیام ارسال میکند، میتوانید به صورت جداگانه به آنها پاسخ دهید و در واقع درون مکالمه، یک مکالمه دیگر شکل میگیرد.
برای پاسخ دادن به یک پیام خاص در آیمسیج کافی است که روی آن ضربه بزنید و نگه دارید. سپس گزینه Reply را انتخاب کنید تا کادر پاسخ به آن پیام باز شود.
وقتی شما یا گیرنده روی عبارت X Replies یا هر پیامی مربوط به آن رشته مکالمه ضربه بزنید، تمامی پیامهای آن رشته مکالمه ظاهر میشوند و میتوانید به خوبی قسمت مورد نظر خود را مشاهده کنید.
۲- تبدیل iMessage به SMS معمولی
iMessage به اینترنت نیاز دارد و شاید شما یا فرد مقابل در لحظه ارسال پیام به اینترنت دسترسی نداشته باشد.
در این شرایط اگر پیام ارسالی شما مهم است و باید سریعا به دست گیرنده برسد، میتوانید آن را به صورت پیامک معمولی ارسال کنید. برای این کار روی پیام مورد نظر بزنید و انگشتتان را نگه دارید. سپس گزینه Send as Text Message را انتخاب نمایید. با این کار رنگ حباب پیام نیز تغییر میکند و به عنوان یک پیام معمولی از طریق سیم کارت ارسال میشود.
نکته: اگر شخصی را با آدرس ایمیل آیمسیج ذخیره کردهاید نه شماره وی، گزینه Send as Text Message را مشاهده نمیکنید و در عوض Send to Email Address یا همان ارسال به ایمیل در دسترس شما خواهد بود.
همچنین میتوانید تنظیم کنید که این اتفاق به صورت خودکار بیفتد. برای این کار به مسیر Settings > Messages بروید و گزینه Send as SMS را فعال کنید. با این کار زمانی که یک iMessage ارسال میکنید و در عرض ۵ دقیقه تحویل داده نمیشود، آیفون شما آن را به عنوان یک پیام کوتاه معمولی ارسال میکند.
۳- گوش دادن به پیامهای صوتی از طریق گوشی
اگر هدفون و هندزفری همراه خود ندارید و نمیتوانید پیام صوتی آیمسیج را نیز روی اسپیکر گوش کنید میتوانید، آن را از طریق گوشی بالایی بشنوید. به تنظیمات آیفون و قسمت Messages بروید. از این صفحه مطمئن شوید که گزینه Raise to Listen فعال است.
حالا به مکالمه مورد نظر مراجعه کنید و آیفون را به سمت گوش خود ببرید (مانند زمانی که تماس تلفنی را پاسخ میدهید) با این کار پیام صوتی iMessage از طریق گوشی بالایی پخش میشود.
نکته: اکنون اگر آیفون خود را پایین بیاورید و به سمت گوش برگردانید، به صورت خودکار ضبط پاسخ شما شروع میشود. بعد از اتمام پاسخ میتوانید با زدن دکمه ارسال، آن را به فرد مورد نظر بفرستید.
۴- واکنش به یک پیام در آیمسیج
در شرایط مختلف میتوان به جای ارسال ایموجی یا پیام، احساس خود به یک پیام فرد مقابل را با واکنش نشان دهید. برای این کار کافی است که انگشتتان را روی پیام نگه دارید و یکی از واکنشهای مورد نظر را انتخاب کنید. این واکنشهای عبارتند از قلب، شست بالا (تایید یا لایک)، شست پایین، HaHa (برای خنده)، علامت تعجب و علامت سوال.
۵- تبدیل متن iMessage به ایموجی
در زبانهای پشتیبانی شده، میتوانید متن خود را به ایموجی تبدیل کنید. برای این کار بعد از اتمام تایپ متن، روی آیکون ایموجی بزنید. حالا تمام کلمات قابل جایگزین با شکلک رنگی میشوند و میتوانید با زدن روی آنها، ایموجی مرتبط را جایگزین کنید.
۶- ارسال پیام دست نویس و نقاشی
ارسال ایموجی و متن در تمام اپلیکیشنها چت و شبکههای اجتماعلی امکان پذیر است. علاوه بر این موارد امکان ارسال متن دست نویس یا نقاشی نیز در آیمسیج وجود دارد. برای این کار مراحل زیر را دنبال نمایید:
- به مکالمه مورد نظر بروید و گزینه Digital Touch را انتخاب کنید.
- با انگشت شکل مورد نظر را بکشید. برای بزرگتر کردن بوم میتوانید آن را به سمت بالا بکشید.
- بعد از اتمام کار روی گزینه ارسال بزنید.
۷- داشتن پروفایل مناسب
شما میتوانید از اسم و تصویر دلخواه برای پروفایل آیمسیج استفاده کنید. این برای افرادی که با شما در iMessage در تماس هستند قابل مشاهده است. با این حال اگر تصویری را پیش از آن برای مخاطب شما تعریف کرده باشند، از آنها پرسیده میشود که میخواهند تصویر جدید جایگزین شود یا خیر.
۸- جستجو برای یک متن خاص
امکان سرچ یا همان جستجو در برنامه Messages وجود دارد. برای این کار کافی است در صفحه اصلی برنامه Messages، مکالمهها را به سمت پایین بکشید تا کادر جستجو را ببینید. بعد از پیدا شدن نتیجه با زدن روی آن، مسقیما به آن گفتگو و پیام خواهید رفت.
۹- رفتن به ابتدای مکالمه
برای رفتن به ابتدای مکالمه iMessage کافی است یک بار روی استاتوس بار بزنید. استاتوس بار جایی است که آیکون باتری و ساعت درج شده است.
نکته: این ترفند تقریبا در تمامی اپلیکیشنهای iOS کار میکند و با یک ضربه روی استاتوس بار میتوانید به ابتدای فایل، صفحه سایت، فهرست و … بروید و نیازی به اسکرول طولانی نیست.
۱۰- نمایش محتوای iMessage در اپلیکیشنهای دیگر
فرض کنید فردی با شما یک لینک را به اشتراک گذاشته اما در همان لحظه فرصت نمیکنید که لینک را باز کنید.
با iOS 15 و جدیدتر، گزینهای به نام Shared with You اضافه شده که به صورت خودکار لینک دریافت شده در آیمسیج را در سافاری (یا سایر برنامههای مرتبط) نمایش میدهد تا آن را مشاهده کنید.
برای فعال کردن این گزینه به مسیر Settings > Messages > Shared with You بروید. از اینجا میتوانید اپلیکیشنهایی که محتوای آیمسیج را نمایش میدهند، انتخاب کنید.
۱۱- استفاده از افکتهای صفحه
اگر در زبانهای پشتیبانی شده (فارسی در حال حاضر پشتیبانی نمیشود) عبارتهایی مانند تولدت مبارک، سال نو مبارک و موارد مشابه ارسال کنید، آیفون به طور خودکار از ویژگی افکتهای صفحه استفاده میکند. با این حال شما میتوانید از این قابلیت به صورت دستی نیز استفاده کنید.
برای این کار یک پیام را تایپ کنید و به جای زدن روی دکمه آبی ارسال، انگشتتان را روی آن نگه دارید. اکنون افکتهای مختلف به شما نمایش داده میشود که میتوانید به دلخواه آنها را انتخاب و سپس ارسال کنید.
۱۲- پین کردن گفتگو در بالا
برنامه Messages به صورت پیشفرض مکالمههای دارای جدیدترین پیام را در بالا نگه میدارد. با این حال میتوانید مکالمات مهم خود را در بالای لیست پین کنید که در همه شرایط در ابتدا نمایش داده شوند. برای این کار کافی است انگشتتان را روی آن مکالمه نگه دارید و سپس گزینه Pin را انتخاب نمایید.
۱۳- مشاهده زمان پیام در آیفون و آیپد
نمایش زمان پیامهای ارسالی و دریافتی در آیفون به طور پیشفرض محدود است تا از نظر ظاهری شلوغ نشود. با این حال اگر بخواهید زمان دقیق تمامی پیامهای ارسال و دریافتی را مشاهده کنید، تنها کافی است که در مکالمه مورد نظر انگشتتان را به سمت چپ بکشید.
۱۴- ذخیره پیامها در iCloud
اگر پیامها برای شما مهم هستند، میتوانید از آنها در iCloud بکاپ داشته باشید. هر اپل آیدی به صورت رایگان ۵ گیگابایت فضا دارد که البته با پرداخت هزینه میتوان آن را ارتقا داد. برای فعالسازی بکاپ گیری از پیامها به تنظیمات آیفون بروید و در بالای صفحه اصلی روی اپل آیدی خود بزنید. سپس iCloud را انتخاب کرده و Messages را فعال نمایید.
۱۵- استفاده از iMessage در هر دستگاه اپلی
شما برای استفاده از آیمسیج تنها محدود به آیفون و آیپد خود نیستید. شما اگر دستگاه دیگر اپلی دارید نیز میتوانید از iMessage در آن استفاده کنید. حتی اگر آن دستگاه مک باشد و میتوانید پاسخ پیام دریافتی در آیفون خود را در macOS بدهید.
۱۶- برقراری تماس فیس تایم مستقیما از گفتگوی آیمسیج
شما میتوانید از یک گفتگوی متنی آیمسیج مستقیما تماس صوتی یا تصویری فیس تایم برقرار کنید. برای این کار در گفتگو روی آیکون فیس تایم بزنید و FaceTime Audio را برای تماس صوتی فیس تایم و FaceTime Video را برای تماس تصویری فیس تایم برقرار کنید.
برای تماس از طریق خط مستقیم نیز روی نام یا تصویر فرد در گفتگو بزنید و سپس Call را انتخاب نمایید.
۱۷- ارسال پیام صوتی
اگر نمیخواهید تماس بگیرید یا پیام متنی ارسال کنید، میتوانید پیام صوتی در آیمسیج ارسال نمایید. برای این کار روی آیکون صدا در کنار کادر تایپ بزنید و نگه دارید. حالا آنچه که میخواهید را بگویید. با زدن روی آیکون پخش میتوانید ویس ضبط شده را گوش کنید و اگر مشکلی نداشت روی آیکون ارسال بزنید.
۱۸- دیکته کردن پیام
در زبانهای پشتیبانی شده (در حال حاضر فارسی پشتیبانی نمیشود) میتوانید پیام مورد نظرتان را به گوشی دیکته کنید. برای این کار روی آیکون میکروفون در سمت راست پایین کیبورد بزنید.
اگر آیکون میکروفون را نمیبینید به تنظیمات آیفون و مسیر General > Keyboard بروید و Enable Dictation را فعال کنید.
۱۹- ارسال فایل PDF یا ZIP از طریق iMessage
شما فایلهای ZIP، PDF و Word را میتوانید از طریق آیمسیج ارسال کنید. برای این کار ابتدا به برنامه Files پیشفرض آیفون و آیپد مراجعه کنید. سپس فایل یا فایلهای مدنظر را انتخاب کنید و گزینه به اشتراک گذاری (مربع با فلش رو به بالا) را انتخاب نمایید. از صفحه باز شده ابتدا Messages و سپس فرد مورد نظرتان را انتخاب نمایید.
در مک نیز به سادگی با Drag & Drop _(کشیدن و رها کردن) میتوانید فایل را با iMessage ارسال نمایید.
۲۰- ارسال GIF در آیمسیج
iMessage دارای ابزار داخلی برای یافتن فایلهای GIF است که با عنوان #images نمایش داده میشود. با این حال این ویژگی تنها در دسترس کاربران ایالات متحده، انگلستان، کانادا، استرالیا، نیوزیلند، ایرلند، فرانسه، آلمان، ایتالیا، هند، سنگاپور، فیلیپین و ژاپن است. اگر برای شما گزینه #images نمایش داده نمیشود، میتوانید نرم افزار GIPHY: The GIF Search Engine استفاده نمایید.
این برنامه از آیمسیج پشتیبانی میکند و گزینه آن با ردیف بالای کیبورد اضافه میشود و میتوانید از آنجا فایلهای GIF مورد نظر خود را پیدا و ارسال کنید.
۲۱- استفاده از مموجی و انیموجی
شما امکان ارسال یک مموجی متحرک را با صدای ضبط شده خودتان از طریق iMessage دارید. این قابلیت حالتهای صورت شما را نیز در نظر میگیرد. برای این کار مراحل زیر را دنبال کنید:
- داخل مکالمه مورد نظر بروید و Memoji را انتخاب نمایید.
- حالا از مموجیهای موجود یکی را برگزینید. حتی میتوانید یک مموجی دلخواه بسازید.
- بعد از انتخاب مموجی مورد نظر، روی گزینه قرمز رنگ ضبط بزنید.
- اکنون تا ۳۰ ثانیه صحبت کنید و دوربین جلو را به در زاویهای بگیرید که به خوبی صورت شما را پوشش دهد.
- پس از اتمام و رسیدن به نتیجه دلخواه، کافی است روی گزینه آبی ارسال بزنید.
۲۲- فوروارد پیام در آیفون و آیپد
شما با انجام مراحل زیر میتوانید پیام خصوصی دریافت شده را برای شخص دیگری فوروارد کنید:
- انگشتتان را روی پیام مورد نظر نگه دارید و سپس گزینه More را انتخاب نمایید.
- روی فلش موجود در پایین صفحه، سمت راست بزنید.
- شخص مورد نظرتان را انتخاب نمایید و روی دکمه ارسال بزنید.
۲۳- شروع چت گروهی
iMessage اپل از چتهای گروهی پشتیبانی میکند و به سادگی میتوانید این کار را انجام دهید:
- برنامه Messages را باز کنید و روی آیکون گفتگوی جدید بزنید.
- نام مخاطبی را تایپ کنید و شماره تلفن یا ایمیلی که از وی آبی شده (به معنای فعال بودن iMessage) را انتخاب نمایید.
- بعد از انتخاب فرد اول، نام شخص دیگری را تایپ کنید و ایمیل یا شماره تماس متصل به آیمسیج وی را انتخاب نمایید. برای اضافه کردن افراد بیشتر نیز همین کار را نجام دهید.
نکته: اگر حتی یک نفر از اعضای گروه iMessage نداشته باشد (شماره تلفن آنها به رنگ سبز نمایش داده میشود) کل چت گروهی به صورت SMS خواهد بود نه آیمسیج! اگر دوستان شما دستگاه اپلی ندارند بهتر است برای چت گروهی باید به سراغ واتساپ، تلگرام و … بروید.
۲۴- تگ کردن افراد در چتهای گروهی iMessage
در چتهای گروهی میتوانید فرد یا افراد مورد نظرتان را تگ کنید. برای این کار کافی است ابتدا @ و سپس نام فرد را تایپ کنید.
نکته: همهی اعضا میتوانند پیامهای تگ شده گروه را ببینند.
۲۵- دریافت نوتیفکییشن فقط در صورتی که تگ شده باشید
ممکن است چت گروهی شما پیامهای بسیاری داشته باشد و منطقی نیست که در این شرایط نوتیفیکیشن دریافت کنید. برای تطبیق با این شرایط میتوانید تنظیمات را به گونهای تعریف کنید که تنها زمانی که تگ شدید، نوتیفیکیشن دریافت نمایید.
برای این کار به تنظیمات آیفون و قسمت Messages بروید. در این صفحه مطمئن شوید که گزینه Notify Me فعال است. حالا برنامه Messages را باز کنید و انگشتتان را روی چت گروهی مد نظر نگه دارید. از منو گزینه Hide Alerts را انتخاب نمایید.
با این کار دیگر نوتیفیکیشنی از گروه دریافت نخواهید کرد مگر اینکه فردی از اعضای گروه شما را تگ کند. (نحوه تگ کردن در مرحله ۲۴ توضیح داده شده است)
۲۶- تنظیم تعداد نوتیفیکیشن برای پیام
به طور پیشفرض iOS برای هر پیام دو نوتیفیکیشن ارسال میکند که میتوانید آن را به دلخواه تغییر دهید. برای این کار به مسیر Settings > Notifications > Messages > Customize Notifications > Repeat Alerts بروید.
۲۷- اطلاع زمان آرامش به دیگران
یکی از ویژگیهای iOS 15 فوکوس است که همان نسخه پیشرفته مزاحم نشوید محسوب میشود. با این ویژگی میتوانید تنظیم کنید که از چه افراد و اپلیکیشنهایی نوتیفیکیشن دریافت کنید.
در تنظیمات گوشی و صفحه Focus روی گزینه Focus Status بزنید و Share Focus Status را فعال نمایید. سپس دوباره به صفحه اصلی تنظیمات مراجعه کنید و به قسمت Messages بروید. از صفحه باز شده مطمئن شوید که گزینه Focus در قسمت Allow Messages To Access فعال باشد.
زمانی که حالت فوکوس فعال باشد و شخصی سعی کند از طریق iMessage برای شما پیام ارسال کند، به وی اطلاع داده میشود که شما نوتیفکینیشهای خود را سایلنت کردید.
۲۸- نمایش ندادن متن پیام در لاک اسکرین
ممکن است که نخواهید افراد دیگر متن پیام شما را از لاک اسکرین گوشی بخوانند. میتوانید با مراجعه به تنظیمات پیش نمایش پیام در صفحه قفل یا همان لاک اسکرین را غیرفعال نمایید.
برای این کار به Settings > Notifications > Messages بروید و تیک گزینه Lock Screen را بردارید. حالا پیامهای متنی سیم کارت یا آیمسیج دیگر در لاک اسکرین قابل خواندن نیستند. برای این کار باید قفل گوشی باز شود و از طریق اپلیکیشن مسیج یا نوتیفیکیشن سنتر آن را بخوانید.
۲۹- دریافت نکردن پیام هنگام رانندگی
اگر از ویژگی CarPlay استفاده میکنید، امکان غیر فعال کردن دریافت نوتفیکیشن هنگام رانندگی را دارید. برای این کار تنظیمات را باز کنید و به مسیر Notifications > Messages بروید. از اینجا گزینه Show in CarPlay را غیر فعال نمایید.
۳۰- فیلتر پیام از فرستندههای ناشناس
iOS دارای یک فیلتر داخلی است که پیامهای شما را به دو لیست فرستندگان شناخته شده و ناشناخته تبدیل میکند. برای این کار به Settings > Messages > Unknown & Spam بروید. از اینجا گزینه Filter Unknown Senders را فعال نمایید. اکنون پیامهای شما به دو دسته فرستنده شناخته شده و ناشناس تقسیم میشوند. میتوانید با زدن گزینه فیلتر در بالای برنامه مسیج سمت چپ، به این دسته بندی دسترسی داشته باشید. افرادی که در لیست مخاطبین شما نیستند، یا با آنها تماس نگرفتهاید، پیام ارسال نکردید یا ایمیل نفرستادید جز فرستندههای ناشناس محسوب میشوند و نوتیفیکیشنی نیز بابت پیامهای آنها برای شما ارسال نمیشود.
۳۱- استفاده از سیری برای خواندن iMessage
در زبانهای پشتیبانی شده که فعلا فارسی جزء آنها نیست و به زودی احتمالا اضافه خواهد شد، میتوانید از سیری بخواهید هنگام داشتن ایرپاد اپل یا Powerbeats پیامها را برای شما بخواند. برای این کار به مسیر Settings > Notifications > Announce Notifications بروید و Announce Notifications را فعال کنید. حالا گزینه Messages را از پایین فعال کنید و اعلام پیام را برای موارد مهم یا همه انتخاب کنید.
۳۲- ارسال پول از طریق iMessage
در کشورهایی که Apple Pay راه اندازه شده میتوانید با Apple Cash و iMessage برای دوستان و خانواده پول ارسال کنید. اگر هم این کار را اشتباه انجام دادید، امکان لغو پرداخت وجود دارد.
۳۳- اشتراک گذاشتن مکان به صورت زنده
برای اشتراک گذاری مکان به صورت عادی و زنده مراحل زیر را دنبال نمایید:
- مکالمه مد نظر خود را باز کنید و روی نام یا عکس فرد تپ نمایید.
- گزینه Send My Current Location را برای ارسال موقعیت مکانی فعلی خود انتخاب کنید.
- برای ارسال مکان زنده نیز گزینه Share My Location را انتخاب نمایید و زمان مد نظرتان را انتخاب کنید. گزینه اول برای زمان نامحدود، دوم برای تا پایان روز و سوم نیز برای یک ساعت است.
گیرنده میتواند با زدن روی نام شما در بالای مکالمه iMessage مکان شما را به صورت زنده در برنامه مسیج یا Find My مشاهده کند.
۳۴- ارسال تصاویر با کیفیت
شما میتوانید به دلخواه تصاویر ارسالی در آیمسیج را با کیفیت پایین یا بالا ارسال نمایید. برای این کار به مسیر Settings > Messages بروید و با غیر فعال کردن گزینه Low Quality Image Mode تصاویر را با کیفیت بالا ارسال کنید.
۳۵- توقف نمایش تصاویر iMessage در برنامه Photos
به طور پیشفرض تصاویری که در آیمسیج دریافت میکنید در برنامه Photos نیز نمایش داده میشوند. برای غیر فعال کردن این حالت به مسیر Settings =>Messages=>Shared with You بروید و گزینه Photos را غیرفعال نمایید.
۳۶- استفاده از چند ایمیل
شما تنها محدود به استفاده از شماره خود نیستید. میتوانید از یک یا چندین ایمیل در یک دستگاه برای کار با iMessage استفاده نمایید. برای این کار:
- از صفحه اصلی تنظیمات روی اپل آیدی خود که در بالا قرار گرفته بزنید.
- حالا Name, Phone Numbers, Email را انتخاب نمایید.
- روی گزینه Edit در کنار Contactable At تپ نمایید.
- روی Add email or phone number بزنید و Add an Email Address را انتخاب کنید.
- آدرس ایمیل را تایپ و سپس روی Next بزنید.
- کد تاییدی که در ایمیل خود دریافت کردهاید را وارد کنید.
۳۷- تایپ جمله با حروف درشت
در اپلیکیشنهایی مانند تلگرام و واتساپ میتوانید متون خود را به حالت حروف برجسته، کج و … دربیارورید اما آیمسیج فاقد این گزینه است. ولی یک روش برای ارسال متون با حروف درشت وجود دارد. برای این کار به مسیر Settings > Messages بروید و Show Subject Field را فعال کنید. این کار یک فیلد جدید به صفحه ارسال پیام اضافه میکند و هر چیزی در آن تایپ کنید را با حروف درشت ارسال مینماید.
نکته: اگر صرفا فیلد اول را پر کنید و فیلد دوم خالی باشد، پیام با حرف درشت ارسال نخواهد شد.
۳۸- استفاده از برنامههای iMessage
در آیمسیج میتوانید از اپلیکیشنهای سازگار استفاده کنید که قابلیتهای جدید به آن اضافه میکنند یا کار با آن را سادهتر میکنند. هنگام جستجوی اپلیکیشنها در اپ استور، آنهایی که با آیمسیج سازگار هستند با عبارت iMessage App مشخص میشوند. این برنامهها به ردیف بالای کیبورد اضافه میگردند و میتوان از آنها داخل برنامه مسیج استفاده نمود.
۳۹- مرتب سازی ردیف اپلیکیشنها
زمانی که با امکان استفاده از برنامههای آیمسیج آشنا شوید، احتمالا موارد زیادی را نصب میکنید. شما میتوانید به دلخواه لیست را مرتب کنید و موارد غیر ضروری را غیر فعال نماید:
- یک گفتگو را باز کنید و ردیف برنامه را به سمت چپ بکشید. از انتهای روی گزینه More بزنید.
- روی گزینه Edit تپ نمایید و سپس آیکون قرمز رنگ منها را برای حذف اپلیکیشن از لیست نمایش بزنید و Remove from Favorites را انتخاب نمایید.
- با این کار دیگر برنامه در لیست اولیه نمایش داده نمیشود. اگر میخواهید در منوی More نیز نباشد، آن را از لیست پایین غیر فعال نمایید.
- بعد از اتمام کار روی گزنیه Done بزنید.
۴۰- تعریف نام و تصویر دلخواه برای گروهها
مانند گروههای واتساپ و تلگرام، گروههای iMessage نیز امکان تعریف نام و تصویر دلخواه را دارند. این نام و عکس به تمامی اعضا نمایش داده میشود.
گروه مد نظر خود را باز کنید و روی عبارتی که تعداد افراد را با X People مشخص کرده بزنید. سپس گزینه Change Name and Photo را انتخاب نمایید. در صفحه باز شده میتوانید آیکون، ایموجی، تصویر و … را به عنوان تصویر بگذارید و نام دلخواه خود را نیز برگزینید.
۴۱- مخفی کردن خوانده شدن پیام
زمانی که پیام یک فرد را در آیمسیج بخوانید، آن فرد این موضوع را متوجه میشود. با این حال میتوانید از این کار برای تمامی مخاطبین یا افراد خاص جلوگیری نمایید.
برای غیرفعال کردن این قابلیت برای همه مخاطبین به Settings > Messages بروید و گزینه Send Read Receipts را غیرفعال نمایید.
برای غیرفعال کردن خوانده شدن پیام برای یک یا چند مخاطب، به مکالمه آنها مراجعه کنید. از بالای چت روی اسم وی بزنید و گزینه Send Read Receipts را غیر فعال نمایید.
۴۲- مشاهده تمامی فایلهای ارسال یا دریافت شده
به یک چت iMessage بروید و روی عکس یا نام شخص بزنید. اکنون به پایین صفحه اسکرول نمایید. در اینجا عکسها، لینکها و … قابل مشاهده هستند. برای مشاهده تمامی موارد روی گزینه See All بزنید.
۴۳- غیر فعال کردن هشدارها فقط از یک شخص خاص
اگر مشغول کاری هستید و فردی مداوم در برنامه مسیج به شما پیام ارسال میکند، میتوانید هشدارهای وی را غیر فعال کنید. برای این کار برنامه Messages را باز کنید و روی مکالمه مورد نظر انگشتتان را نگه دارید. از منوی باز شده Hide Alerts را اتنخاب نمایید. از این پس دیگر پیامهای این فرد با هشدار برای شما همراه نخواهند بود. همچنین میتوانید این کار را با زدن روی عکس یا تصویر در صفحه چت و گزینه Hide Alerts انجام دهید.
۴۴- بلاک کردن افراد
شما میتوانید افراد را به طور کلی بلاک کنید. برای این کار صفحه چت وی در برنامه Messages را باز کنید و روی اسم یا تصویر آن بزنید. سپس گزینه Info را انتخاب نمایید. از صفحه باز شده Block this Caller و سپس Block Contant را انتخاب نمایید.
توجه: وقتی شخصی را بلاک یا همان مسدود میکنید، دیگر آیمسیج، پیام معمولی، تماس از طریق سیم کارت و فیس تایم را از وی دریافت نخواهید کرد.
۴۵- منقضی شدن پیامهای صوتی
پیامهای صوتی که شخصی در iMessage ارسال میکند به طور خودکار منقضی میشوند. با این حال میتوانید این رویه را تغییر دهید. برای تغییر این ویژگی به Settings > Messages مراجعه نمایید و گزینه Expire را از قسمت Audio Messages اتنخاب کنید. از صفحه باز شده گزینه Never را انتخاب نمایید.
۴۶- خالی کردن فضای آیفون
اگر زیاد از آیمسیج استفاده میکنید و حافظه آیفون شما پر شده، شاید این سرویس یکی از مقصران باشد. به Settings > General > iPhone Storage > Messages بروید تا فضای اشغال شده توسط برنامه مسیج را مشاهده کنید. اگر حجم زیادی اشغال کرده میتوانید به صورت جداگانه عکسها، ویدیوها، گیفها، استیکرها و … را انتخاب و حذف نمایید.
۴۷- علامت گذاری همه پیامها به عنوان خوانده شده
برنامه Messages را باز کنید و با دو انگشت از بالا به پایین، یا پایین به بالا بکشید. با این کار گفتگوها انتخاب میشوند و با انتخاب گزینه Read تمامی موارد انتخابی به عنوان خوانده شده شناسایی میگردند. برای حذف نیز گزینه Delete را انتخاب نمایید.
۴۸- حذف چندین پیام iMessages
اگر میخواهید چند پیام خاص را از یک مکالمه حذف کنید مراحل زیر را دنبال نمایید:
- روی یک پیام انگشتتان را نگه دارید و روی More بزنید.
- پیامهای مد نظر برای حذف را انتخاب کنید.
- روی آیکون سطل زیاله برای حذف بزنید.
۴۹- حذف خودکار پیامهای قدیمی
شما میتوانید پروسه حذف را به خود آیفون بسپارید. با این کار پیامهای شما در مدت زمان معینی حذف خواهد شد. برای این کار به مسیر Settings > Messages > Keep Messages بروید و گزینه ۳۰ Days یا ۱ Year را به ترتیب برای ۳۰ روز یا ۱ سال انتخاب کنید. به طور مثال اگر ۱ سال را انتخاب کنید، پیامهای قدیمیتر از یک سال همگی حذف خواهند شد.
۵۰- غیرفعال کردن آیمسیج
در نهایت ممکن است زمانی بخواهید iMessage را به طور کلی غیر فعال کنید. برای این کار به تنظیمات آیفون بروید و گزینه Messages را انتخاب کنید و iMessage را غیرفعال نمایید.
ما سعی کردیم در این مطلب تمامی موارد مهم و مرتبط با مسیج و iMessage را برای شما درج کنیم. اگر شما نیز ترفند یا نکتهای را میشناسید که برای کاربران دیگر مفید است، حتما با ما در نظرات به اشتراک بگذارید.