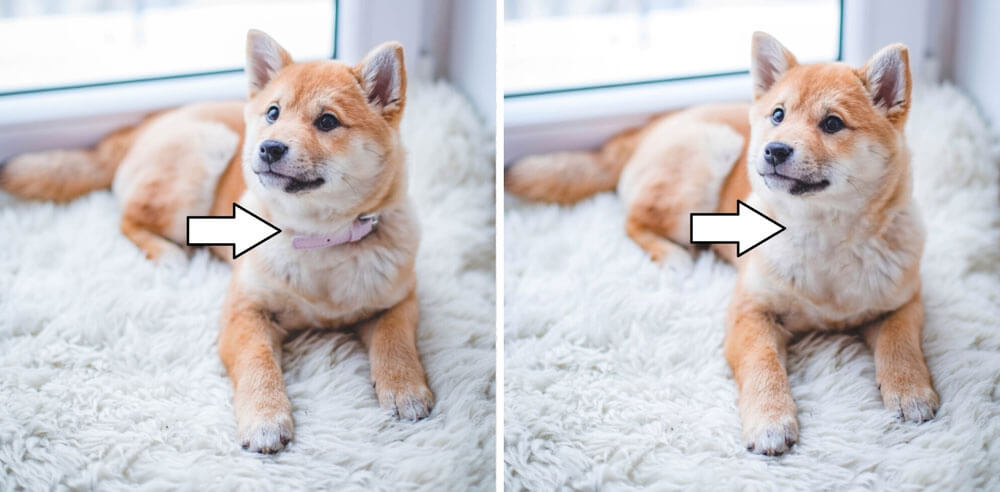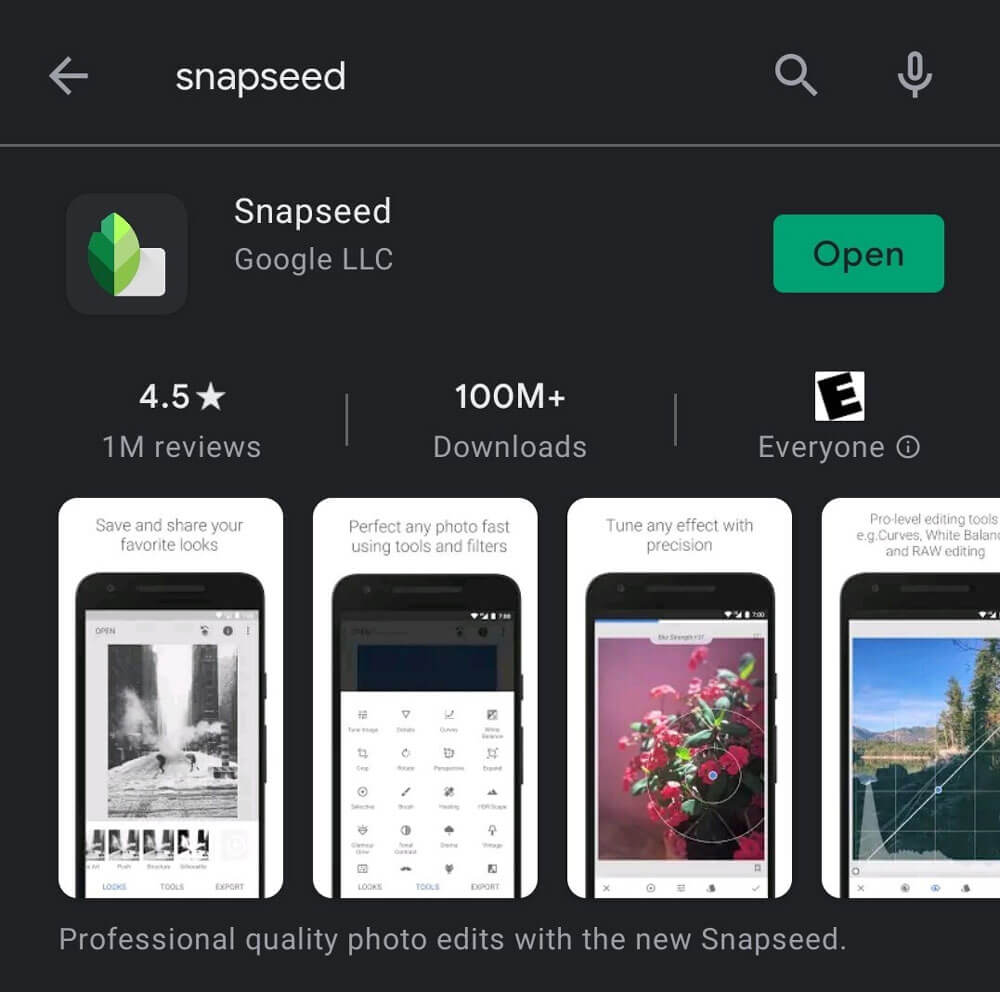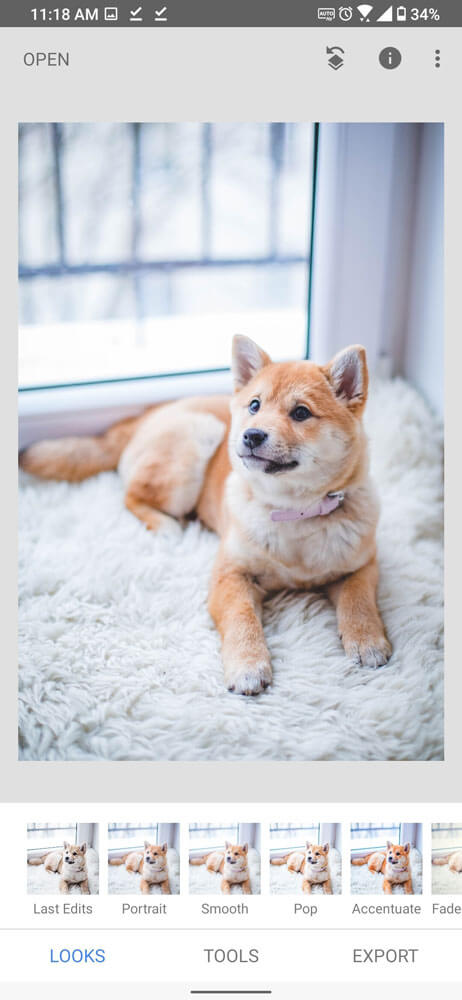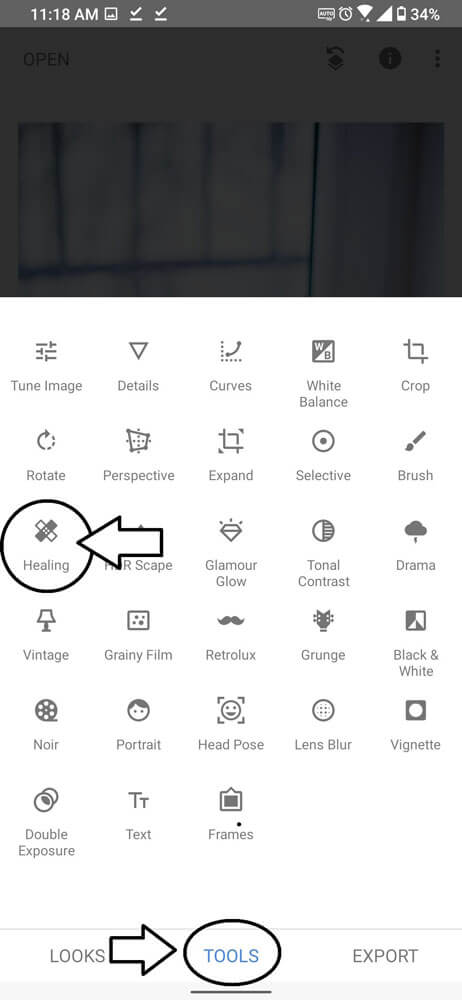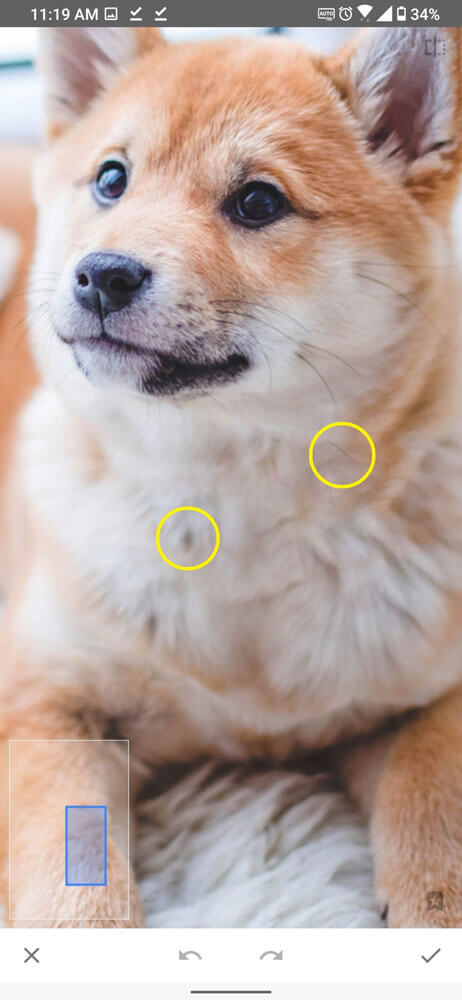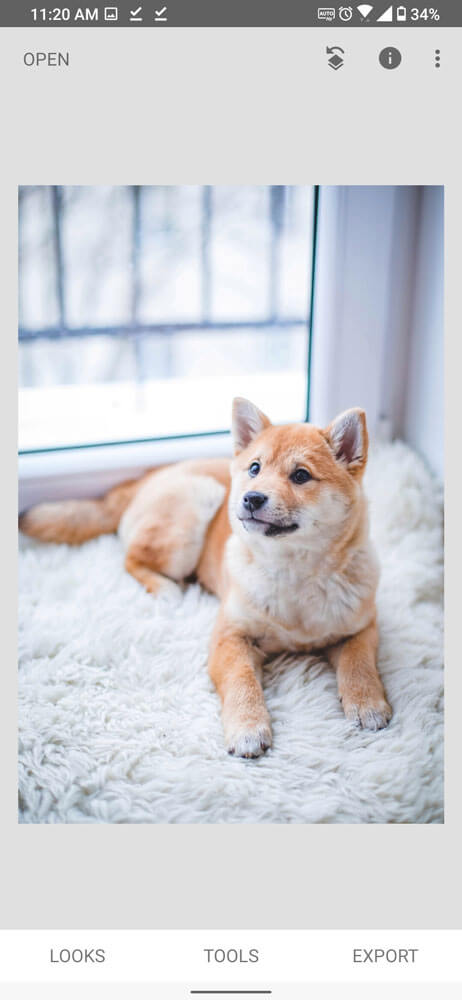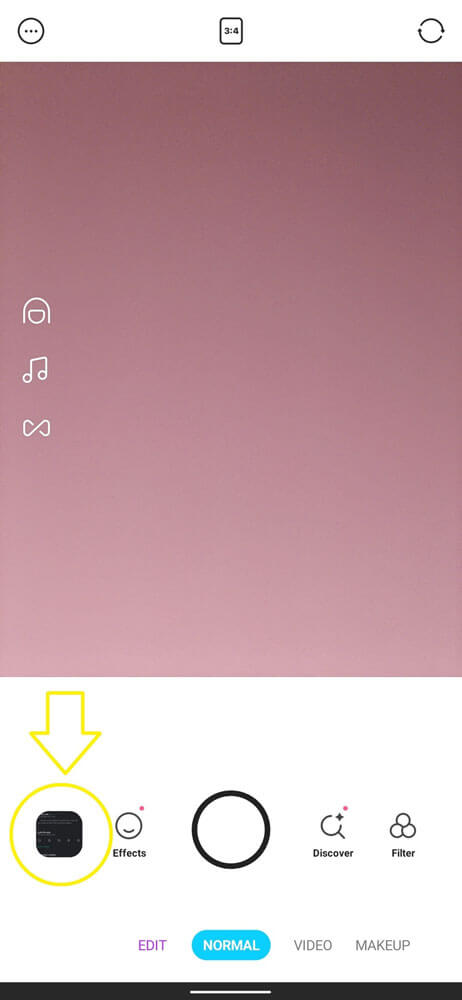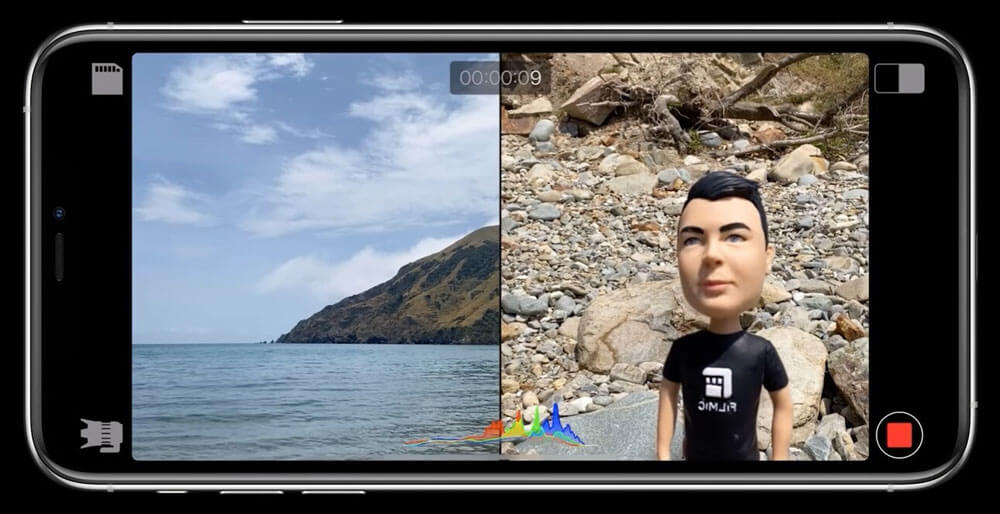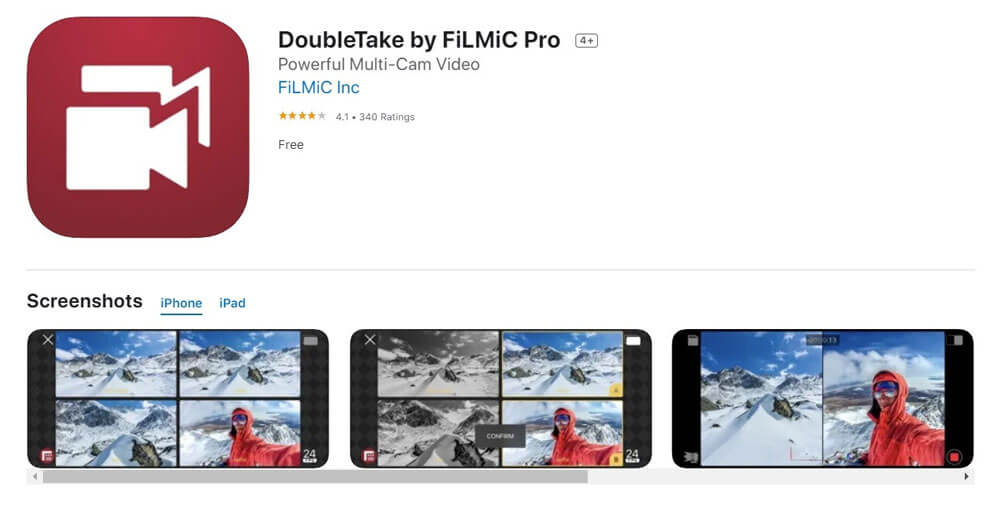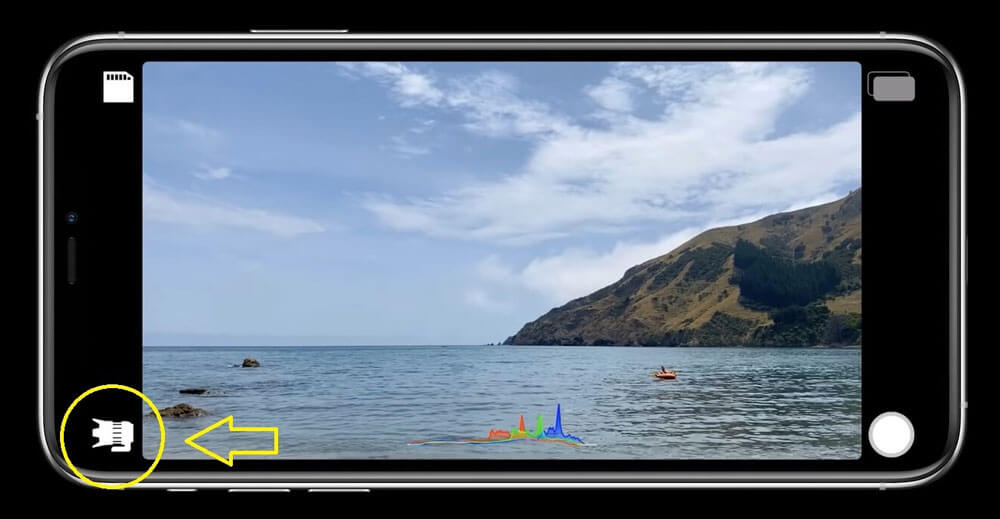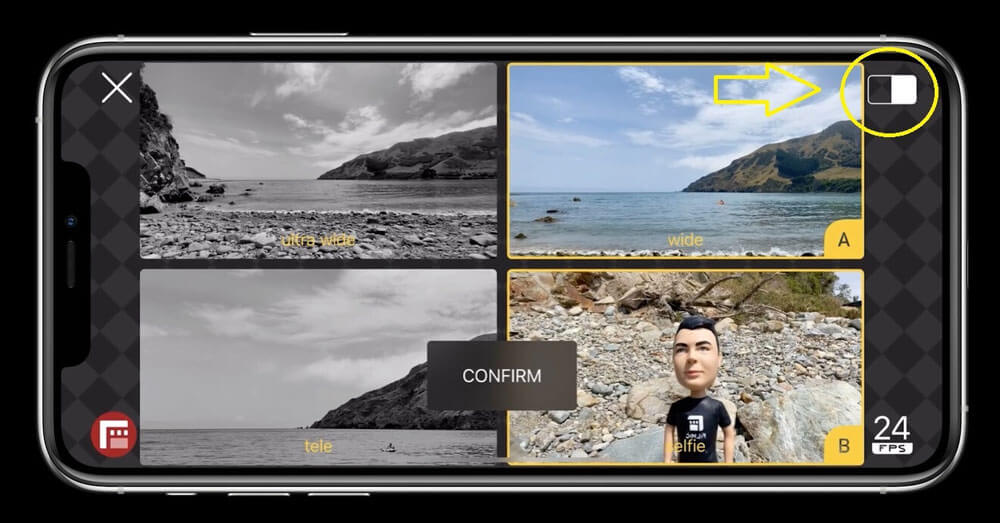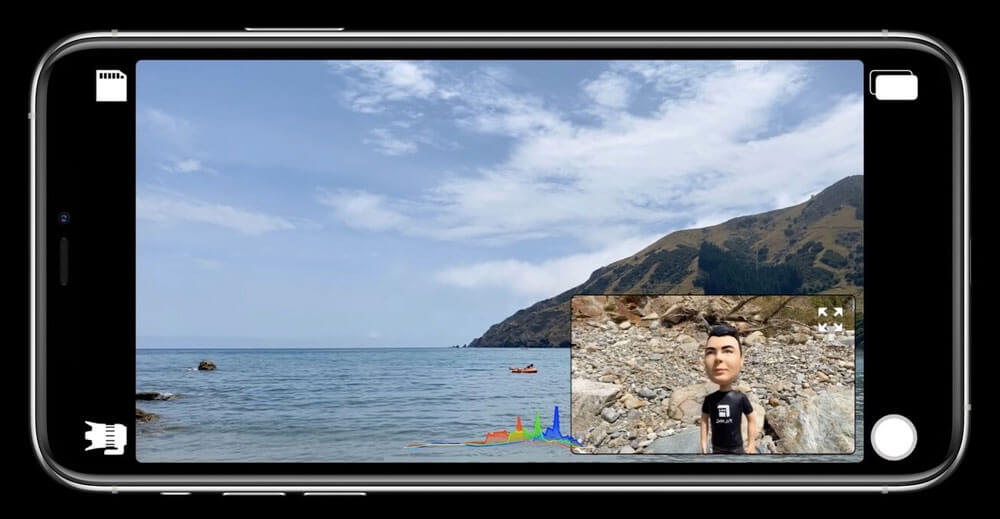گلکسی S21 به خاطر ویژگیهای جذاب نرم افزاری One UI 3 یک گوشی هوشمند هیجان انگیز است. اما شما برای داشتن این ویژگیها نیازی نیست حتما گلکسی S21 را داشته باشید و میتوانید در آیفون و حتی سایر گوشیهای هوشمند اندرویدی نیز قابلیتهای جالب و کاربردی گلکسی S21 را تجربه کنید.
قابلیت حذف شیء (و مردم) گلکسی S21 در آیفون – Object Eraser
این یکی از قابلیتهای محبوب است چون اکثرا ما به این قابلیت هنگام ویرایش تصاویر نیاز داریم. ممکن است فرد یا چیزی در پس زمینه سلفی شما بوده یا حتی یک لکه روی لباس، تصویر شما را خراب کرده باشد. حتی میتوانید تصاویر را زوم کنید و جزئیات کوچکتر مانند خال را حذف نمایید. برای بهره بردن از این قابلیت میتوانید از سایر گوشیهای هوشمند دیگر از، جمله آیفون هم استفاده کنید.
۱- اپلیکیشن Snapseed را دانلود کنید
خب برویم سراغ آموزش این کار که بسیار هم ساده است. برای این کار نیاز به اپلیکیشن Snapseed دارید که قبلا در سایت آن را معرفی کردهایم.
جدای از این قابلیت، Snapseed یک ویرایشگر تصویر قدرتمند است که توسط کمپانی گوگل ساخته شده و برای سیستم عامل iOS و اندروید در دسترس است. این نرم افزار قابلیتهای متعددی دارد که ما در اینجا با ابزار Healing آن سر و کار داریم.
۲- اتتخاب تصویر
پس از دانلود و نصب برنامه، عکس مورد نظرتان را در Snapseed انتخاب کنید. به طور مثال ما میخواهیم قلاده این سگ دوست داشتنی را حذف کنیم.
۳- روی Tools و سپس Healing بزنید
وقتی شما روی گزینه Tools یا ابزارها میزنید لیست بزرگی از ویژگیهای متوع این نرم افزار میبینید که بعدها در یک مقاله جداگانه به آنها میپردازیم. در حال حاضر با Healing کار داریم، با این ابزار میتوانید شیء، فرد یا جزئیات مورد نظر را از عکس حذف کنید.
۴- سوژه را مشخص کنید
اگر سوژهای که میخواهید حذف کنید کوچک است، میتوانید در تصویر زوم کنید. سپس با استفاده از انگشت قسمت مورد نظر را مشخص کنید تا Snapseed آن را حذف کند.
برای برداشتن جزئیات کوچک مانند تار سیبیل جدیدی که بعد از برداشتن قلاده به تصویر زیر اضافه شده است، فقط کافی است یک بار روی آن ضربه بزنید.
اگر از نتیجه کار راضی نباشید، میتوانند از فلش بازگشت استفاده کنید. نحوه کار این ابزار به این گونه است که جای محل حذف شده، با آنچه که در اطرافش است پر میشود. برای تصویر بالا، پر شدن قلاده با مو، نتیجه بسیار خوبی را حاصل کرده اما برای برخی از سوژهها گرفتن نتیجه خوب، شاید کمی سخت باشد.
اگر ویرایش شما به اتمام رسید، روی علامت تیک در گوشه سمت راست پایین بزنید.
شما میتوانید پس از تمام روی گزینه Export بزنید، با این کار تصویر اصلی شما تحت تاثیر قرار نمیگیرد و عکس تغییر یافته به عنوان یک عکس جدید ذخیره میگردد.
ثبت تصاویر پرتره با پس زمینه تار
تصاویر پرتره را ما در آیفونهای جدید داریم و شاید حتی نتایج بهتر از آن چیزی باشد که در گلکسی S21 مشاهده میکنیم. اگر آیفون شما قدیمی است و از تصاویر پرتره پشتیبانی نمیکند، در ادامه با ما همراه باشید. تصویر پرتره سوژه را در کانون توجه قرار میدهد و پس زمینه را تار میکند.
شما میتوانید روی تمامی تصاویر خود چه ثبت شده با دوربین پشت و چه جلو، افکت بوکه را داشته باشید. یکی از بهترین نرم افزارها در این زمینه Snow است.
۱- دانلود برنامه Snow
مانند Snapseed که بالا به آن اشاره کردیم، Snow نیز یک برنامه ویرایش عکس است که بیشتر روی فیلترها، افکتهای زیبایی و مواردی از این دست تمرکز دارد. همانطور که گفتیم Snow یکی از بهترین اپلیکیشنها برای داشتن تصاویر پرتره است. این برنامه روی تمامی تصاویری که بیش از حد شلوغ نبوده و یا لبههای سوژه در آن محو نباشد، به خوبی کار میکند.
۲- انتخاب عکسی که میخواهید پس زمینه آن تار باشد
وقتی برنامه Snow را باز میکنید از شما خواسته میشود که یک سلفی بگیرید و یا با استفاده از گزینهی پایین سمت چپ، یک عکس از گالری را انتخاب کنید.
در حالت ایده آل شما میخواهید یک تصویر با فاصله معقول از دوربین را به برنامه بدهید، نه خیلی نزدیک و نه خیلی دور. در چنین شرایطی برنامه هیچ مشکلی برای جدا کرده سوژه اصلی از پس زمینه ندارد.
۳- اسکرول کردن منو به و انتخاب Portrait
وقتی که عکس خود را انتخاب کنید، لیستی از ویژگیها و افکتها را در پایین صفحه مشاهده میکنید. این لیست را به سمت راست ببرید و گزینه Portrait را انتخاب نمایید.
بعد از انتخاب این گزینه میتوانید میزان تاری مورد نظرتان را تنظیم نمایید و با زدن روی گزینه چک کردن، آن را تایید کنید و سپس روی Save بزنید.
مشکل در موها، عینک و کلاه، دور از تصور نیست و در تلفنهای هوشمند پرچمدار هم که دوربینشان حالت اختصاصی پرتره دارد، این مشکلات دیده میشود.
ضبط ویدیو با چند دوربین (Director’s View)
یک ویژگی جالب دوربین به نام Director’s View کاربران گلکسی S21 را قادر به فیلمبرداری همزمان با دوربین سلفی و اصلی میکند. این کار نیاز به بستر سخت افزاری هم دارد و شما در تمامی مدلهای آیفون به آن دسترسی نخواهید داشت.
۱- دانلود DoubleTake
برنامه رایگان DoubleTake by FiLMiC Pro برای فیلمبرداری همزمان با دو دوربین منتشر شده است که بعد از دانلود و نصب باید دسترسی دوربین و میکروفون را به آن بدهید.
۲- دوربین مورد نظرتان را انتخاب کنید
روی آیکون پایین سمت چپ ضربه بزنید، در یک منو همه دوربینهای تلفن هوشمند شما نمایش داده میشود. دو دوربین را انتخاب کنید، به صورت مثال میتوانید دوربین سلفی و اصلی را انتخاب نمایید.
سپس روی گزینه بالا سمت راست بزنید تا حالت فیلمبرداری را انتخاب کنید، به طور مثال میتوانید صفحه نمایش را از وسط به دو قسمت تقسیم کنید یا یک دوربین کل صفحه را بگیرید و تصویر دوربین دیگر به صورت تصویر در تصویر نمایش داده شود.
۳- ضبط رو شروع کنید
روی گزینه Confirm بزنید تا به صفحه اصلی ضبط برگردید و با زدن روی دکمه ضبط در پایین سمت راست صفحه، فیلمبرداری با دو دوربین را آغاز کنید.