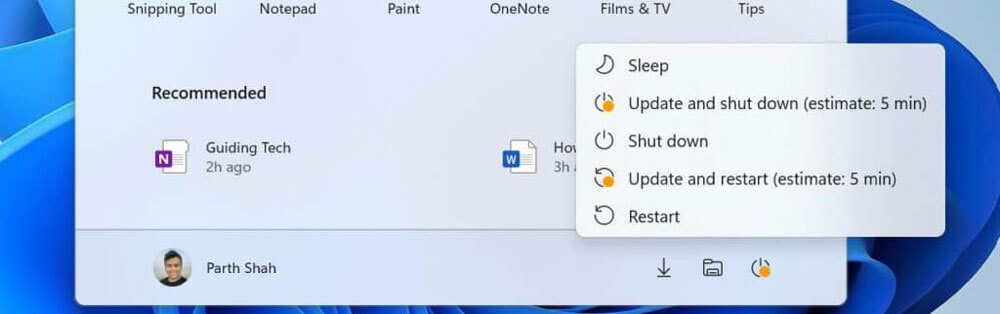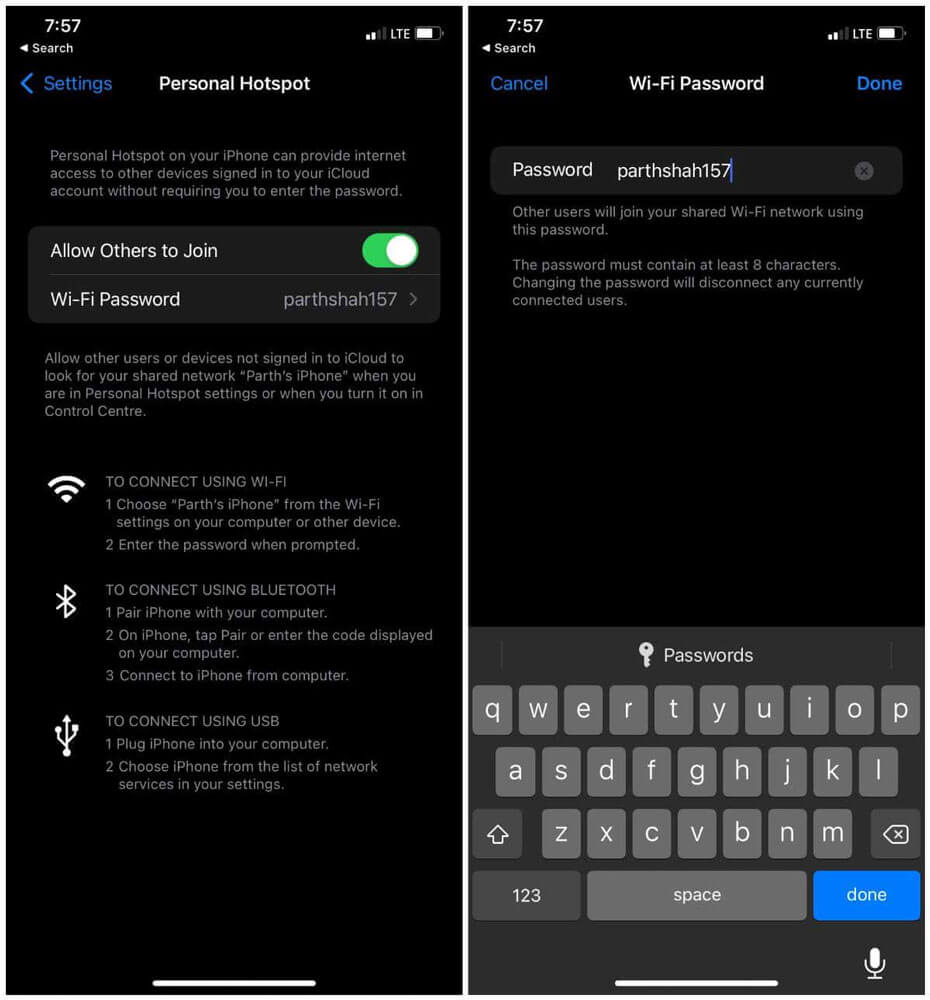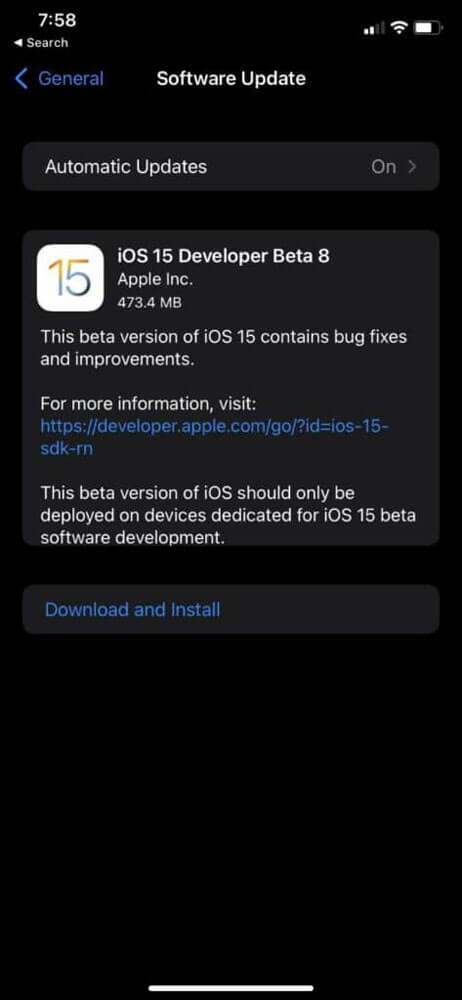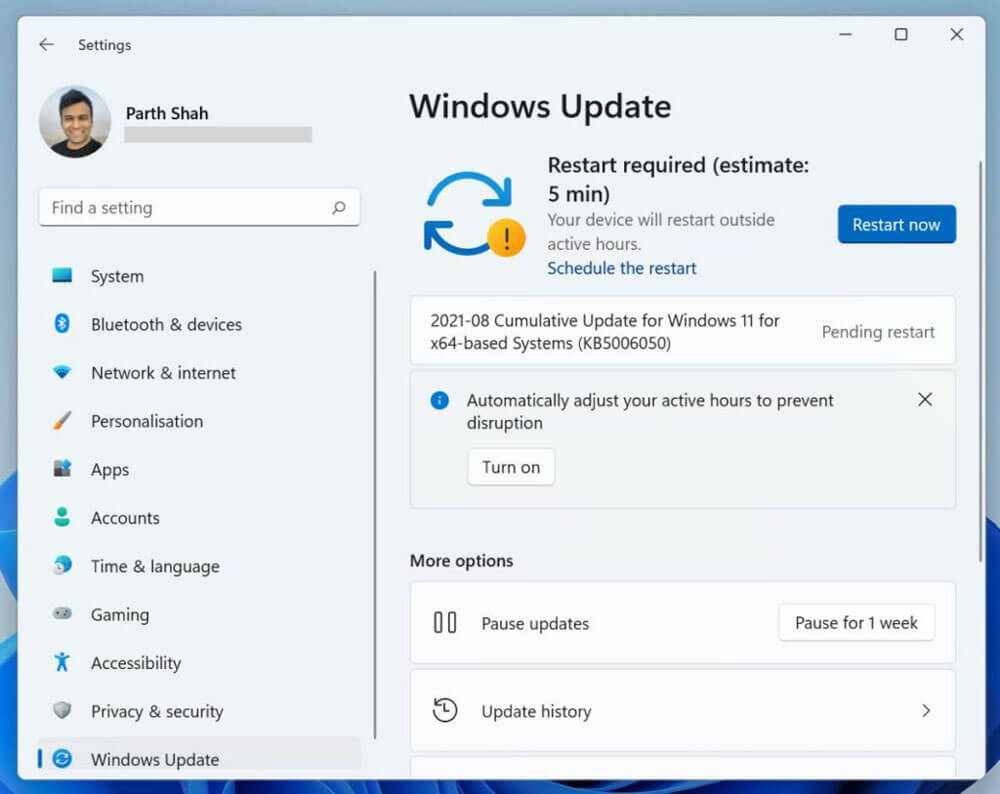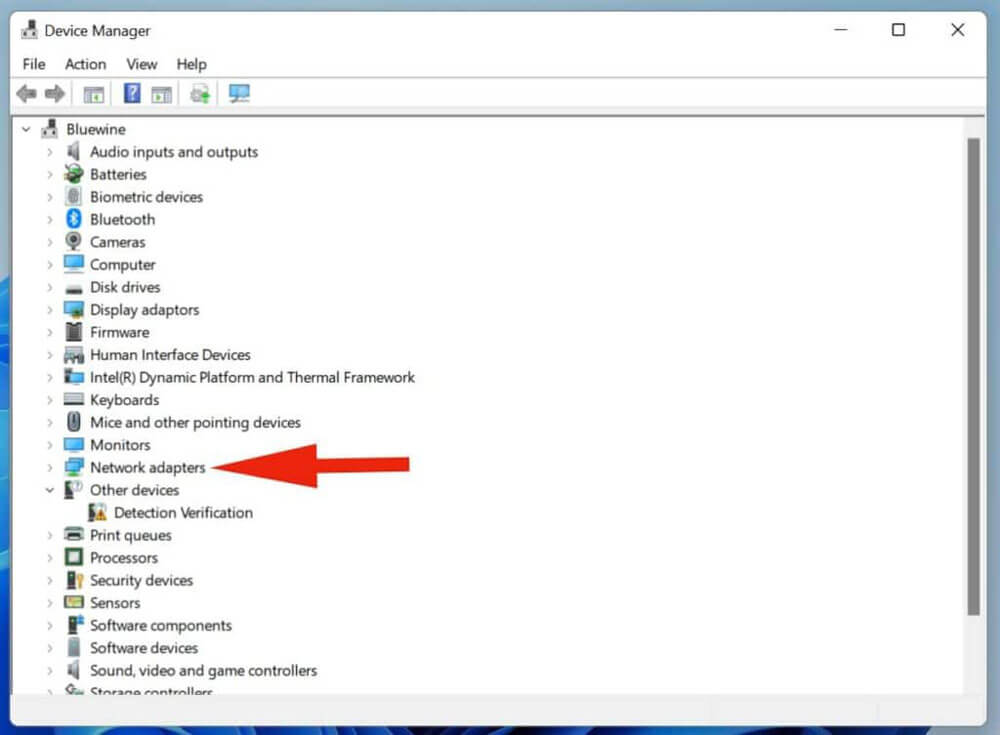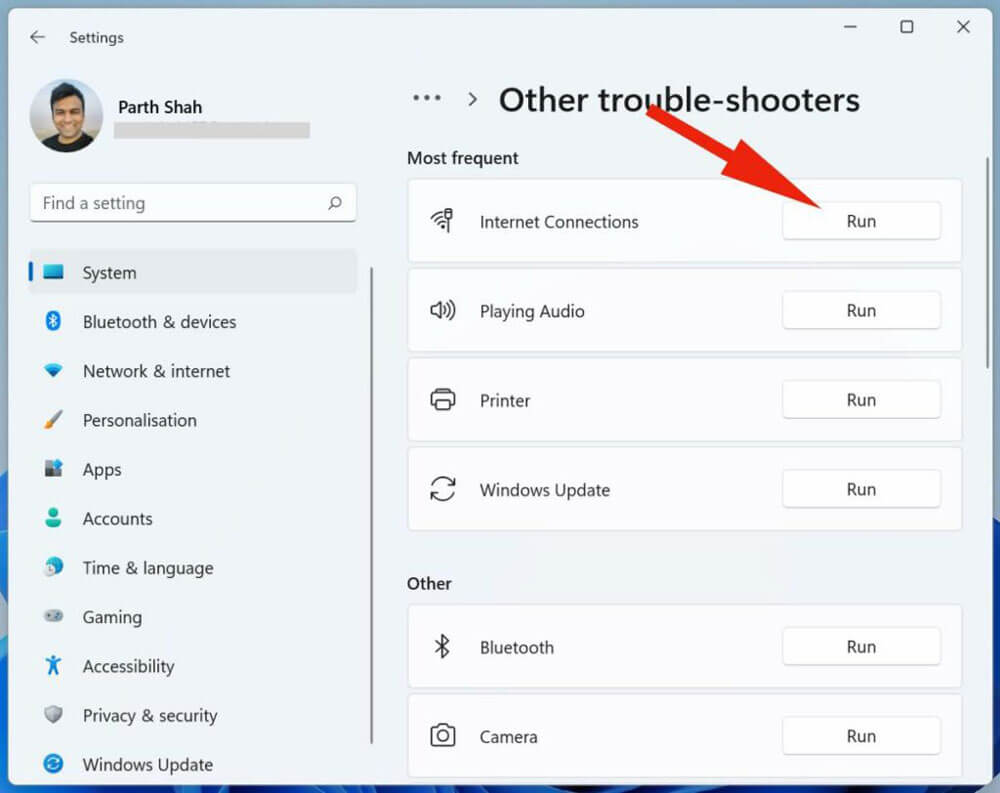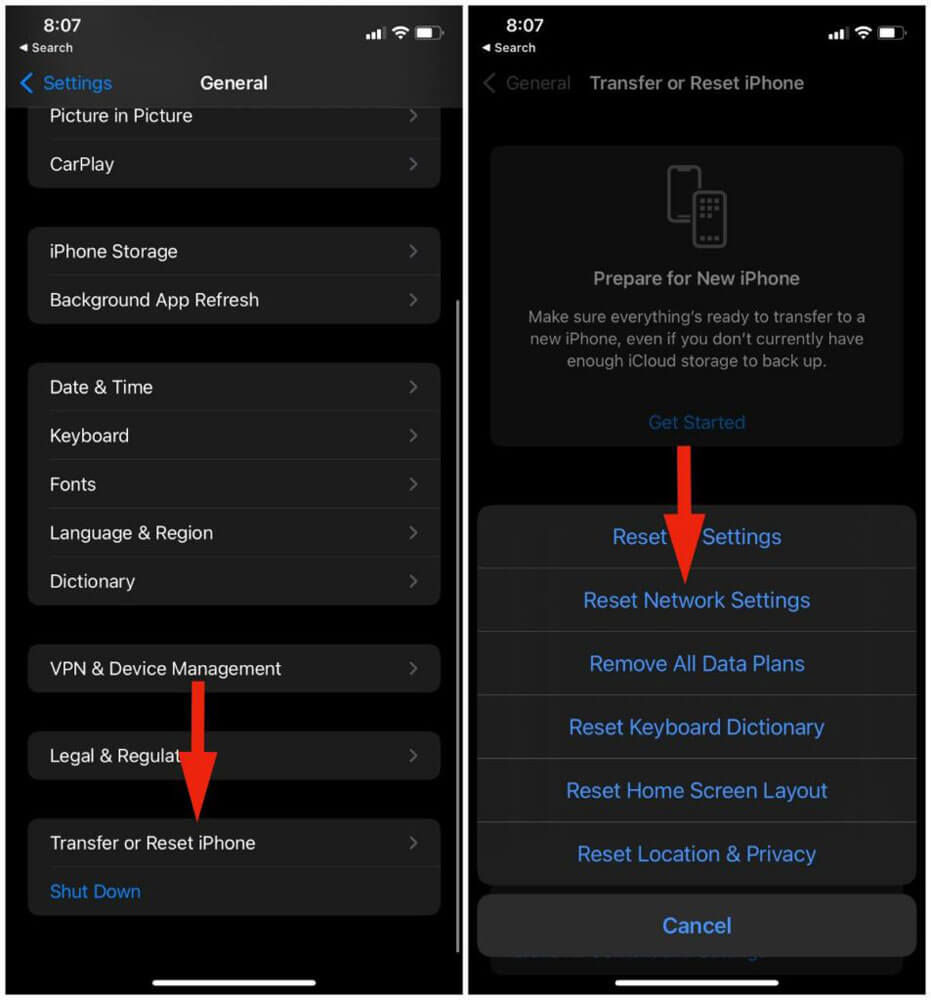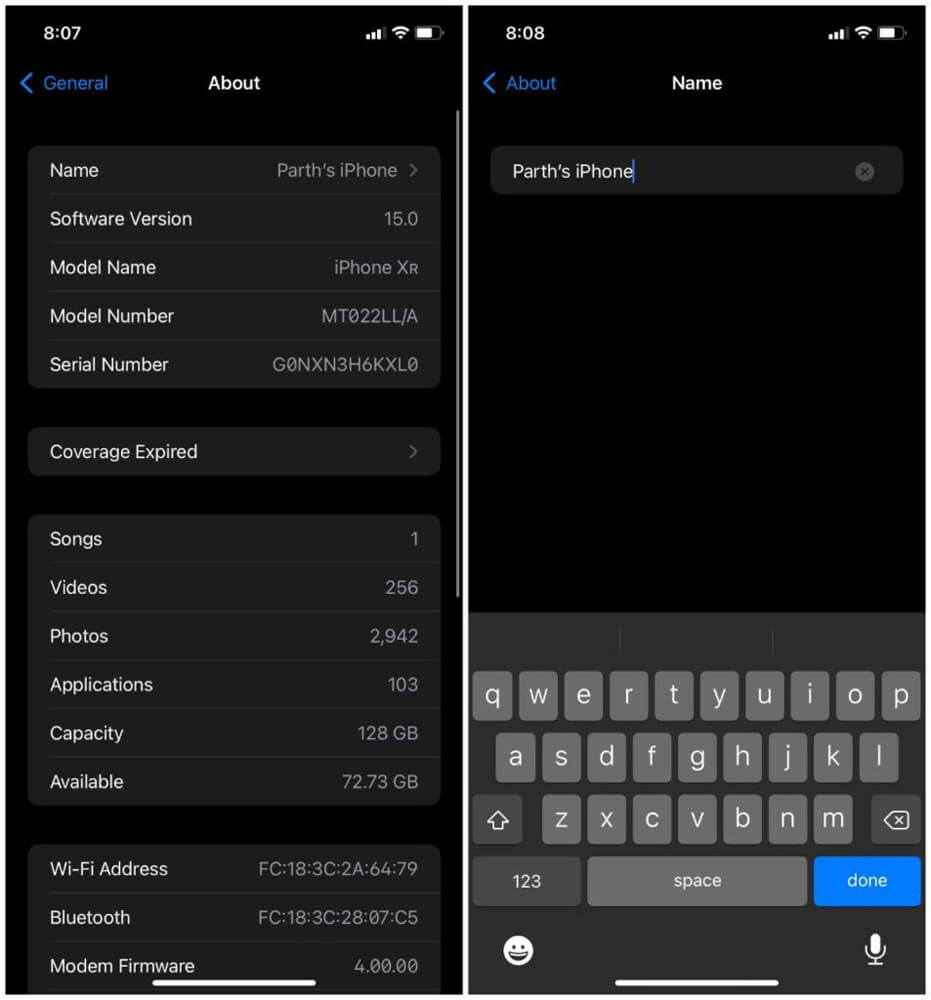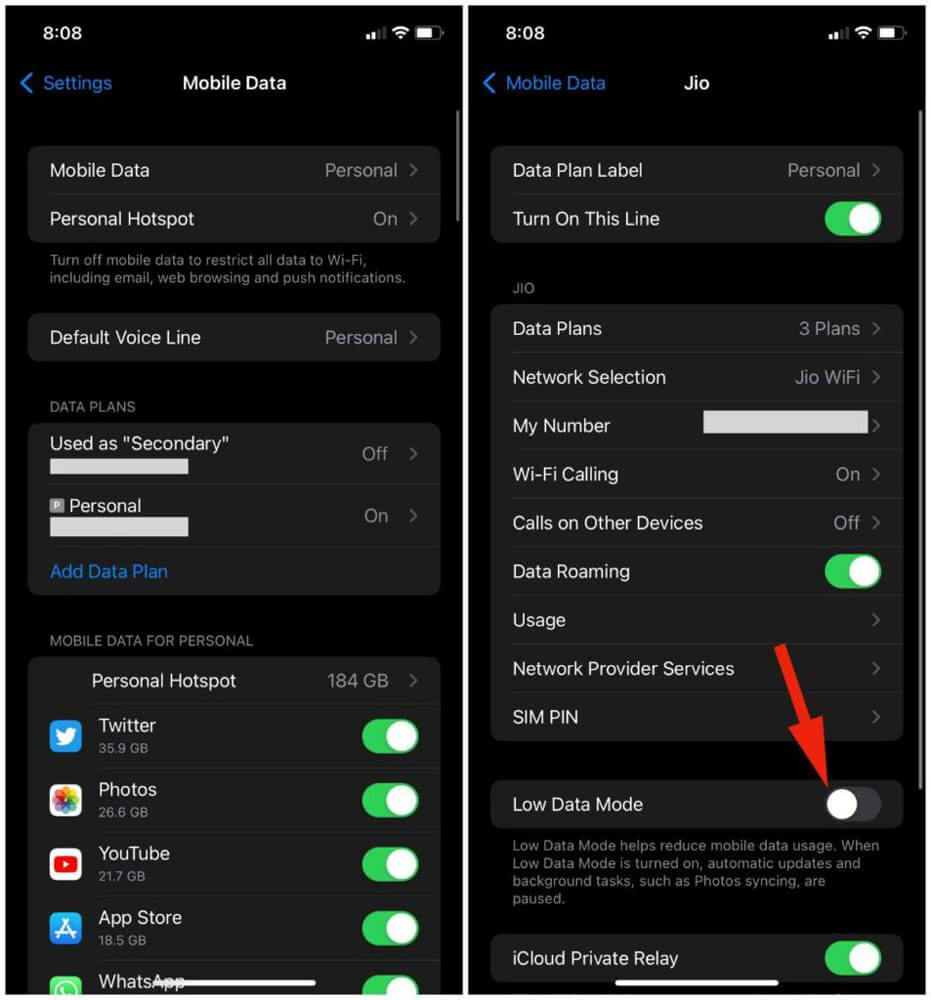رفع مشکل اتصال به Hotspot آیفون در ویندوز ۱۰ و ۱۱
خبری از یکپارچی آیفون و مک در ویندوز نیست. برای اتصال به Hotspot آیفون در ویندوز، باید به صورت دستی عمل کنید و برخی از کاربران با وجود انجام تنظیمات درست، باز هم موفق به اتصال نمیشوند.
عدم ارتباط هات اسپات آیفون با ویندوز ۱۰ و ۱۱، میتواند دلایل مختلفی داشته باشد و این دلایل ممکن است به ویندوز و یا آیفون شما مرتبط باشد. ما در اینجا تمام سناریوهای احتمالی را پوشش میدهیم.
البته ابتدا حتما، آموزش اشتراک گذاری اینترنت دستگاه iOS از طریق وای-فای، بلوتوث و کابل را بخوانید که از طریق این لینک در دسترس است.
۱- ریبوت آیفون و کامپیوتر
این روش سادهای میباشد که برای بسیاری از مشکلات کامپیوتری چاره ساز است. پس قبل از امتحان روشهای پیچیدهتر، یک بار کامپیوتر و آیفون خود را خاموش و روشن کنید.
در ویندوز باید به منوی استارت مراجعه کنید و گزینه پاور که با آیکون نمایش داده شده را انتخاب نمایید. سپس از منوی باز شده Restart را انتخاب کنید.
در آیفون دکمه کم/زیاد کردن صدا را با پاور به صورت همزمان نگه دارد، تا صفحه مربوطه باز شود. سپس اسلاید خاموش کردن را بکشید و بعد از چند دقیقه، مجدد آیفون را روشن کنید.
حالا برای اتصال Hotspot بین ویندوز و آیفون، تلاش کنید.
۲- فراموشی وای-فای و اتصال دوباره
این روش حتی برای سایر اتصالات وای-فای هم کارساز است و فقط مختص اتصال ویندوز با HotSpot آیفون نیست. منوی Wi-Fi را در کامپیوتر ویندوزی خود باز کنید و روی شبکه آیفون بزنید. سپس گزینه Forget را انتخاب کنید. حالا هات اسپات آیفون خود را خاموش کنید و سپس روشن کرده و مجددا اقدام به اتصال نمایید.
۳- تغییر رمز عبور Hotspot از آیفون
شاید تغییر رمز Hotspot بتواند مشکل را حل کند. برای این کار، مراحل زیر را دنبال نمایید.
- تنظیمات _Settings_ آیفون را باز کنید.
- به منوی Personal Hotspot بروید.
- روی Wi-Fi Password بزنید و آن را تغییر دهید.
- حالا از طریق ویندوز به منوی وای فای بروید و سعی کنید با رمز عبور جدید، به هات اسپات آیفون وصل گردید.
۴- آپدیت ویندوز و iOS به آخرین نسخه
نسخه قدیمی سیستم عامل آیفون یا کامپیوتر، میتواند دلیل مشکل شما باشد.
برای آپدیت آیفون از طریق تنظیمات به مسیر General > Software update بروید و اگر آپدیت جدیدی آنجا بود، آن را نصب کنید.
در ویندوز نیز از طریق تنظیمات (کلید ویندوز روی کیبود + I) به منوی Update & Security بروید و اگر آپدیت جدیدی در دسترس بود، آن را دانلود و نصب نمایید.
زمانی که پروسه آپدیت هر دو دستگاه به اتمام رسید، مجددا برای اتصال به HotSpot آیفون امتحان کنید.
۵- عیب یابی از طریق ویندوز
مایکروسافت در سیستم عامل خود یک ابزار عیب یابی قرار داده است که میتواند برخی از مشکلات تنظیمات شبکه، سخت افزار متصل، برنامههای نصب شده و … را تشخیص و آنها را رفع کند.
در ویندوز نیز از طریق تنظیمات (کلید ویندوز روی کیبود + I) به منوی Network & Internet بروید و گزینه Network troubleshooter را انتخاب کنید.
همچنین بخوانید:
۶- به روزرسانی درایورهای شبکه در ویندوز
اگر درایورهای شبکه در ویندوز شما قدیمی هستند، ممکن است در اتصال به هات اسپات آیفون مشکل ایجاد کننند. برای آپدیت درایور زمانی که به اینترنت متصل هستید، مراحل زیر را در ویندوز دنبال کنید.
- کلید ویندوز را فشار دهید و Device Manager را جستجو نمایید
- از نتایج Device Manager را انتخاب کرده و سپس در صفحه باز شده با دبل کلیک، Network adapters را باز کنید تا زیرشاخههای آن را مشاهده نمایید.
- از منو کارت شبکه وایرلس خود را بیابید که معمولا باید در آن واژه Wireless دیده شود مانند: Intel Dual Band Wireless
- روی آن کیک راست کنید و گزینه Update driver را انتخاب نمایید. سپس منتظر باشید تا درایور جدید در صورت موجود بودن، دانلود و نصب شود.
حالا کامپیوتر خود را ریستارت کنید و مجددا برای اتصال به هات اسپات آیفون اقدام نمایید.
۷- عیب یابی اتصال به اینترنت
یکی دیگر از ابزارهای عیب یابی ویندوز برای اتصال به اینترنت است. در صورتی که اتصال با هات اسپات آیفون برقرار شده اما اینترنت وصل نیست، این ابزار به درد شما میخورد. برای دسترسی به این ابزار مراحل زیر را دنبال نمایید.
- از طریق تنظیمات ویندوز (کلید ویندوز روی کیبود + I) به قسمت Update & Security بروید.
- گزینه Troubleshoot را انتخاب کنید.
- سپس روی Internet Connections بزنید، اگر این گزینه را مشاهده نکردید ابتدا Additional troubleshooters را بزنید و سپس Internet Connections را انتخاب نمایید.
- حالا منتظر عیب یابی ویندوز بمانید که شاید از این طریق مشکل شما رفع شود.
۸- ریست شبکه در آیفون و ویندوز
آیفون و ویندوز هر دو دارای یک ابزار ریست شبکه هستند که برای رفع مشکلات شبکه در هر دو سیستم عامل کاربرد دارد که البته برخی از تنظیمات اعمال شده مانند رمز عبور وای-فای، تنظیمات فیلترشکن و … ممکن است از دست بروند. برای ریست تنظیمات آیفون مراحل زیر را دنبال نمایید:
- تنظیمات _Settings_ را باز کنید.
- به قسمت General > Reset بروید.
- روی Reset Network Settings بزنید و تصمیم خود را تایید نمایید.
در ویندوز هم با مراجعه به تنظیمات و قسمت Network & Internet > Status، گزینه Network Reset را انتخاب نمایید. همچنین از طریق سرچ عبارت Network Reset هم به این گزینه دسترسی خواهید داشت.
۹- تغییر نام آیفون
ویندوز نمیتواند به دستگاهی که نام آن از کارکترهای غیر از ASII باشد، متصل گردد. پس یکی از راه حلهای احتمالی تغییر نام دستگاه شما است. نام آیفون خود را تغییر دهید و مجدد برای اتصال ویندوز به Hotspot تلاش کنید.
برای این کار به تنظیمات _Settings_ آیفون بروید و مسیر General > About دنبال نمایید. روی نام آیفون خود بزنید و یک نام ساده بدون هیچ کارکتر خاصی را انتخاب کنید. حالا از این صفحه خارج شوید تا تغییر ذخیره گردد.
۱۰- اتصال به هات اسپات آیفون با استفاده از USB
اگر هنوز هم نمیتوانید با کامپیوتر ویندوز ۱۰ یا ۱۱ خود به آیفون متصل شوید، اتصال سیمی را امتحان کنید.
به همین منظور بعد از فعال کردن Hotspot آیفون، آن را با کابل به لپ تاپ یا کامپیوتر خود وصل کنید. اگر پیغامی مبنی بر اعتماد سازی در آیفون شما داده شد، روی Trust بزنید و رمز عبورتان را وارد کنید.
بعد از گذشته زمان اندکی باید اتصال اینترنتی برقرار شود، اگر این اتفاق نیفتاد برنامه آیتونز را در کامپیوتر خود باز کنید. روی آیکون گوشی خود در بالا سمت چپ بزنید. سپس ویندوز به صورت خودکار از طریق کابل به هات اسپات آیفون شما متصل میگردد و یک نوار آبی را هم در آیفون خود مشاهده میکنید که نشان دهنده اتصال از طریق HotSpot به آیفون شما است.
۱۱- غیرفعال کردن حالت Low Data
ویژگی Low Data برای کاهش مصرف اینترنت سیم کارت در سیستم عامل iOS حضور دارد. شاید فعال بودن این ویژگی باعث کار نکردن هات اسپات آیفون شما شده که میتوانید با انجام مراحل زیر آن را غیر فعال کنید.
- تنظیمات _Settings_ را در آیفون خود باز کنید.
- گزینه Mobile Data یا Cellular را باز کنید.
- از صفحه باز شده Data Plans یا Cellular Data Option را انتخاب کنید.
- سپس گزینه Low Data Mode را غیرفعال نمایید.
به احتمال غریب به یقین، مشکل اتصال کامیپوتر ویندوز ۱۰ یا ۱۱ شما به آیفون با انجام مراحل بالا رفع میشود. کدام راه حل برای شما کارساز بود؟ آن را با ما در نظرات به اشتراک بگذارید.