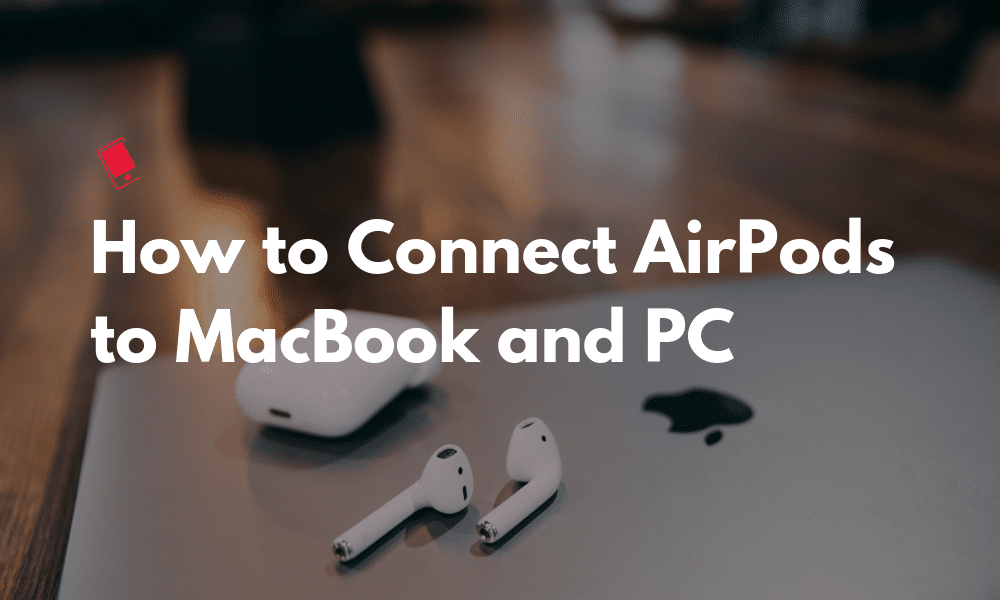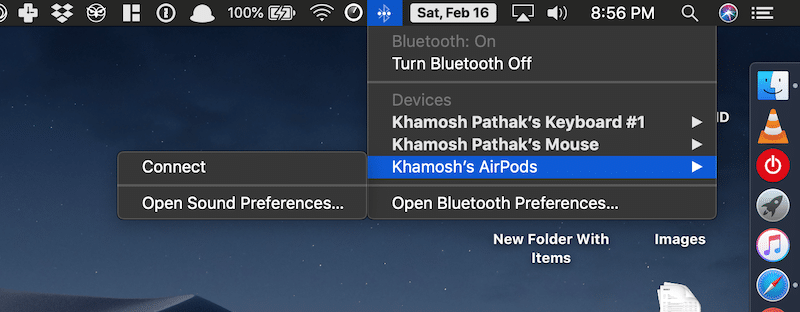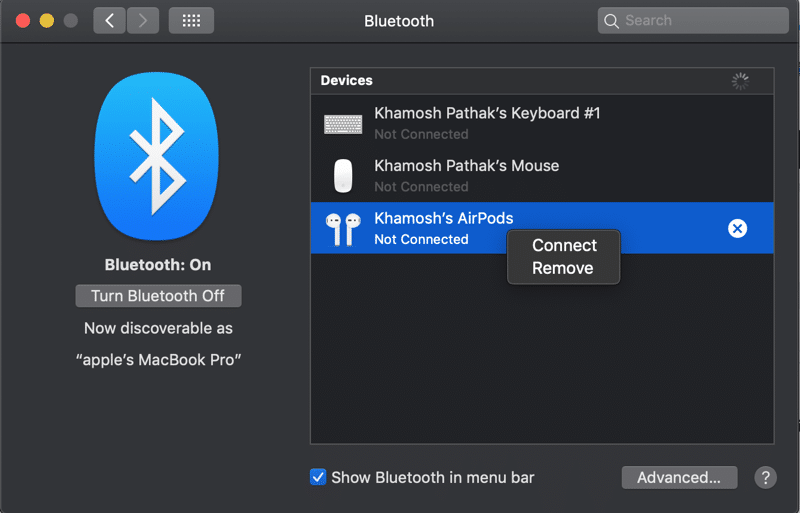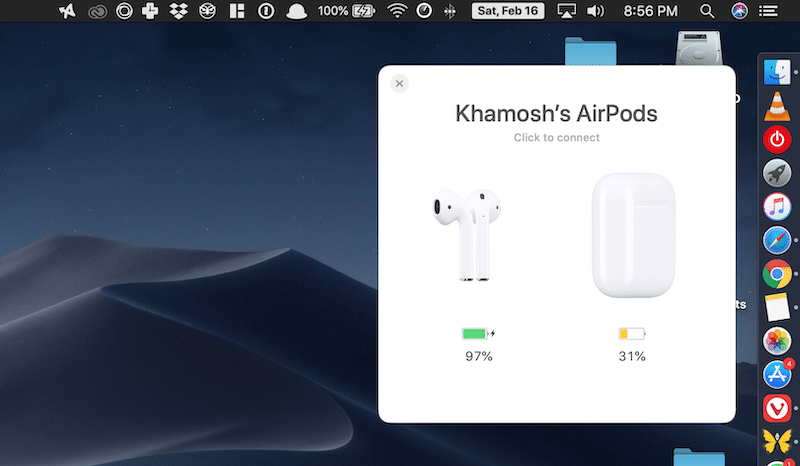هندزفری ایرپاد با آیفون و آیپد بسیار عالی کار میکند. تراشه داخلی آن به طور خودکار کار اتصال را بلافاصله بعد از باز کردن درب قاب آغاز میکند. اما در زیر پوشش اپل تکنولوژی استاندارد بلوتوث قرار دارد. بنابراین تا زمانی که مک یا کامیپوتر خانگی و لپ تاپ شما از بلوتوث نسخه ۴ و بالاتر پشتیبانی کند، باید بتوانید با آنها از ایرپاد استفاده کنید. در این مطلب نحوه اتصال ایرپاد به مک و سیستم عامل ویندوز را با هم مرور میکنیم.
لازم به ذکر است که این آموزش برای هر دو نسل ایرپاد قابل استفاده است.
نحوه اتصال ایرپاد به مک
برخلاف دستگاههای سنتی بلوتوث، در واقع این دستگاه با استفاده از حساب آیکلاد جفت سازی میشود. زمانی که شما برای اولین بار ایرپاد را با آیفون جفت سازی میکنید، دستگاه به صورت اتوماتیک با تمامی دستگاههای iOS و مکی که در همان اکانت هستند جفت سازی میشود. به صورت تئوری شما نیازی به جفت سازی دوباره ایرپاد ندارید. شما فقط بر روی دکمه Connect میزنید و کار انجام میشود. اما همیشه این پروسه عملی نمیشود. اگر این رویه برای شما جواب نداد قسمت جفت سازی ایرپاد را مطالعه کنید.
اگر این اولین بار است که شما ایرپادتان را با مک جفت سازی میکنید، پس از جفت سازی با آیفون به بخش بلوتوث در نوار منو بروید.
وقتی بلوتوثتان روشن است قاب ایرپاد را باز کنید، نام ایرپادتان را در منو مشاهده میکنید. بر روی آن کلیک کنید و سپس بر روی گزینه Connect بزنید. کار تمام است و ایرپاد به مک متصل شده است.
جفت سازی ایرپاد با مک
گاهی اوقات نیاز است که شما روند جفت سازی را از ابتدا با مک انجام دهید. اگر ایرپاد را با یک آیفون یا آیپد جفت سازی نکردهاید یا آنها را ریست کردهاید و حتی اینکه اکانت آیکلاد دستگاههایتان یکی نیست؛ در این موارد نیاز است که شما عملیات جفت سازی را از ابتدا انجام دهید.
۱- در مک System Preferences را باز کنید و به قسمت Bluetooth بروید.
۲- درب قاب ایرپاد را باز کنید و دکمه جفت سازی پشت قاب را فشار دهید و نگه دارید.
بعد از گذشت چند ثانیه جفت سازی انجام میشود و ایرپاد به مک متصل میشود.
فرآیند اتصال به مک را سادهتر کنید
استفاده از ایرپاد بر روی آیفون با وجود اتصال اتوماتیک تجربه بسیار بهتری است. شما در مک همیشه باید به بخش بلوتوث بروید تا آن را به صورت دستی متصل کنید. اگر نمیخواهید این پروسه رو هر بار انجام دهید نیاز به هزینه ۵ دلاری میباشد که برنامه AirBuddy را خریداری کنید. این برنامه منوی اتصال شبیه به آیفون را به مک اضافه میکند.
زمانی که شما در نزدیکی مک درب قاب ایرپاد را باز میکنید، مثل آیفون یک پنل نمایش داده میشود که میزان شارژ باتری ایرپاد و قاب آن مشخص است و گزینه Connect به منظور اتصال به شما نمایش داده میشود.
نحوه اتصال ایرپاد به ویندوز
شما میتوانید ایرپادتان را به کامپیوتر دارای سیستم عامل ویندوز نیز متصل کنید اما تمامی قابلیتهای آن در دسترس نخواهد بود. به طور مثال شما زمانی که ایرپاد را از گوشتان خارج کنید موزیک متوقف نخواهد شد، اتفاقی که در آیفون و مک میفتد. اما ایرپاد با هر دستگاهی که دارای بلوتوث نسخه ۴ و بالاتر باشد سازگار است.
راهنمایی پایین بر اساس ویندوز ۱۰ نوشته شده است، در دو نسل قبلی ویندوز نیز پروسه بسیار مشابه این آموزش است. برای این کار نیاز است که دستگاه شما به بلوتوث مجهز باشد. اگر کامپیوترتان بلوتوث را پشتیبانی نمیکند میتوانید با تهیه دانگل مربوطه این اتصال را به دستگاهتان اضافه کنید.
۱- از تسکبار (نوار پایین ویندوز) بر روی Bluetooth کلیک کنید.
۲-بر روی Add a Bluetooth Device کلیک کنید.
۳- با انتخاب گزینه گفته شده منوی Bluetooth & Other Devices به شما نمایش داده میشود. از این صفحه گزینه Add Bluetooth or other device را انتخاب کنید.
۴- درب قاب ایرپاد را باز کنید و دکمه جفت سازی پشت قاب را فشار دهید و نگه دارید.
۵- منتظر باشید که ایرپاد در لیست ویندوز نمایش داده شود.
۶- بر روی ایرپاد در لیست کلیک کنید تا فرآیند جفت سازی آغاز شود. پس از چند ثانیه این پروسه تمام میشود و ایرپاد به کامپیوتر متصل میشود.
اگر هر مشکلی در این پروسهها داشتید میتوانید آن را در نظرات مطرح کنید.