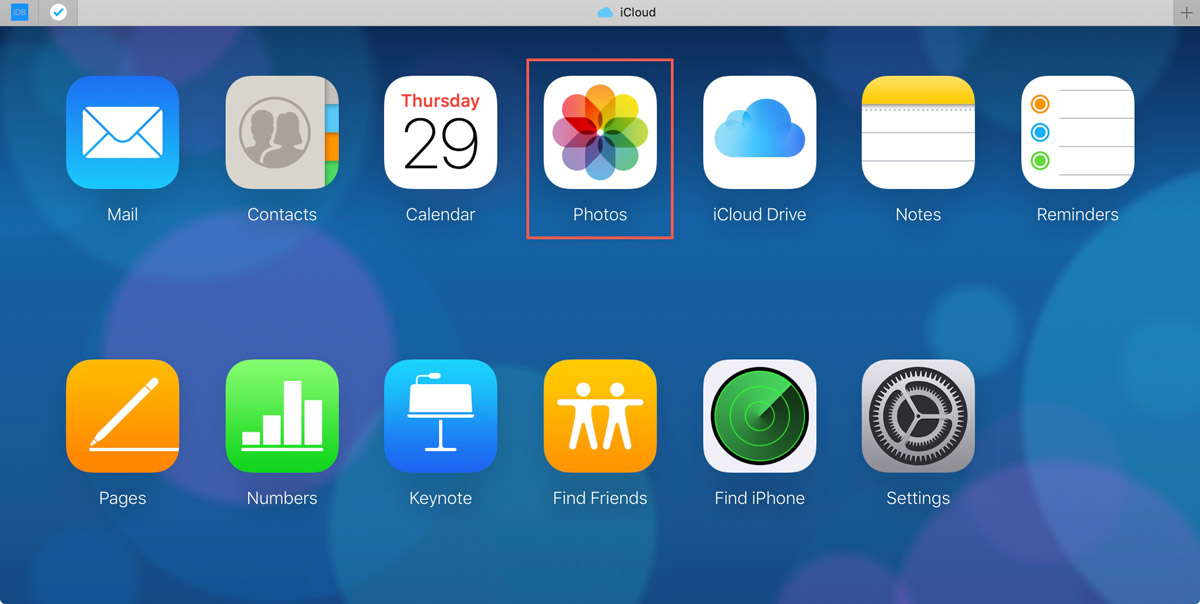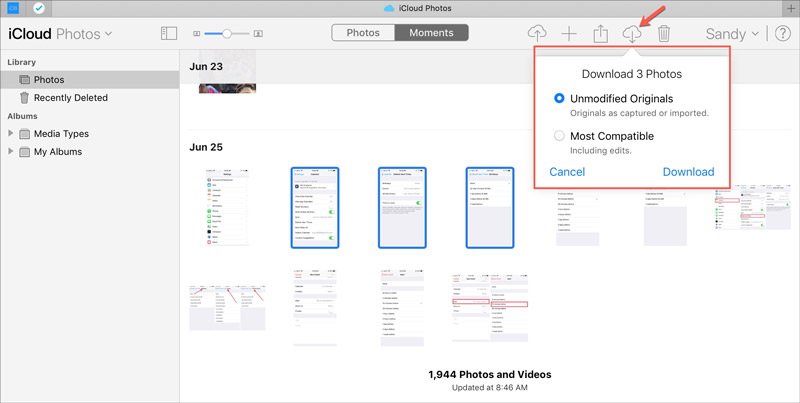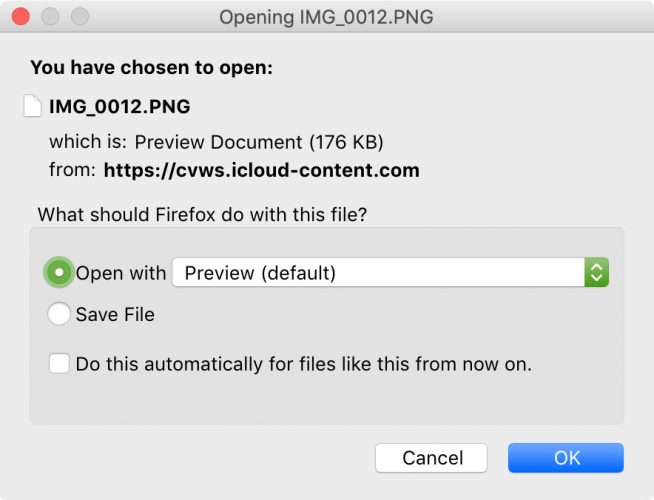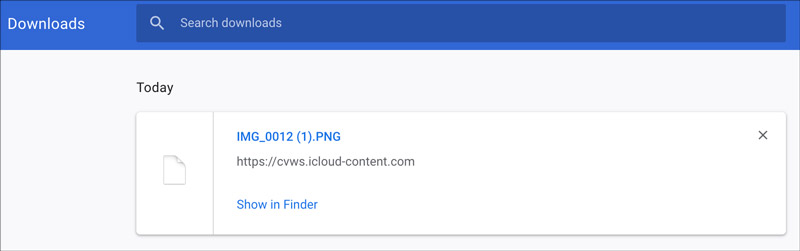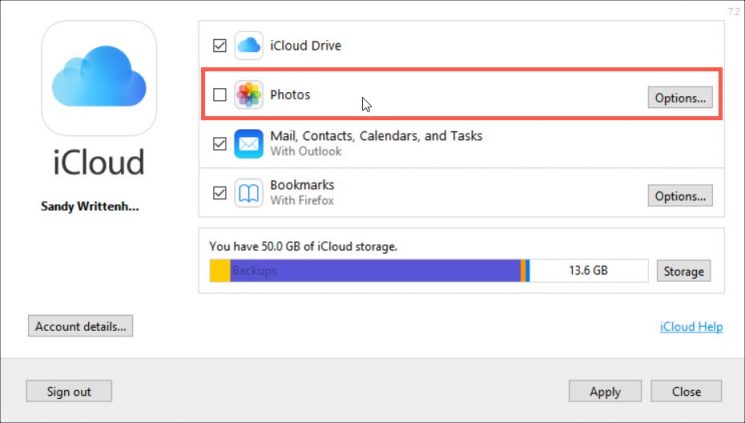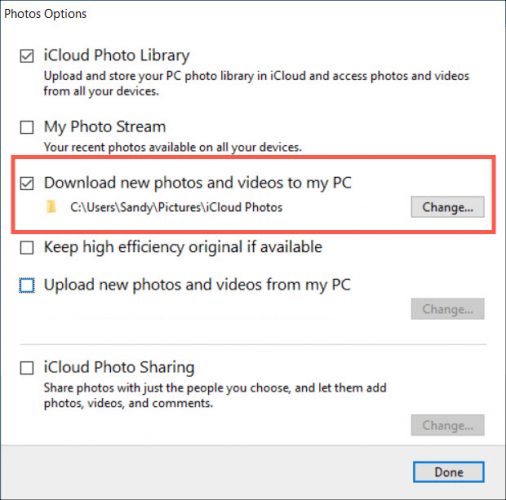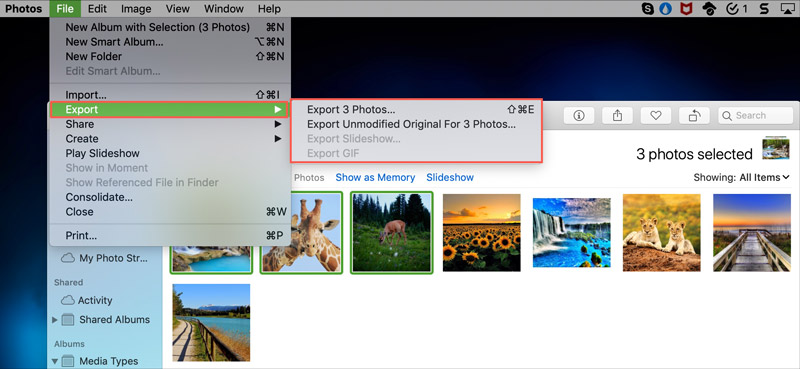اگر میخواهید تصاویر iCloud را بر روی مک و ویندوز دانلود کنید چند گزینه دارید. با چند مرحله ساده میتوانید تصاویر iCloud را به منظور پشتیبان گیری یا ویرایش بر روی ویندوز و مک ذخیره کنید.
استفاده از وب سایت iCloud.com
یکی از روشهایی که میتوانید تصاویر iCloud را بدون در نظر گرفتن سیستم عامل دانلود کنید، سایت iCloud.com است. بعد از ورود و وارد کردن ایمیل و پسورد گزینه Photos را انتخاب کنید و مراحل زیر را در پیش بگیرید.
۱- Library یا آلبومی که تصاویر مورد نظرتان در آن وجود دارد را انتخاب کنید.
۲- عکسهای خود را انتخاب کنید. برای اینکه چندین عکس را انتخاب کنید از دکمه Command در مک و Ctrl در ویندوز استفاده کنید. متاسفانه امکان انتخاب تمامی تصاویر با میانبر کیبورد نیست.
۳- بر روی Download selected item(s) در بالای صفحه سمت راست کلیک کنید.
۴- اگر از مرورگر سافاری استفاده میکنید از شما پرسیده میشود که تصاویر اصلی (Unmodified Originals) را میخواهید دانلود کنید یا تصاویر ویرایش شده (Most Compatible) را، که مطابق به خواست خود یکی را انتخاب کنید؛ و در نهایت بر روی گزینه Download بزنید.
اگر از فایرفاکس استفاده میکنید، میتوانید تصاویر را ذخیره (save file) و یا مشاهده (open with) کنید.
در مرورگر کروم هم از قسمت Downloads میتوانید به تصاویر دانلود شده خود دسترسی داشته باشید.
با استفاده از برنامه iCloud ویندوز
اگر شما از سیستم عامل ویندوز استفاده میکنید، میتوانید آخرین نسخه برنامه iCloud را از سایت اپل دریافت کنید.
۱- بعد از وارد کردن اطلاعات اگر گزینه Photos تیک نخورده بود، آن را تیک بزنید و یا بر روی گزینه Options بزنید و مراحل زیر را دنبال کنید.
۲- iCloud Photo Library یا Photo Stream را بر اساس محلی که تصاویرتان ذخیره شده است را تیک بزنید.
۳- تیک گزینه Download new photos and videos to my PC را بزنید. شما میتوانید با انتخاب گزینه Change، مسیر ذخیره تصاویر را تغییر دهید.
۴- بر روی Done کلیک کنید.
با استفاده از برنامه Photos مک
برنامه Photos مک بهترین محل برای دانلود راحت تصاویر شما از iCloud است. برنامه Photos را باز کنید و مراحل زیر را دنبال کنید.
۱- Library یا Album مورد نظرتان که تصاویر در آن ذخیره شدهاند را انتخاب کنید.
۲- اگر میخواهید چند عکس را انتخاب کنید، دکمه Command را بر روی کیبورد نگه دارید. در صورتی هم که میخواهید تمام تصاویر را انتخاب کنید Command و A را فشار دهید. شما همچنین میتوانید با استفاده از دکمه Shift قسمتی از تصاویر را انتخاب کنید. عکس اول محدوده مورد نظرتان را انتخاب کنید، دکمه Shift را نگه دارید، و سپس آخرین عکس را انتخاب نمایید.
۳- بر روی File کلیک کنید و از منوی باز شده بر روی Export بروید.
۴- بر روی گزینه Export X Photos (برای تصاویر ادیت شده) یا Export Unmodified Original For X Photos (برای تصاویر اصلی) کلیک کنید.
۵- در مرحله بعدی نیز محل ذخیره تصاویر را انتخاب نمایید.