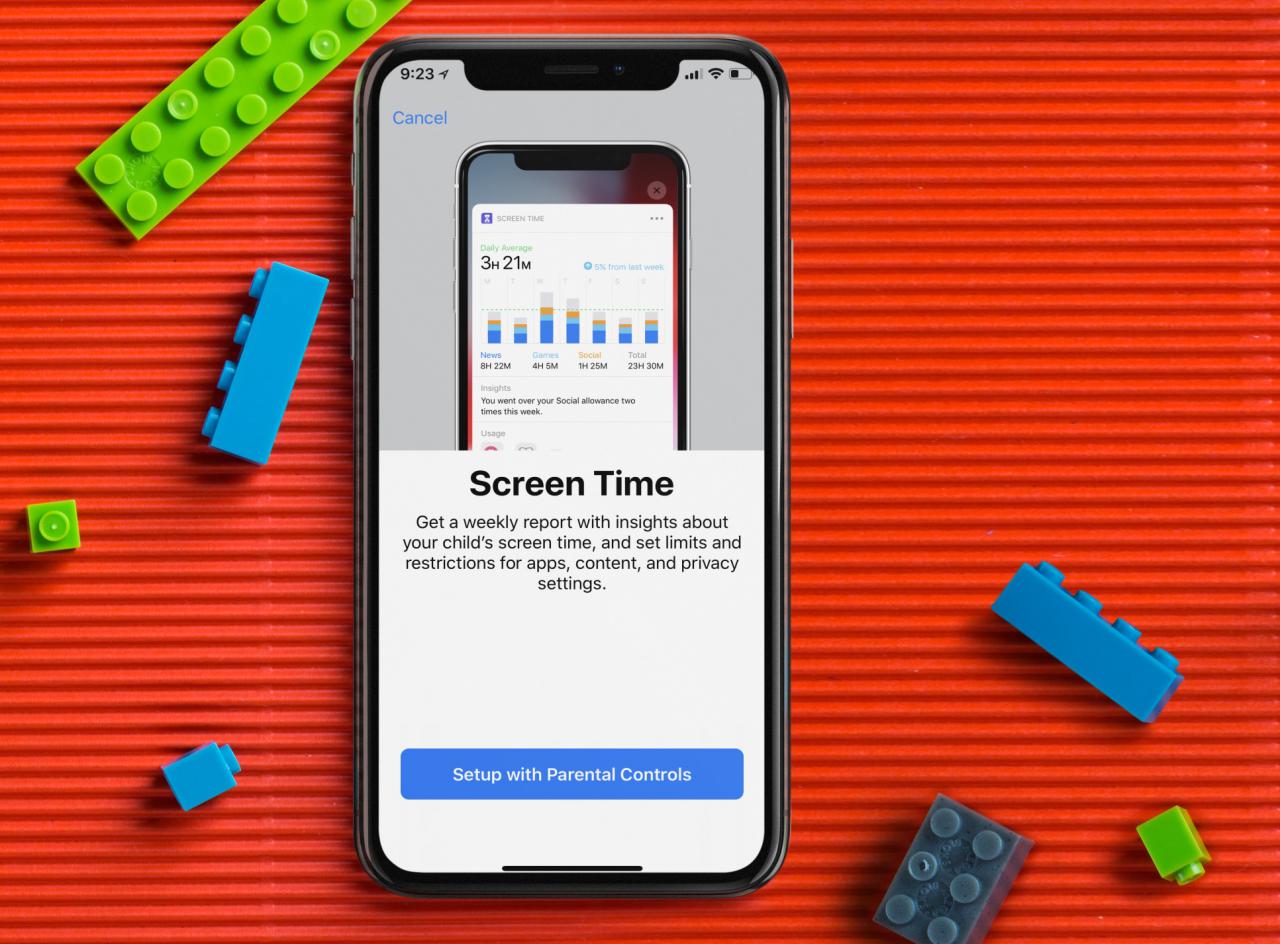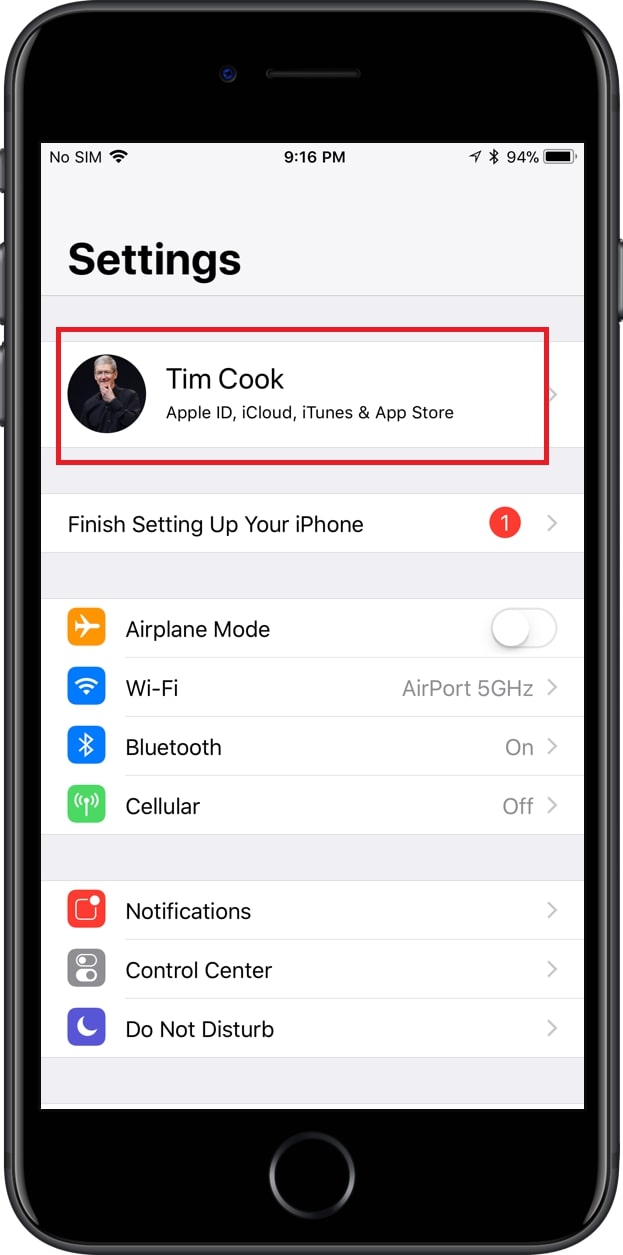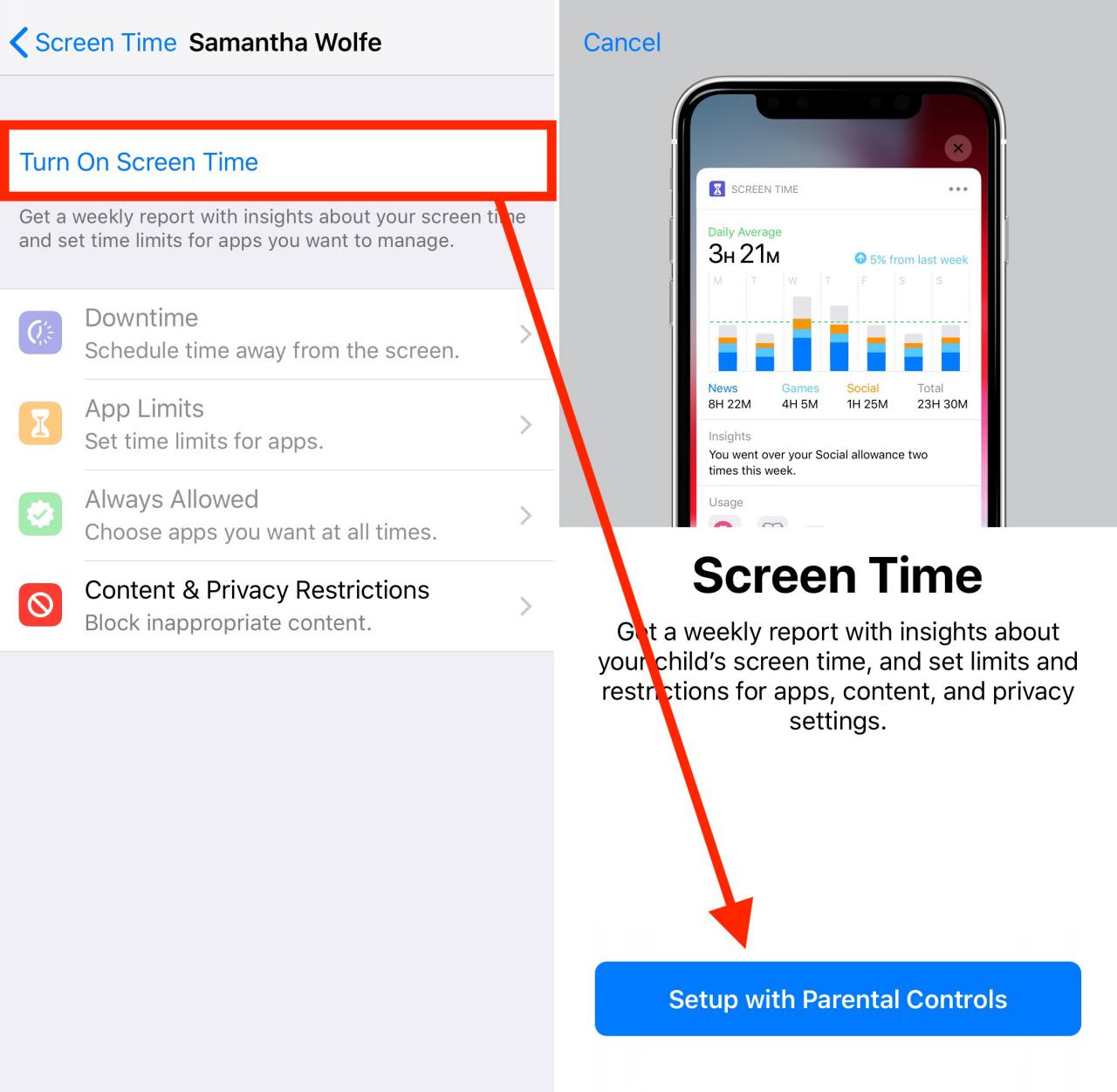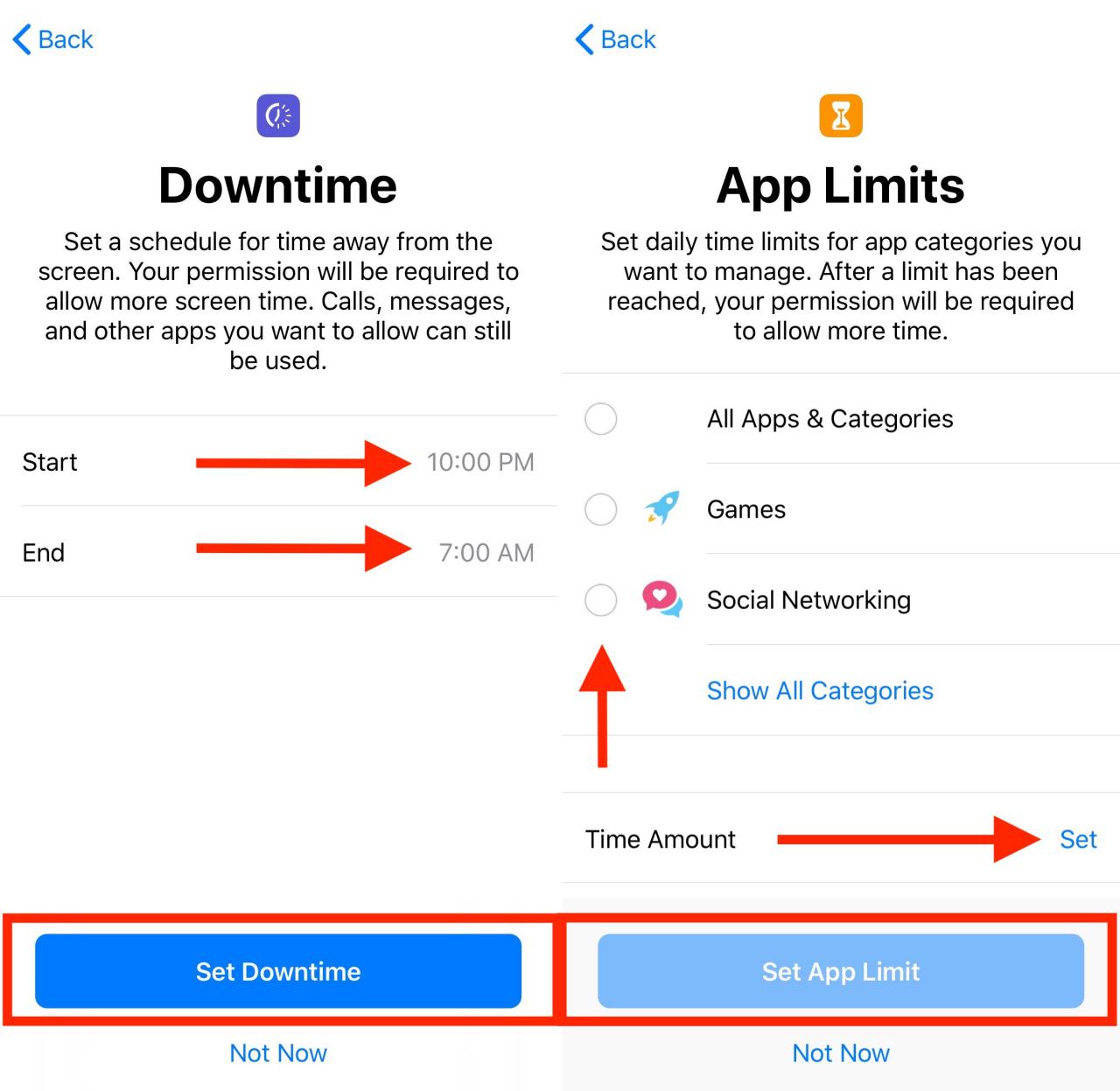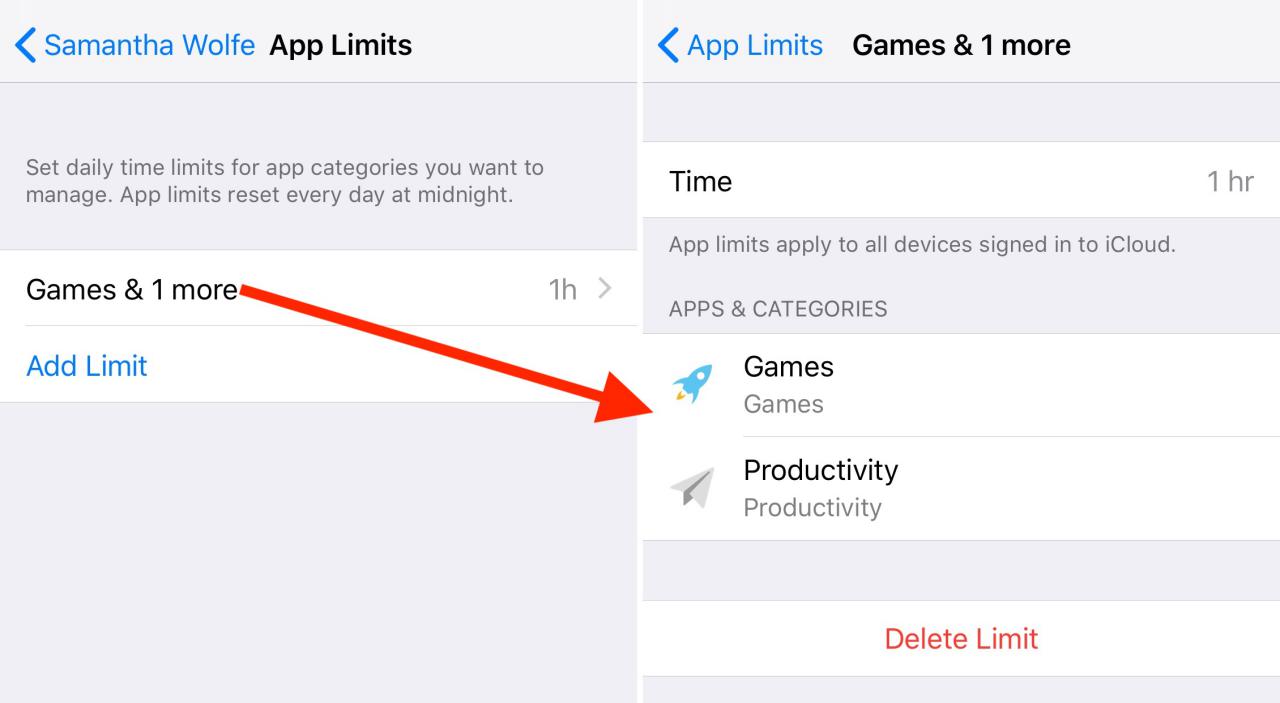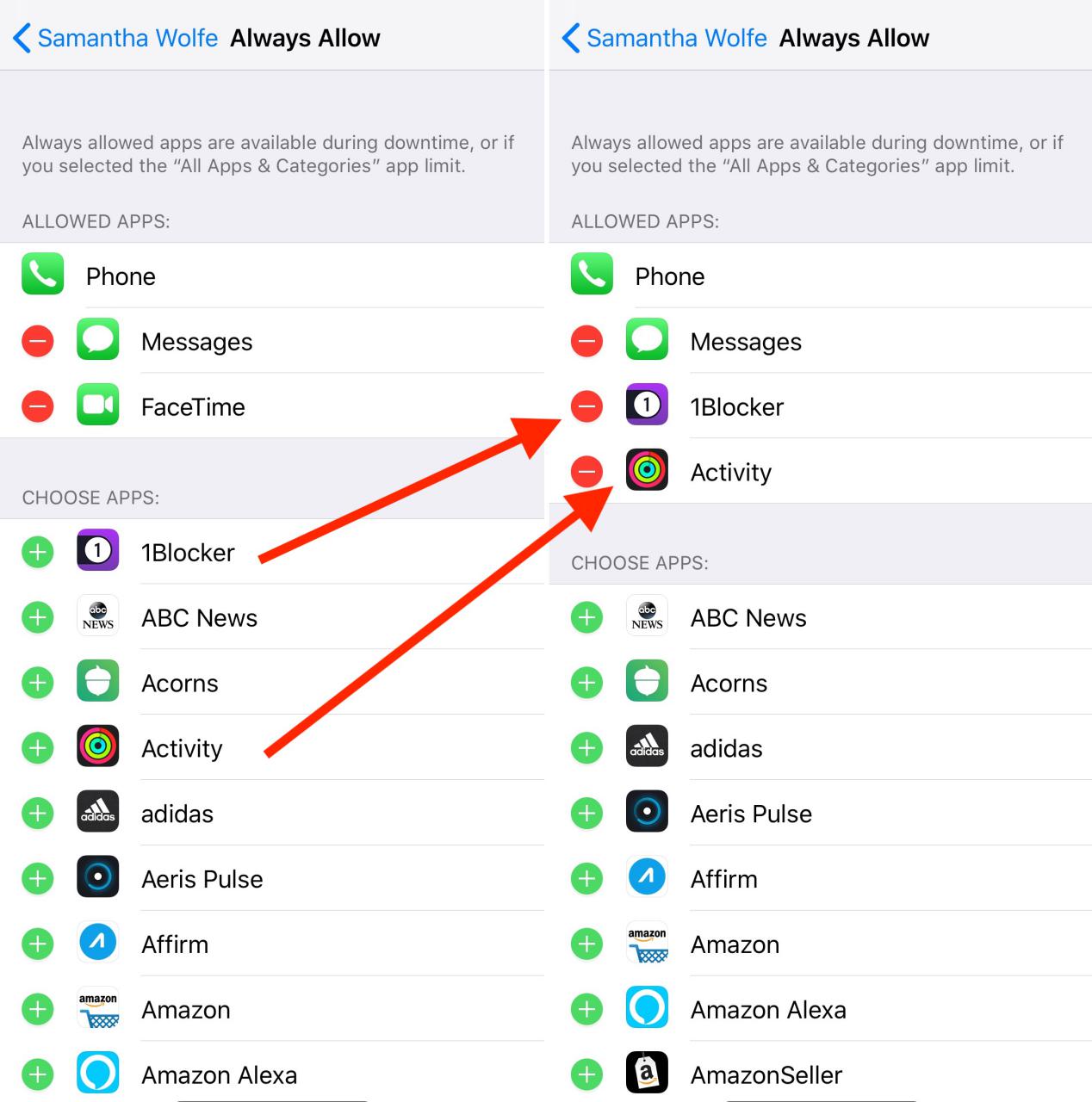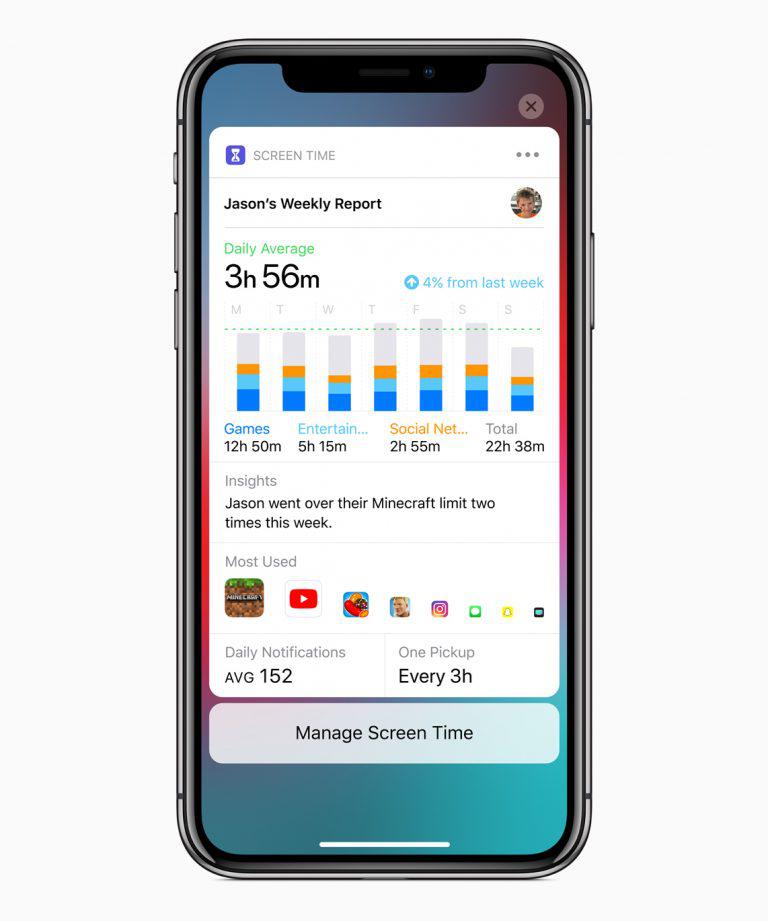محدود کردن کودکان با استفاده از اسکرین تایم _Scree Time_ در آیفون و آیپد
با استفاده از قابلیت پیش فرض آیفون و آیپد شما میتوانید به راحتی کودکان خود را محدود کنید. این ویژگی اسکرین تایم _Screen Time_ نام دارد و قبلا در ترفندها نگاهی به آن داشتهایم. در این مطلب میخواهیم آموزش کامل کار با آن را برای شما عزیزان شرح دهیم که با خیال راحت بتوانید آیفون و آیپد را در اختیار کودکان دلبند خود قرار دهید.
با اسکرین تایم شما میتوانید زمان صرف شده در هر اپلیکیشن یا هر دسته اپلیکیشن را اندازه گیری کنید. مهمتر از آن، میتوانید قوانینی را برای فرزندان خود اعمال نمایید.
برای استفاده از Screen Time جهت ردیابی و مدیریت دستگاههای فرزندان خود، باید آنها را در iCloud Family Sharing داشته باشید. پس از اضافه کردن آن، شما اسکرین تایم فرزند یا فرزندانتان را در لیست پایین صفحه Screen Time مشاهده میکنید.
برای اضافه کردن فرزندان به iCloud Family Sharing برای اسکرین تایم از تنظیمات و بالای صفحه روی اسم و فامیلاتان بزنید تا صفحه مربوط به اپل آیدی، آیکلاد، آیتونز و اپ استور باز شود.
از صفحه باز شده Family Sharing را انتخاب نمایید و گزینه Screen Time را انتخاب نمایید. سپس Add Child را زده و اپل آیدی و پسورد فرزندتان را وارد نمایید.
۱- اگر از قبل فرزندتان را اضافه کردهاید، برای شروع نام کاربری وی را از لیست انتخاب کنید.
۲- در صفحه بعدی روی گزینه Turn on Screen Time بزنید.
۳- در صفحه بعدی یک پیغام به شما نمایش داده میشود که باید روی Setup with Parental Controls بزنید.
۴- سپس از شما خواسته میشود که زمان شروع و پایان Downtime را انتخاب نمایید.
در این زمان تعریف شده، تماسها، پیامها و سایر اپلیکیشینهایی که اجازه بدهید، قابل استفاده هستند. سایر موارد از جمله اطلاعیهها در این ساعات خاموش میشوند. در حالت ایده آل میتوانید این ساعت را، ساعت خواب فرزندتان تعریف کنید. روی گزینه Set Downtime بزنید تا به مرحله بعدی هدایت شوید. در صورتی هم که Not Now را انتخاب نمایید بدون تنظیم ساعت به مرحله بعدی خواهید رفت.
۵- صفحه بعدی برای محدودیت اپلیکیشنها است. در اینجا میتوانید محدودیت زمانی را برای تمامی اپلیکیشنها یا دستههای خاص تعریف نمایید. با انتخاب All Apps & Categories محدودیت زمانی برای تمامی اپلیکیشنها در نظر گرفته میشود. شما همچنین میتوانید محدودیت را برای دستههای Games _بازی_، Social Networking _شبکههای اجتماعی_ و … اعمال کنید.
اگر گزینه Show All Categories را انتخاب نمایید، تمامی دسته بندی اپلیکیشنها نمایش داده میشود و شما میتوانید برای هر کدام محدودیت خاص خودش را بگذارید؛ به طور مثال روزانه ۳۰ دقیقه برای شبکههای اجتماعی، ۱ ساعت بازی و ۲ ساعت اپلیکیشنهای آموزشی.
پس از انتخاب دسته بندیها و تنظیم زمان روی Set App Limit بزنید. در صورتی هم که Not Now را انتخاب نمایید، بدون تنظیم محدودیت به مرحله بعدی خواهید رفت.
۶- صحفه بعدی به تنظیمات محتوا و حریم خصوصی اختصاص دارد. در این بخش میتوانید محتوای اپ استور، پرداختها، حریم خصوصی و … را تعریف کنید. گزینههای این بخش بسیار زیاد میباشد اما برای آشنایی با آنها کافی است از گوگل ترنسلیت استفاده نمایید و کلمه مربوطه را ترجمه نمایید. چون اگر بخواهیم تمام گزینهها را توضیح دهیم آموزش بسیاری طولانی میشود و از حوصله خواندن شما هم خارج میگردد. اگر هم بخشی را متوجه نشدید در نظرات بپرسید حتما پاسخ داده میشود. پس از اعمال تنظیمات مورد نظرتان در این بخش روی Continue کلیک کنید.
۷- در صفحه بعدی از شما رمز عبور والدین خواسته میشود. این رمز عبور، یک عدد چهار رقمی است که شما را قادر به دادن زمان بیشتر و تغییر در تنظیمات اسکرین تایم میکند. با استفاده از صفحه کلید رمز را وارد نمایید، در صحفه بعدی نیز دوباره رمز را برای تایید وارد کنید.
۸- پس از طی کردن این مراحل، صفحهی خلاصه تنظیمات تعریف شده به شما نمایش داده میشود. شما همچنین از این صفحه میتوانید تمامی موارد تعریف شده را تغییر دهید. مطمئن شوید که پسورد تعریف شده را به خاطر سپردهاید.
گزینههای App Limits و Always Allowed
بیاید در این صفحه دو گزینه App Limits و Always Allowed را بیشتر بررسی کنیم چون بیش از سایر گزینهها کاربردی هستند.
۱- در قسمت App Limits شما محدودیت زمانی روزانه را تعریف میکنید. در تصویر زیر به طور مثال برای بازیها و اپلیکیشنهای بهرهوری، محدودیت زمانی یک ساعته تعریف شده است.
۲- برای اضافه کردن محدودیت جدید روی Add Limit بزنید و دسته و زمان را انتخاب نمایید. شما حتی میتوانید اپلیکیشنهای هر دسته را نیز جداگانه انتخاب نمایید.
۳- در قسمت Always Allow لیست اپلیکیشنهایی که همیشه در دسترس هستند به شما نمایش داده میشود. این اپلیکیشنها در زمان خاموشی _Downtime_ و حتی اگر در لیست محدودیتها باشند نیز، در دسترس هستند. به صورت پیش فرض برنامه تلفن، پیامها و فیس تایم جز این لیست هستند.
۴- برای افزودن و حذف روی علامتهای + و – بزنید. در تصویر بالا برنامههای ۱Blocker و Activity به لیست اضافه و فیس تایم از لیست حذف شد.
گزارشها
با اسکرین تایم، اپل به شما گزارشهای روزانه و هفتگی ارائه میدهد. در این گزارشها کل زمان صرف شده در اپلیکیشنها، زمان سپری شده در هر دسته بندی، تعداد نوتیفیکیشنهای دریافت شده و شمارش دفعاتی که آیفون و آیپد برداشته شده را نشان میدهد.
اگر بخواهیم جزیئات بیشتری از این ویژگی را بگوییم قطعا مقالهای بسیار طولانیتر شکل میگرفت اما سعی شد کلیات و موارد نامفهوم توضیح داده شود. سایر بخشها را با کار کردن متوجه میشوید، در صورتی که جایی گنگ بود، حتما در نظرات بپرسید تا پاسخ داده شود.