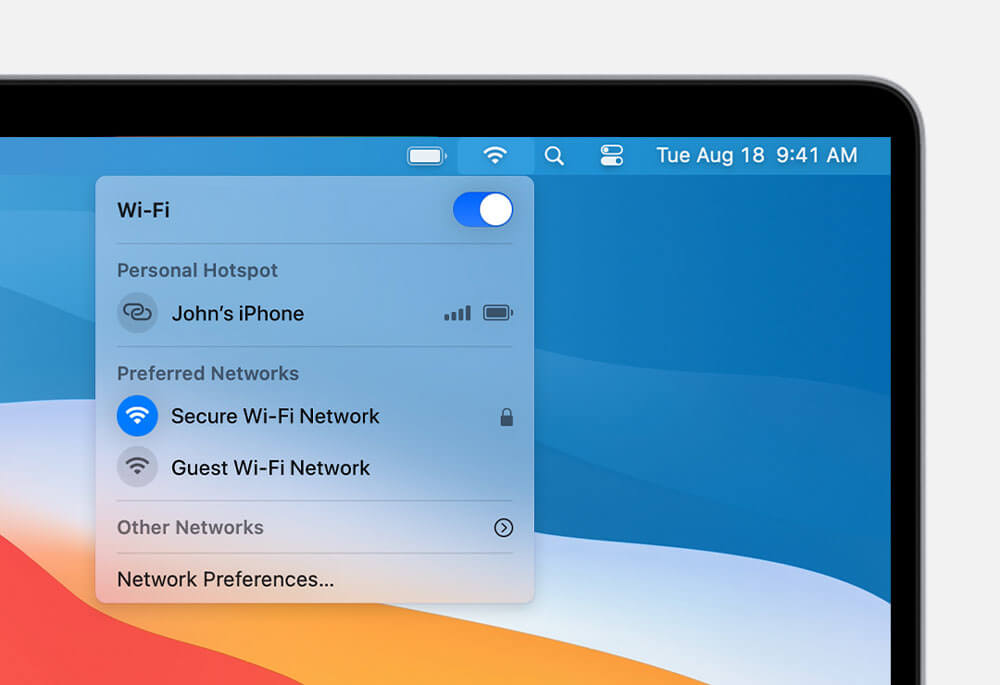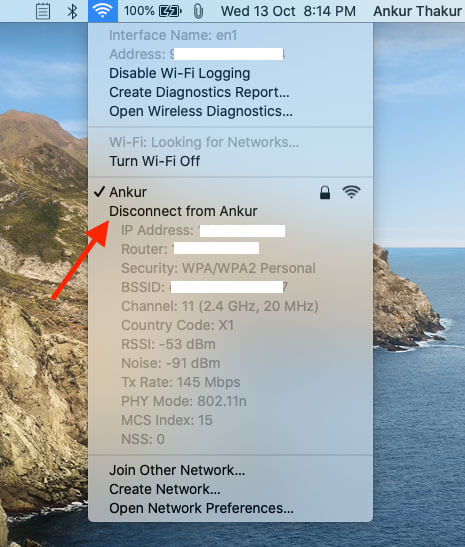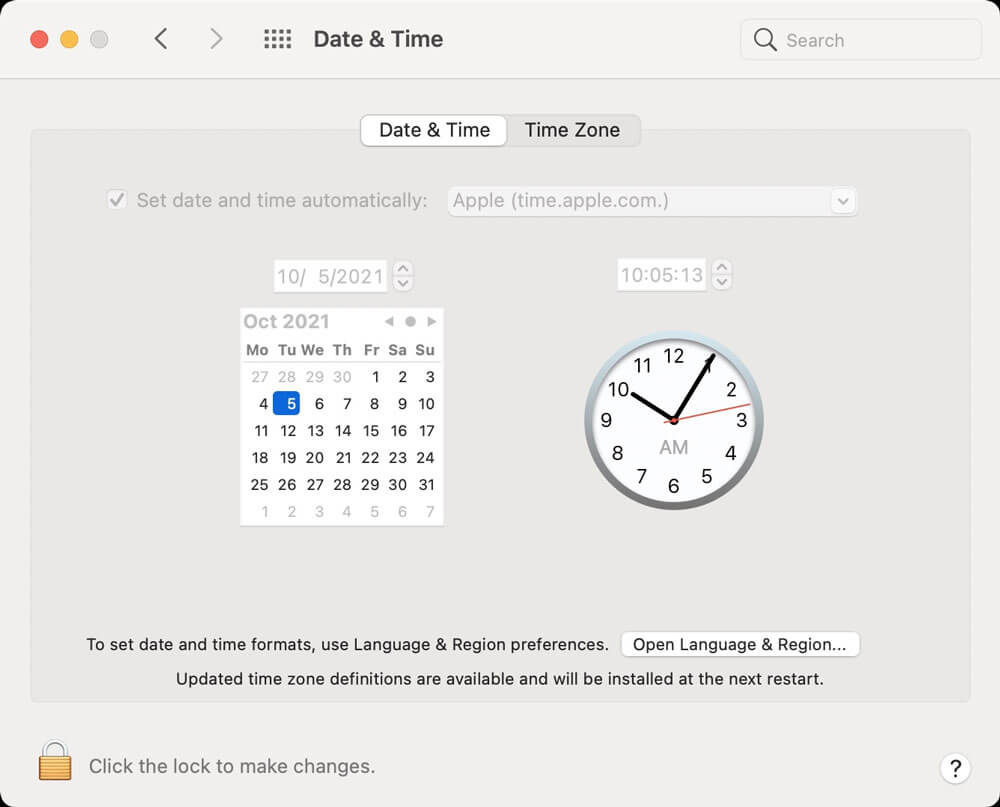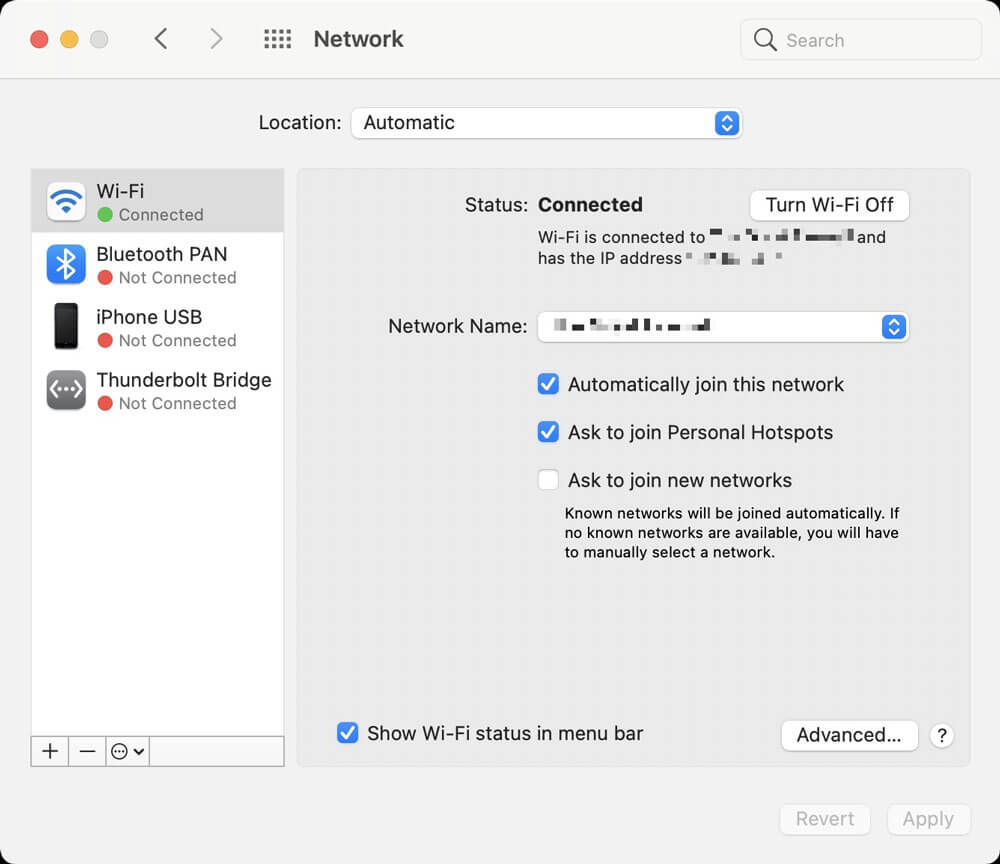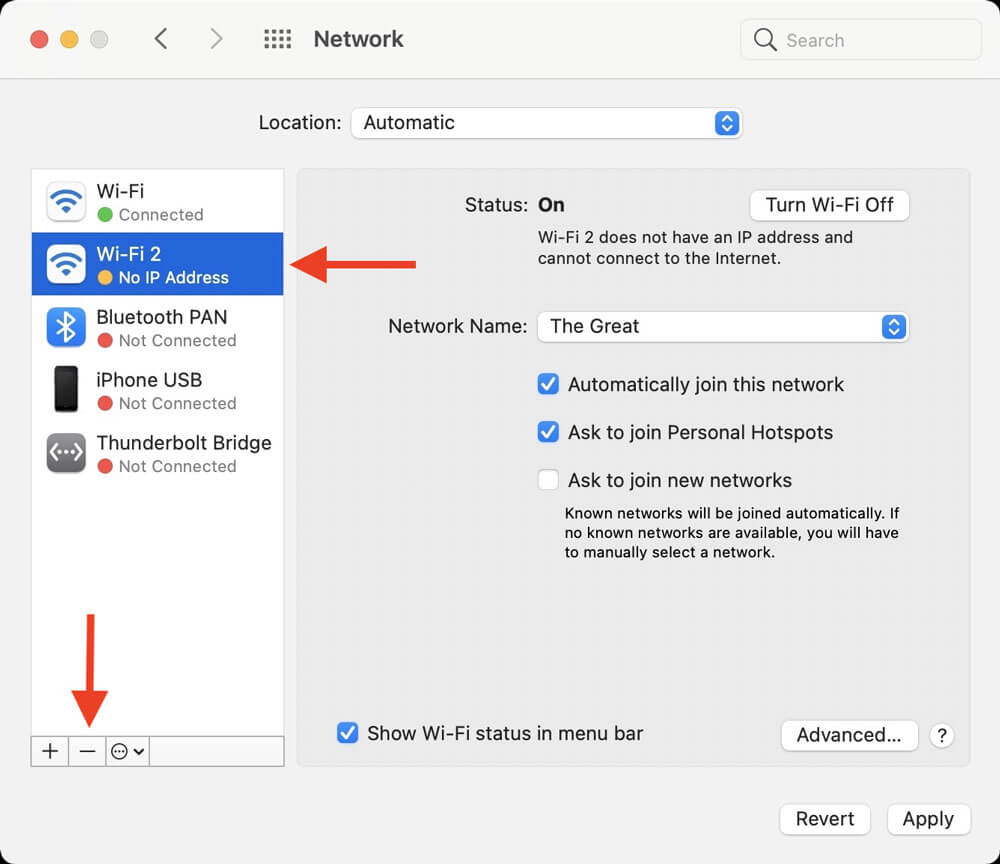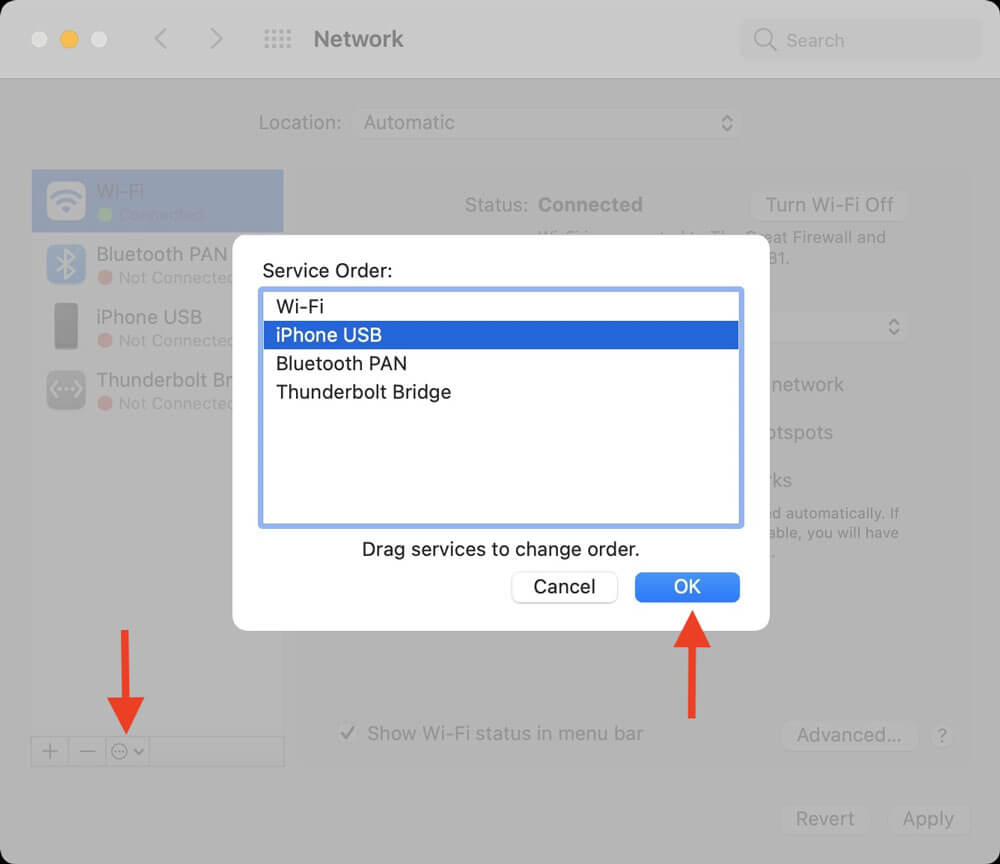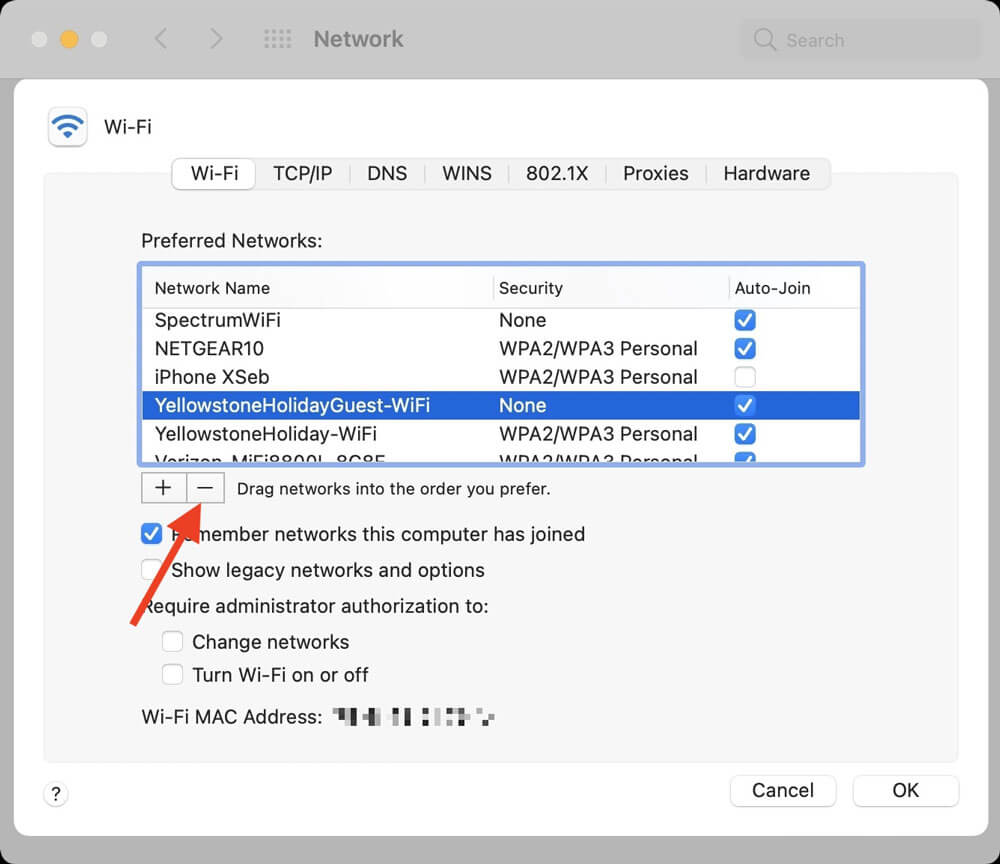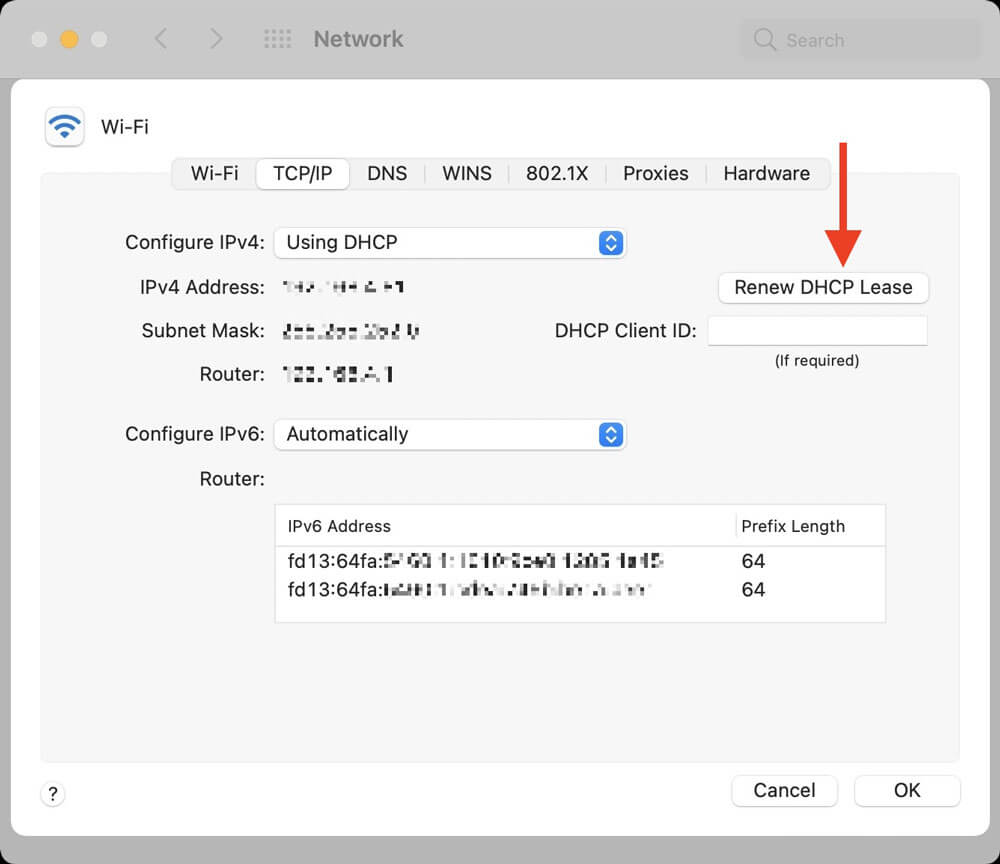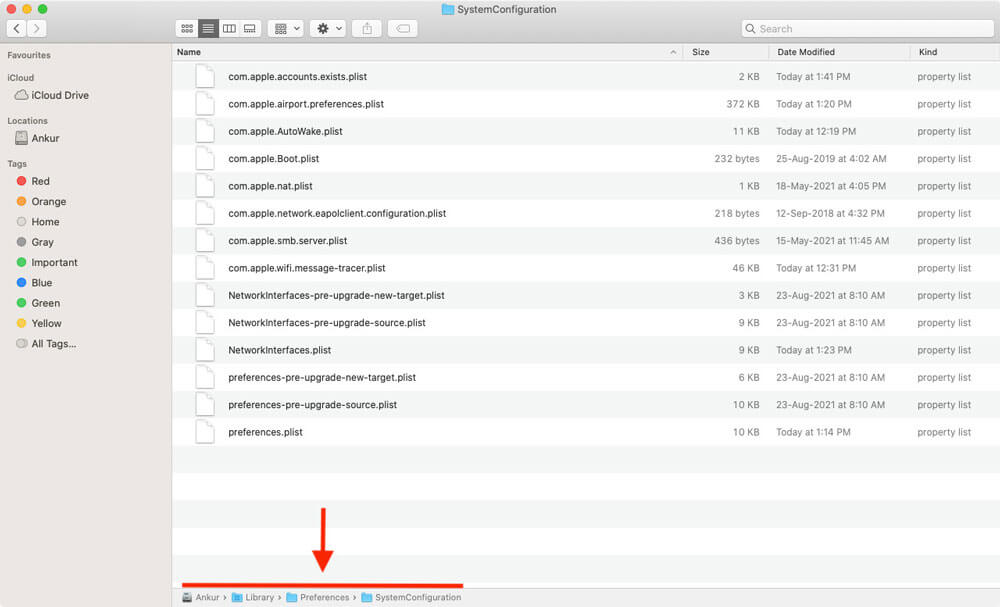وای-فای و اینترنت کابلی (اترنت) در مک شما به مشکل خورده است؟ این میتواند بسیاری از امور را مختل کند و دسترسی به برنامههایی مانند اسلک، شبکههای اجتماعی، خرید اینترنتی، مرور وب و … را قطع نماید. اگر شما نیز با اتصال به اینترنت مک به مشکل خوردهاید، این مطلب را مطالعه نمایید.
در این مقاله روشهای مختلف، برای رفع مشکل متصل نشدن به وای-فای، اتصال به اینترنت و سایر مشکلات شبکه ارائه شده است.
همچنین بخوانید:
روشهای رفع مشکل اتصال به اینترنت مک
۱- یافتن منبع مشکل
فرض کنید که مک شما به وای-فای محل کار یا منزل متصل است اما اینترنت کار نمیکند. قبل از اقدامی باید ببینید که آیا مشکل مربوط به شبکه وای-فای است یا از سوی مک میباشد.
برای بررسی این موضوع کافی است که با هر دستگاه دیگری مانند گوشی هوشمند به همان شبکه وای-فای متصل شوید و سعی کنید یک وب سایت را باز نمایید.
اگر در دستگاه دیگر نیز نمیتوانید از اینترنت استفاده کنید، مشکل از شبکه است و به مک ارتباطی ندارد. اولین راه حل در این شرایط ریستارت کردن مودم است. مودم خود را خاموش کنید و بعد از گذشت ۱ دقیقه مجددا روشن نمایید. اگر مشکل رفع نشد با پشتیبانی ارائه دهنده اینترنت خود تماس بگیرید.
اما اگر در دستگاه دیگر به اینترنت دسترسی داشتید اما در مک اتصال به اینترنت برقرار نبود، باید در ادامه با ما همراه باشید.
۲- مطمئن شوید به شبکه صحیح متصل هستید
گاهی اوقات در یک محل چندین شبکه شناخته شده یا بدون پسورد وجود دارد. ممکن است مک شما به یکی از این شبکهها متصل شده باشد که یا اینترنت ندارد یا اینترنت ضعیفی دارد.
برای بررسی این موضوع روی آیکون وای-فای از نوار منوی بالا بزنید و ببینید که آیا مک شما به شبکه وای-فای صحیح متصل شده است؟
اگر از macOS Big Sur یا جدیدتر استفاده میکنید، ممکن است آیکون وای-فای را در نوار منو نبینید و باید در کنترل سنتر به دنبال آن باشید.
اگر در کنار نام وای-فای یک علامت تعجب دیدید، به معنای این است که این شبکه در حال حاضر اینترنت ندارد. در این شرایط میتوانید به شبکه دیگری متصل شوید (اگر در دسترس دارید) یا راه حلهای زیر را دنبال کنید.
۳- قطع اتصال و اتصال مجدد
با نگه داشتن کلید Option روی آیکون وای-فای در نوار منو بزنید. حالا روی گزینه Disconnect from [esme shabake] بزنید. سپس دکمه Option را رها کنید و بعد از گذشت چند ثانیه، مجددا به شبکه وای-فای مورد نظرتان وصل گردید.
۴- خاموش و روشن کردن وای-فای
روی آیکون وای-فای از نوار منو یا کنترل سنتر کلیک کنید و آن را خاموش نمایید. بعد از گذشت ۱۵ ثانیه مجددا آن را روشن نمایید. زمانی که مک به شبکه وای-فای صحیح متصل شد، اتصال اینترنت را چک کنید.
۵- ریستارت مک
این یک راه حل قابل اعتماد برای بسیاری از مشکلات کامپیوتری است. بعد از ذخیره کارهای در حال اجرای خود، روی لوگوی اپل در سمت چپ و بالای صفحه بزنید و سپس Restart را انتخاب کنید. بعد از روشن شدن مک شاید مشکل اتصال به اینترنت رفع شده باشد.
۶- بررسی اتصالات
کابل تلفنی که به مودم وصل شده را بررسی کنید که به خوبی متصل شده باشد. اگر از طریق کابل مک را به مودم وصل کردهاید، مطمئن شوید که کابل اترنت به خوبی در پورت جای گرفته است.
۷- تنظیم تاریخ و زمان صحیح
مشکل وصل نشدن اینترنت مک شما میتواند به خاطر صحیح نبودن ساعت و تاریخ باشد. میتوانید با دسترسی دادن به مک، اجازه تنظیم خودکار ساعت و تاریخ را بدهید. برای این کار به مسیر System Preferences > Date & Time بروید و تیک Set date and time automatically را فعال نمایید. سپس روی Time Zone بزنید و در صورتی که در ایران زندگی میکنید مطمئن شوید که روی Tehran باشد.
اگر گزینه آن خاکستری است، روی آیکون قفل بزنید و رمز عبور مک خود را وارد نمایید تا اجازه تغییر داشته باشید.
۸- بررسی وضعیت اتصالات
اگر مک بوک شما به وای-فای متصل است اما اینترنت آن وصل نیست، برای بررسی وضعیت مسیر زیر را دنبال کنید:
I. روی لوگوی اپل در بالا سمت چپ بزنید و System Preferences را انتخاب نمایید.
II. گزینه Network را انتخاب کنید.
اگر یک نقطه سبز و واژه Connected را مشاهده کردید، باید همه چیز خوب کار کند.
اگر نقطه زرد نمایش داده شد، یعنی که شبکه فعال است اما مک در حال حاضر به آن متصل نیست و از آن استفاده نمیکند. در این صورت باید سایر شبکههای متصل را خاموش یا غیرفعال کنید.
اگر یک شبکه با نقطه قرمز نمایش داده میشود، یعنی تنظیم نشده یا متصل نیست. برای رفع این مشکل مطمئن شوید که کابلها متصل هستند یا مودم وای-فای روشن است.
۹- حذف ورودیهای مشابه
در تصویر زیر ما دو شبکه وای-فای با نامهای Wi-Fi و Wi-Fi 2 داریم. اگر مک شما با اتصال به اینترنت مشکل دارد باید ورودی مشابه را حذف کنید که در تصویر زیر Wi-Fi 2 میباشد.
برای این کار به Preferences > Network بروید و بعد از انتخاب شبکه مورد نظر، روی گزینه – در پایین بزنید. سپس Apply را انتخاب نمایید.
۱۰- تغییر ترتیب
اگر از چندین نوع اتصال مانند اترنت، وای-فای، هات اسپات آیفون و … استفاده میکنید، ترتیب شبکهها را مجددا تنظیم نمایید. مک شبکهای که در بالاتر باشد را در الویت قرار میدهد.
به طور مثال اگر در محل کار خود امکان اتصال به اینترنت از طریق اترنت و وای-فای را دارید، اترنت را اولویت قرار دهید چون معمولا اتصالات سیمی سریعتر از بیسیم هستند.
برای این کار مراحل زیر را دنبال نمایید:
I. به System Preferences > Network بروید.
II. روی آیکون سه نقطه از پایین سمت چپ بزنید و Set Service Order را انتخاب نمایید.
III. نوع شبکه مورد نظرتان را با کشیدن جابجا کنید و روی Ok بزنید.
IV. در نهایت روی گزینه Apply کلیک نمایید.
۱۱- فراموشی وای-فای و اتصال دوباره
قبل از انجام این کار مطمئن شوید که رمز این وای-فای را دارید.
I. به System Preferences > Network بروید.
II. از منوی کناری Wi-Fi را انتخاب کنید و سپس روی Advanced بزنید.
III. از تب Wi-Fi، شبکه مورد نظرتان را انتخاب کنید و سپس روی آیکون – بزنید. بعد نیز به ترتیب روی گزینههای Remove > Ok > Apply کلیک نمایید.
IV. مک را ریستارت کنید.
V. روی آیکون وای-فای از نوار منو یا کنترل سنتر بزنید و شبکه وای-فای مورد نظرتان را انتخاب نمایید، سپس رمز عبور وای-فای را وارد نمایید. احتمالا مشکل متصل نشدن مک شما به اینترنت رفع شده است.
۱۲- تغییر DNS
اگر در باز کردن سایت خاصی مشکل دارید، شاید تغییر DNS مشکل شما را رفع کند. برای این کار مراحل زیر را دنبال نمایید.
I. به System Preferences > Network بروید.
II. از منوی کناری Wi-Fi را انتخاب کنید و سپس روی Advanced بزنید.
III. از تبهای بالا گزینه DNS را انتخاب نمایید.
IV. روی گزینه + زیر DNS Servers بزنید.
شما میتوانید از DNS سرورهای زیر استفاده نمایید. البته امکان گرفتن DNS از ارائه دهنده سرویس اینترنتتان نیز وجود دارد.
Google DNS: این یک سرویس رایگان DNS است که از سمت گوگل ارائه میشود و این کمپانی سرعت، عملکرد خوب و امنیت آن را تضمین کرده است. شما برای استفاده از DNS گوگل از آیپیهای زیر استفاده کنید.
- ۸.۸.۸.۸
- ۸.۸.۴.۴
OpenDNS: یکی دیگر از ارائه دهندگان رایگان DNS است. برای استفاده از OpenDNS میتوانید هر یک از آدرسهای زیر را وارد کنید.
- ۲۰۸.۶۷.۲۲۲.۲۲۲
- ۲۰۸.۶۷.۲۲۲.۲۲۰
البته DNS سرورهای بسیاری وجود دارد که شما میتوانید از ابزارهایی مانند Namebench نیز برای یافتن آنها استفاده کنید.
V. بعد از وارد کردن DNS مورد نظر روی کلید Return در کیبورد بزنید و سپس روی OK کلیک کنید. در نهایت نیز Apply را انتخاب نمایید.
۱۳- تمدید DHCP Lease
اگر مک بوک شما به وای-فای متصل است اما صفحات وب را باز نمیکند، احتمالا تمدید DHCP Lease مشکل را رفع میکند. برای این کار مراحل زیر را دنبال نمایید.
I. به مسیر System Preferences > Network بروید.
II. از منوی کناری Wi-Fi را انتخاب کنید و سپس روی Advanced بزنید.
III. از تبهای بالا گزینه TCP/IP را انتخاب نمایید.
IV. روی گزینه Renew DHCP Lease و سپس Ok بزنید.
۱۴- اجرای ابزار عیب یابی
ابزار Wireless Diagnostics موجود در مک نمیتواند مشکل را مستقیما برطرف کند اما میتواند وای-فای شما را آنالیز کند و لیستی از مشکلات، اطلاعات و راه حلهای احتمالی بدهد.
I. از همه اپلیکیشنها خارج شوید. برای انجام این کار روی آیکون برنامه باز در داک کلیک راست کنید و Quit را انتخاب نماید.
II. حالا کلید Option را نگه دارید و روی آیکون وای-فای در نوار منوی بالا کلیک نمایید.
III. روی گزینه Open Wireless Diagnostics بزنید.
۱۵- ریست تنظیمات شبکه مک
زمانی که هیچ کدام از راه حلهای بالا مشکل شما را رفع نکرد، دستورالعمل زیر را دنبال نمایید تا تمامی تنظیمات شبکه مک شما ریست شوند. با این کار تمامی اطلاعات مربوط به شبکه مانند رمز عبور وای-فای، تنظیمات فیلترشکن و … پاک میشود.
I. به دسکتاپ مک بروید. باید کلمه Finder را در کنار لوگوی اپل ببینید.
II. از نوار منو روی Go > Computer بزنید.
III. روی اسم درایو خود (یا Macintosh HD اگر اسم را نمیبینید) کلیک کنید و مسیر Library > Preferences > SystemConfiguration را دنبال نمایید.
IV. از اینجا فایلهای plist شبکه را حذف کنید. ممکن است یک یا چند plist پایین در مک شما نباشند. هر آنچه که از موارد زیر بود را تنها حذف نمایید:
- com.apple.airport.preferences.plist
- com.apple.wifi.message-tracer.plist
- NetworkInterfaces.plist
- preferences.plist
- com.apple.network.identification.plist
V. مک خود را ریستارت کنید و مجددا به وای-فای متصل شوید. شاید این روش مشکل اتصال به اینترنت مک شما را رفع نمود.
سایر راه حلها برای رفع مشکل اتصال به اینترنت مک
- خاموش کردن بلوتوث مک
- مراجعه به مسیر System Preferences > Sharing و اطمینان از غیر فعال بودن Internet Sharing
- به روزرسانی سیستم عامل مک از مسیر System Preferences > Software Update > Update Now
- جدا کردن لوازم جانبی مانند دانگلها، ماوس، کیبورد بیسیم و …
- اجرای Apple Diagnostics برای فهمیدن اینکه مشکل شما سخت افزاری است یا خیر
- بالا آوردن مک در حالت Safe Mode و بررسی اینکه مشکل اینترنت رفع شده است یا خیر
- اگر مگ با پردازنده اینتل دارید، NVRAM و SMC را ریست کنید